1.[ファイルをアップロード]を表示する
![Googleドキュメントを表示しておく,ここではMicrosoft Excel 2003で作成したファイルを編集する,[アップロード]をクリック](/contents/102/img/img20100126143550025952.jpg)
2.アップロードするファイルを選択する
![1 [アップロードするファイルを選択]をクリック,[ファイルをアップロード]が表示された](/contents/102/img/img20100126143715059907.jpg)
![2 ファイルが保存されている場所を選択,3 アップロードしたいファイルをクリック,4 [開く]をクリック,[Open Files]が表示された](/contents/102/img/img20100126143921020961.jpg)
3.Excelファイルをアップロードする
![アップロードが開始される,アップロードするファイル名が表示された,[アップロードを開始]をクリック](/contents/102/img/img20100126144248002429.jpg)
4.アップロードしたファイルを表示する
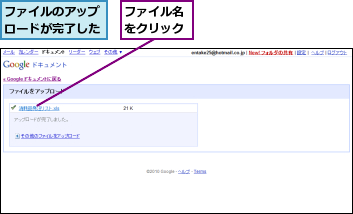
5.ファイルをアップロードできたことを確認する
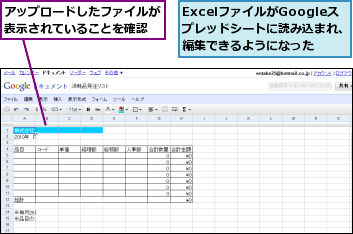
[ヒント]グラフや長い文字の入ったExcelファイルは注意
Googleスプレッドシートは、アップロードしたExcelのファイルを完全に再現できるものではありません。例えばグラフの再現はできず、Googleスプレッドシート上でグラフを作り直す必要があります。また、セルの幅を越えた長い文字が入力されている場合、Microsoft Excelでは自動的に隣のセルの上にも表示されますが、Googleスプレッドシートの場合は隣のセルの上には表示されず文字が切れてしまうので、文字の長さに合わせてセルを結合するなどの修正が必要になります。
[ヒント]スプレッドシートの名前を変更するには
編集するスプレッドシートは、最初に保存したときの名前で上書き保存されます。アップロードしたExcelファイルは、ファイル名がそのままスプレッドシートの名前になります。これらの名前を変更したいときは、スプレッドシートを開いて編集画面で[ファイル]‐[名前の変更]を選択し、名前を変更します。このとき、古い名前のスプレッドシートは残りません。Windowsでの「名前を付けて保存」のように古いスプレッドシートを残しつつ新しく名前を付けて保存したいときには、[ファイル]‐[コピーを作成]を選択します。




