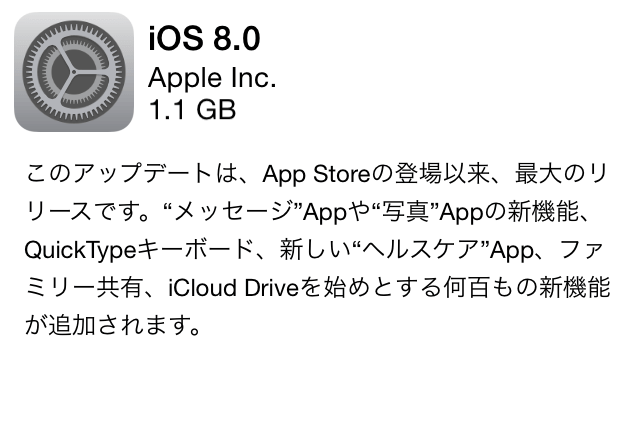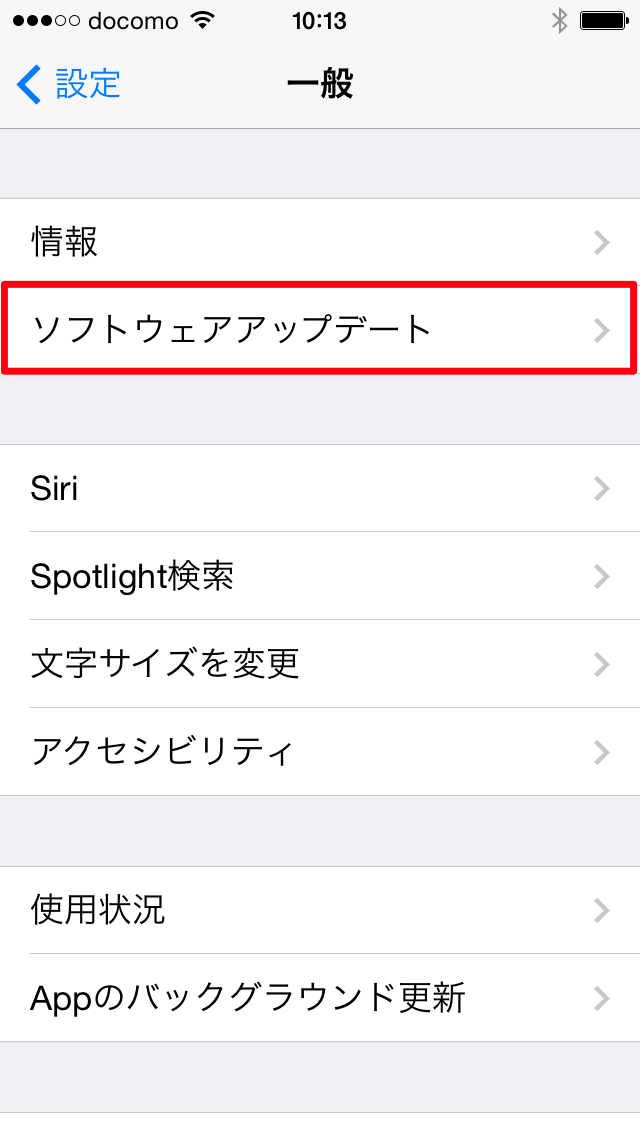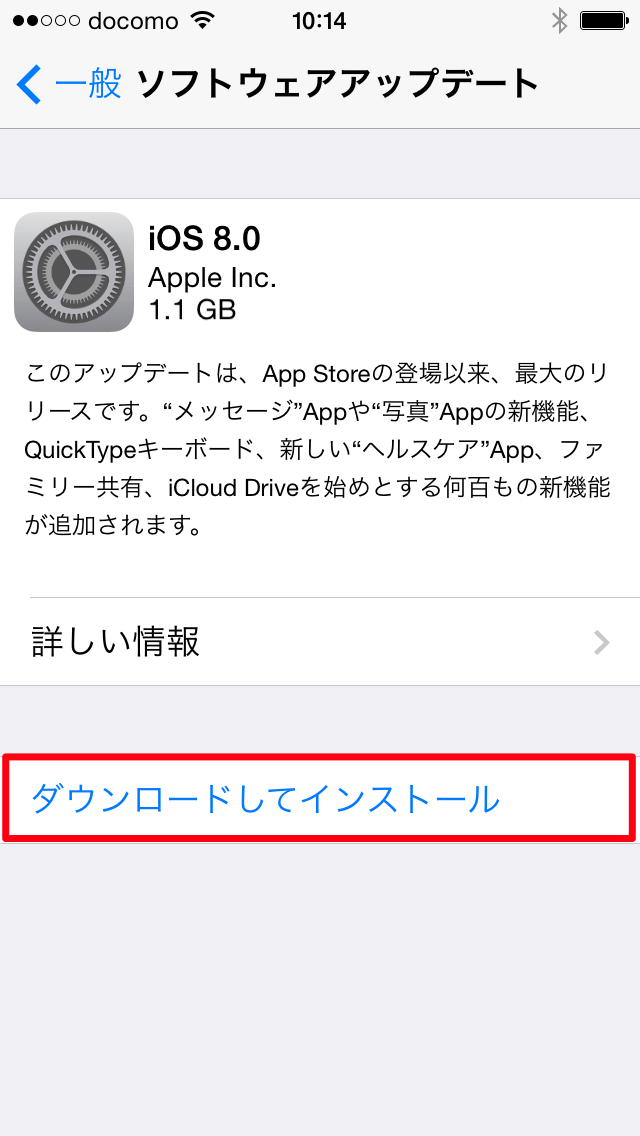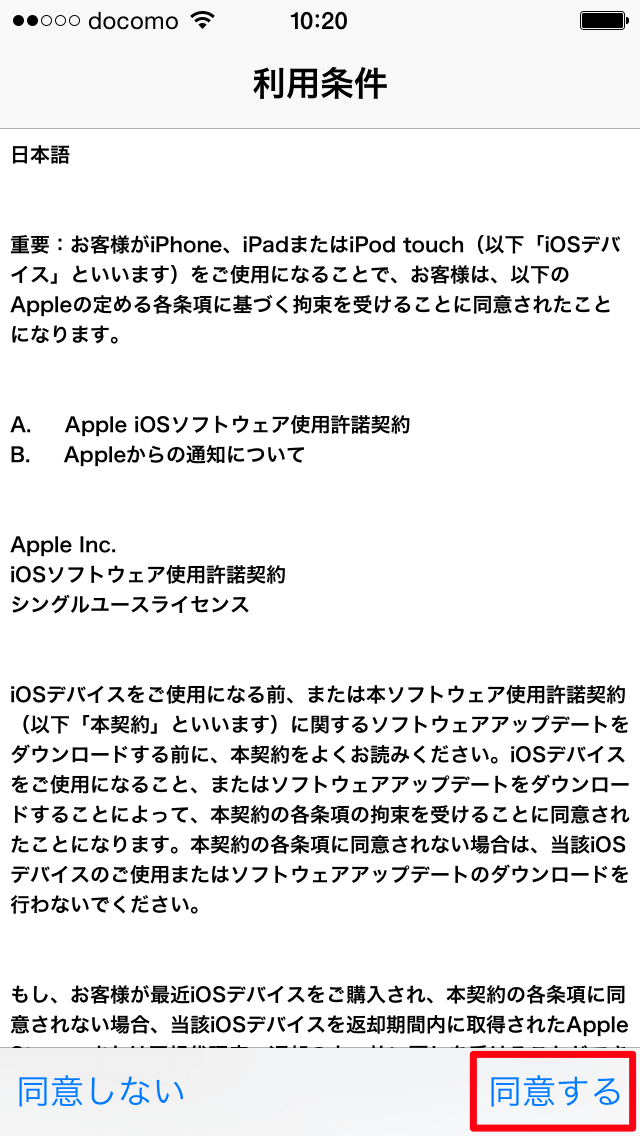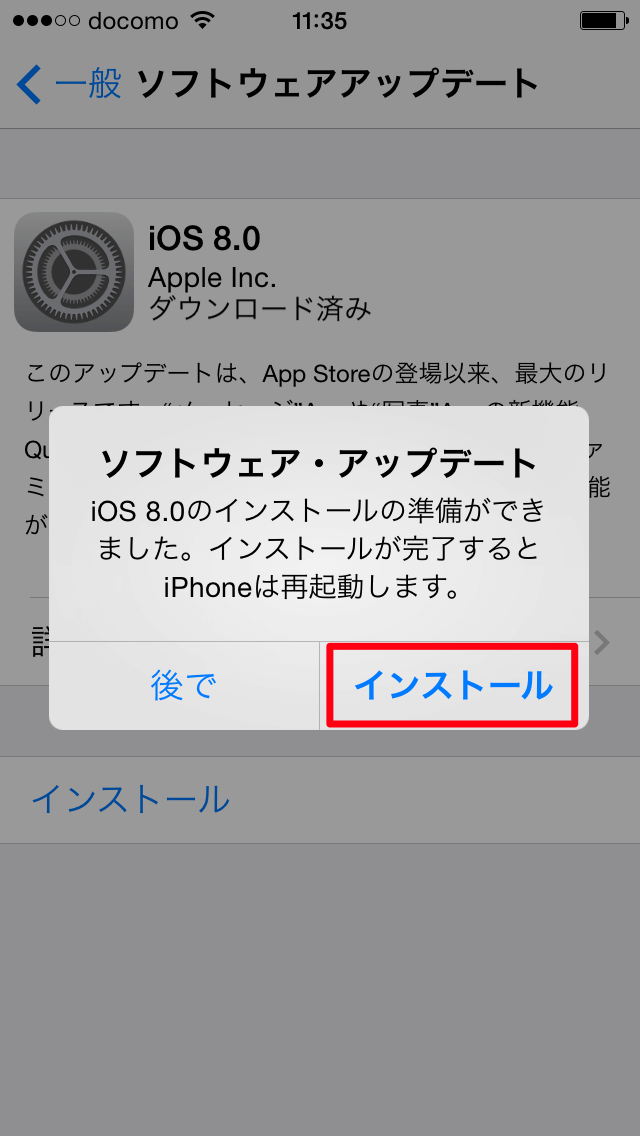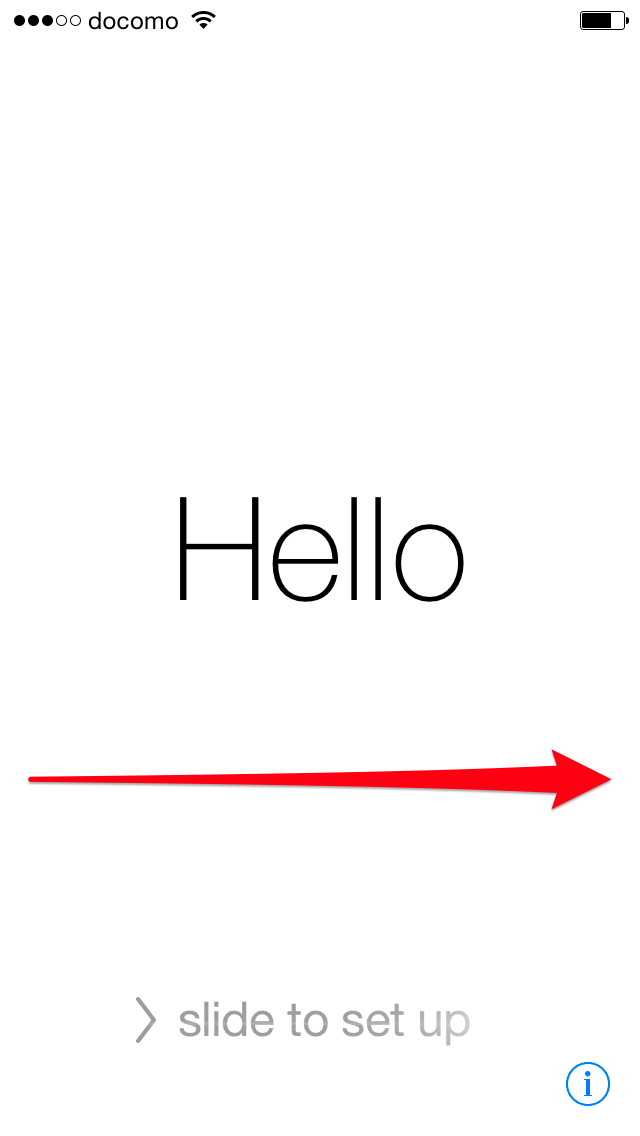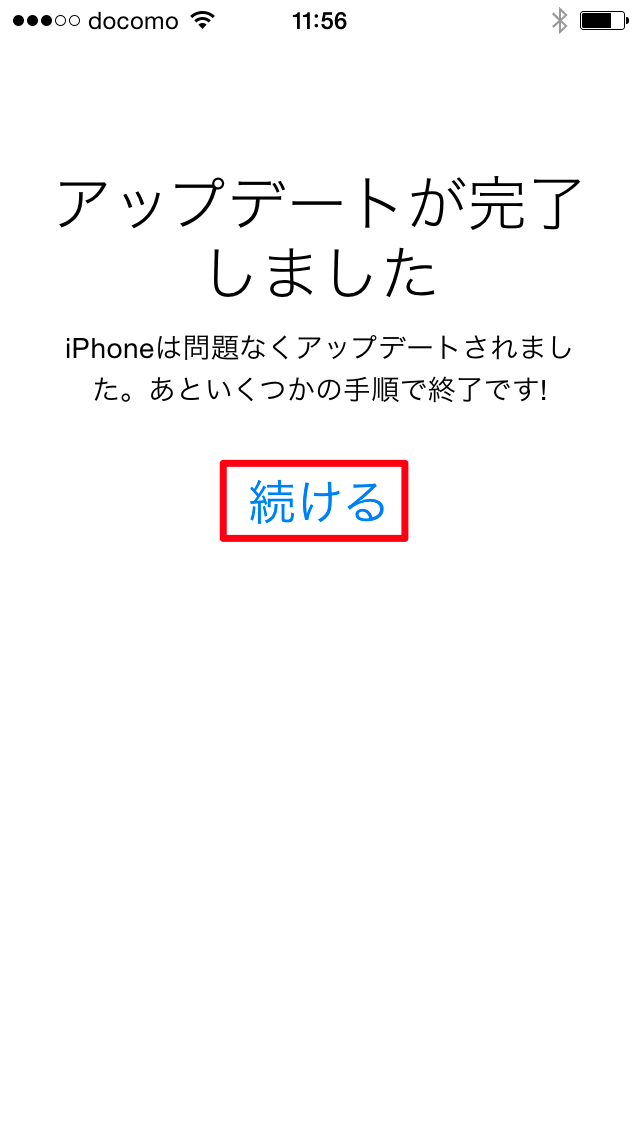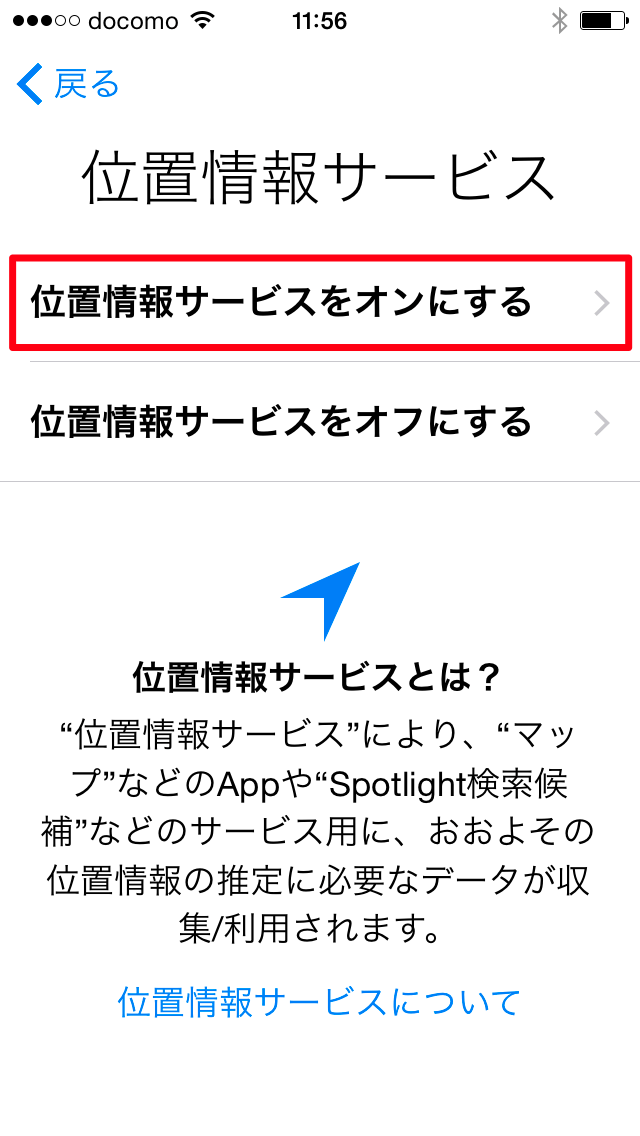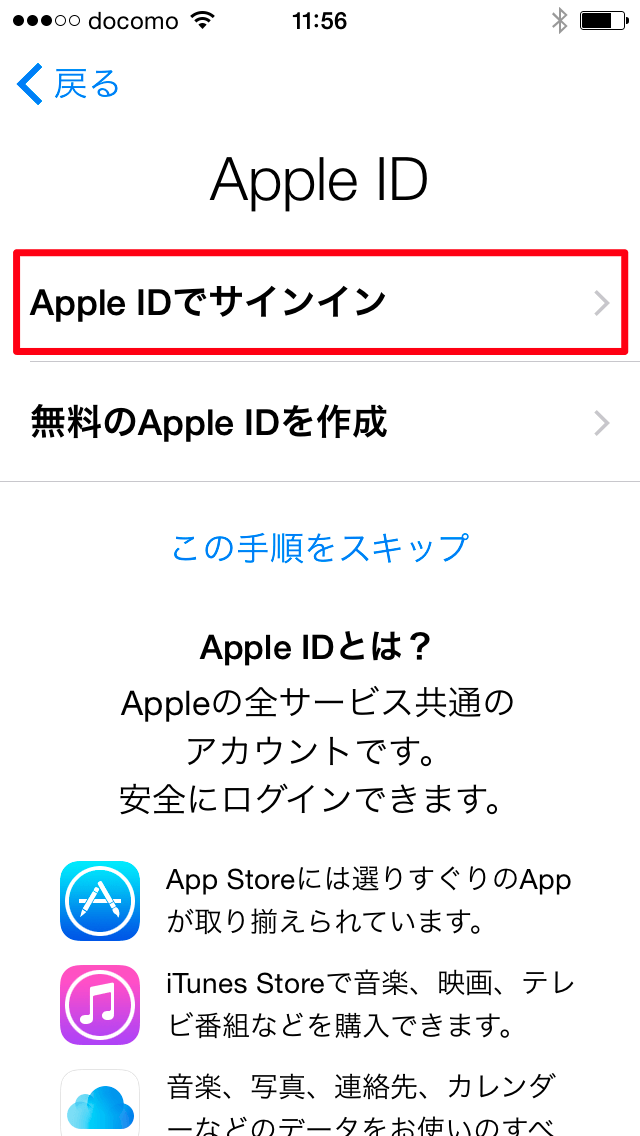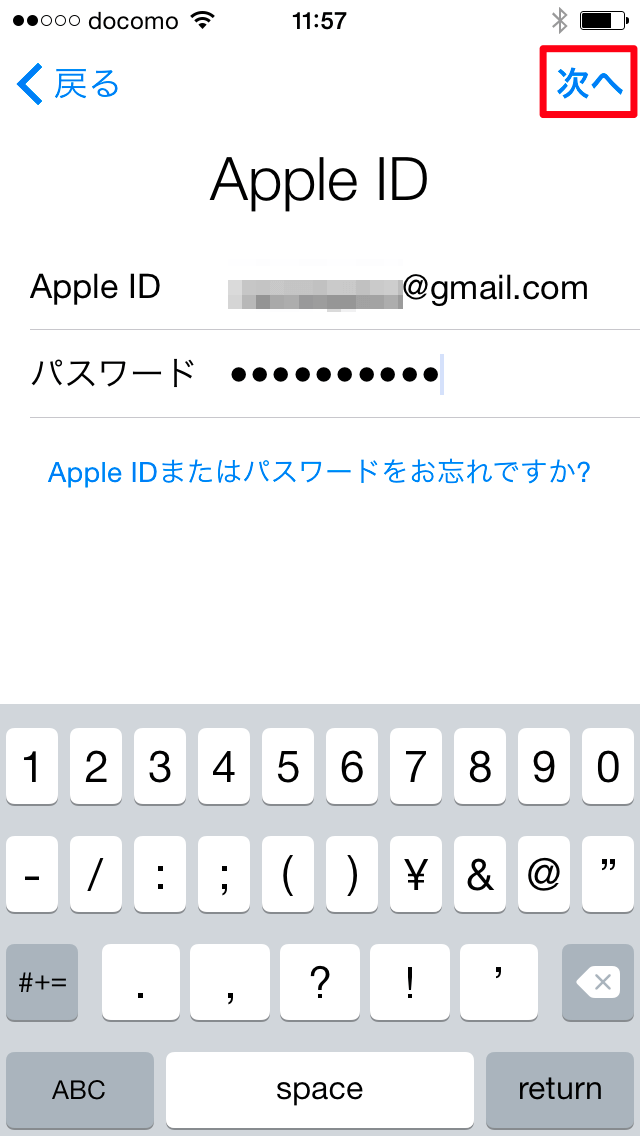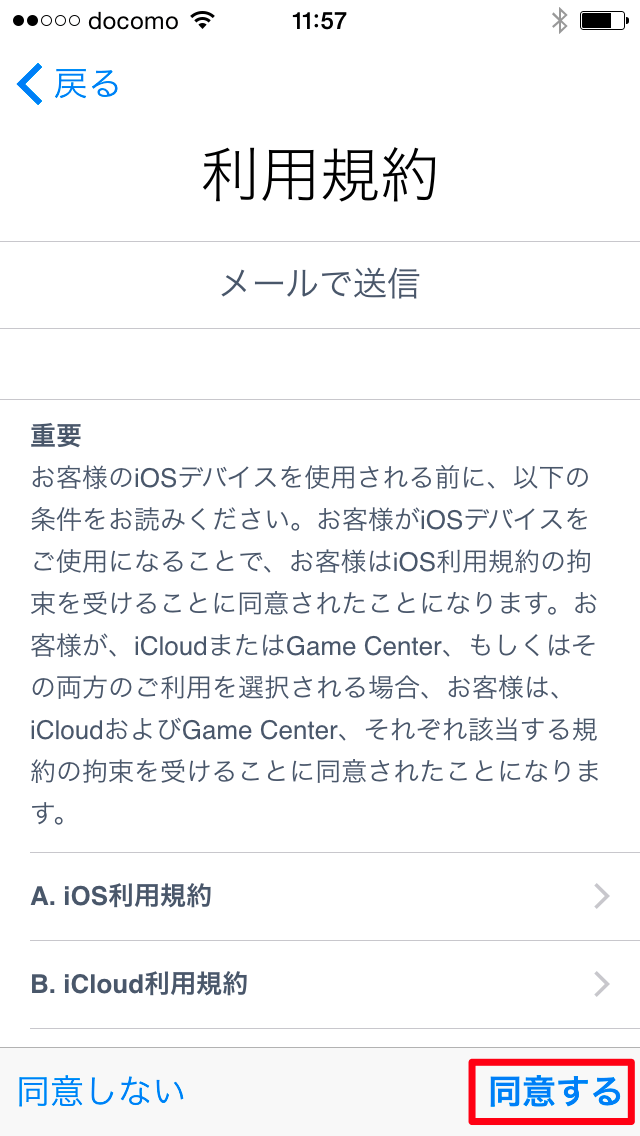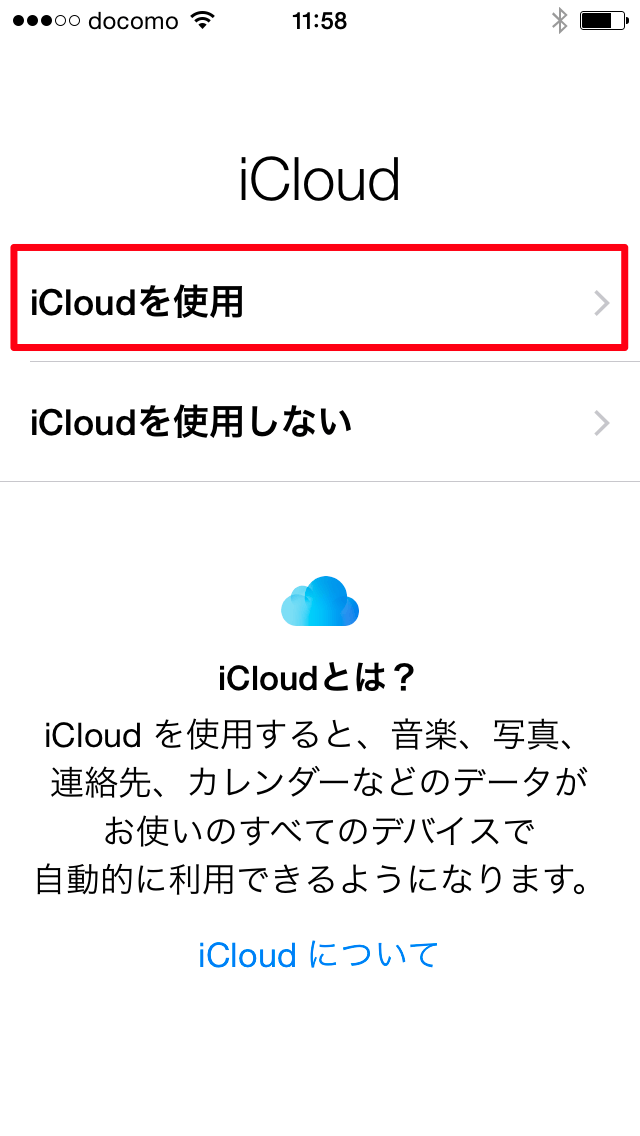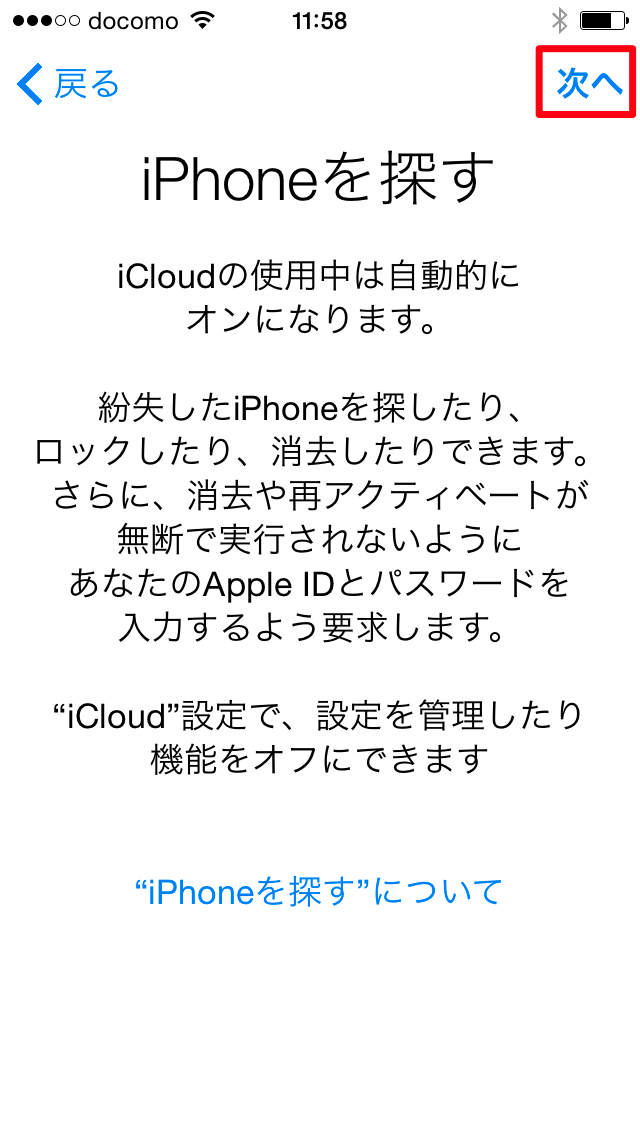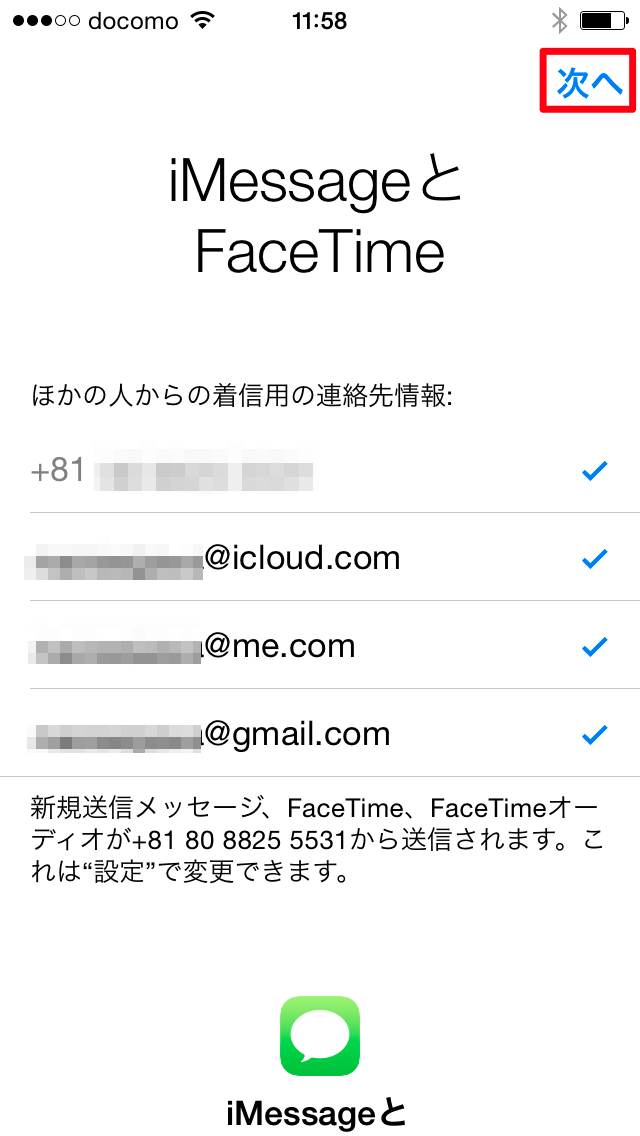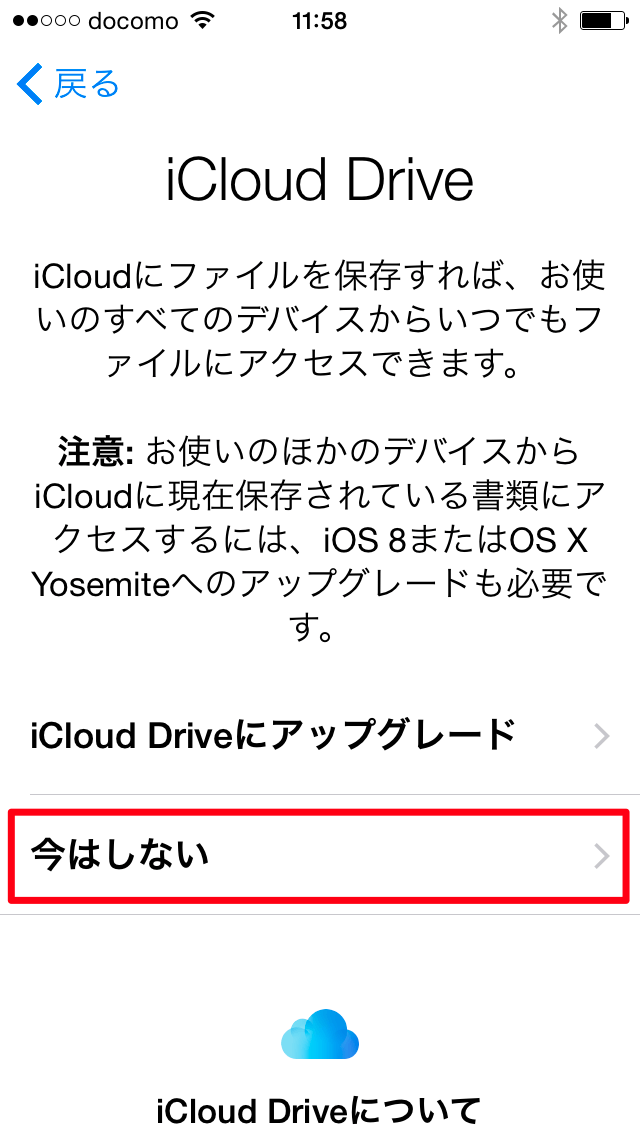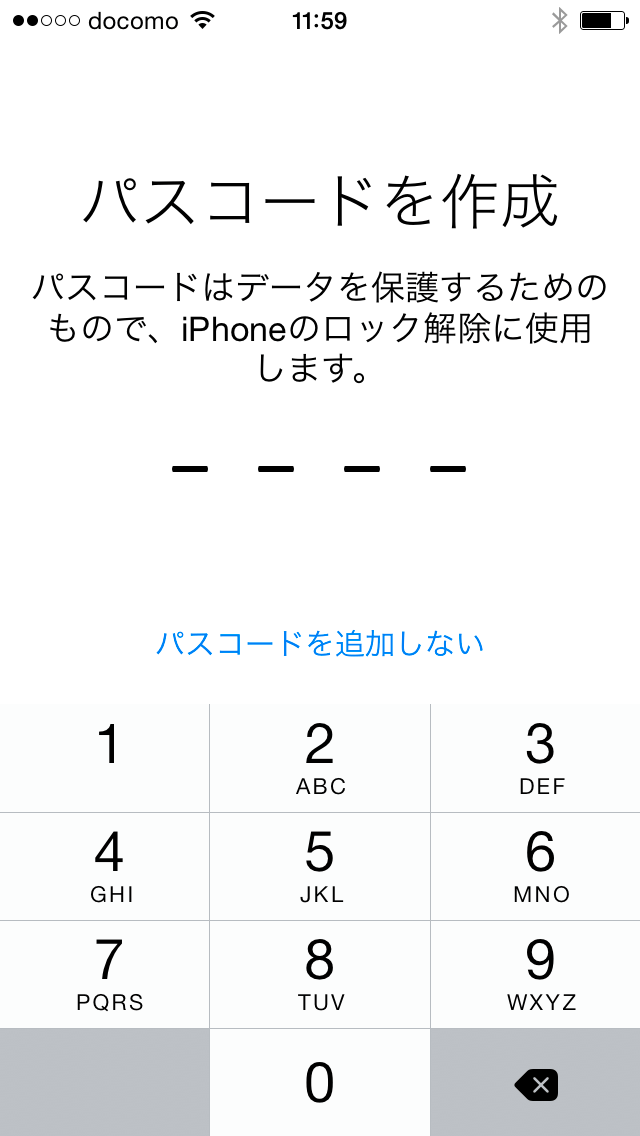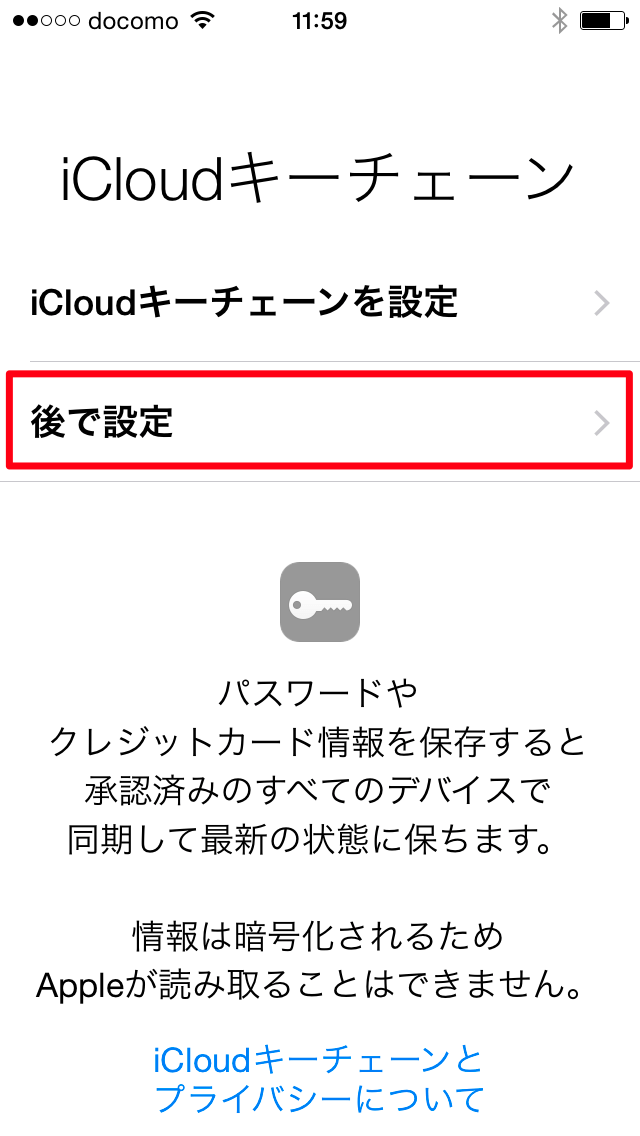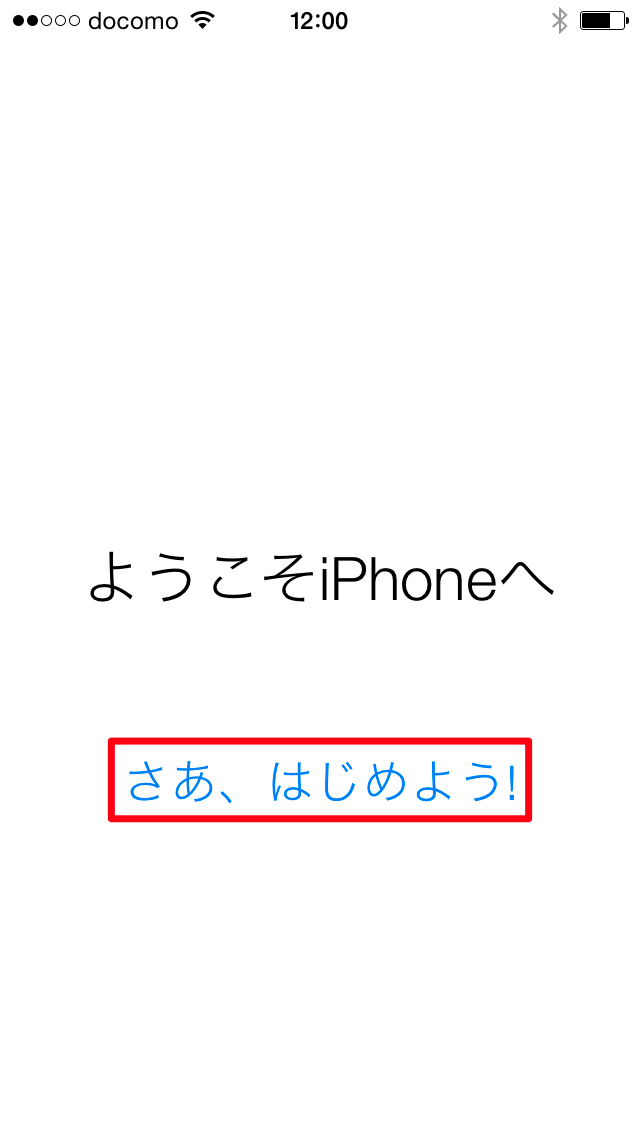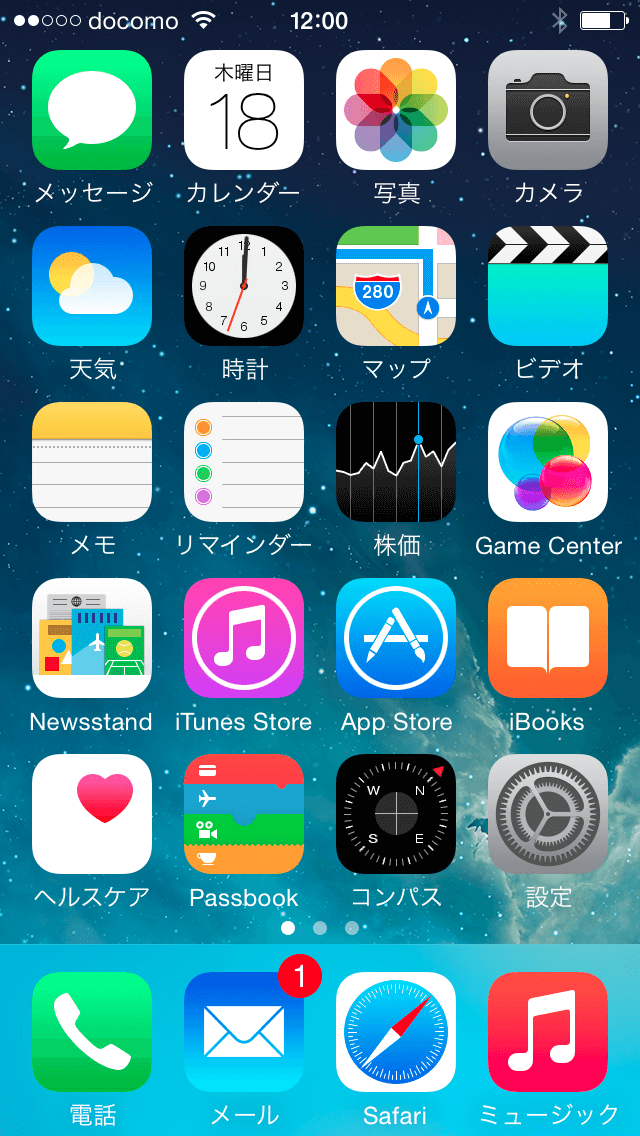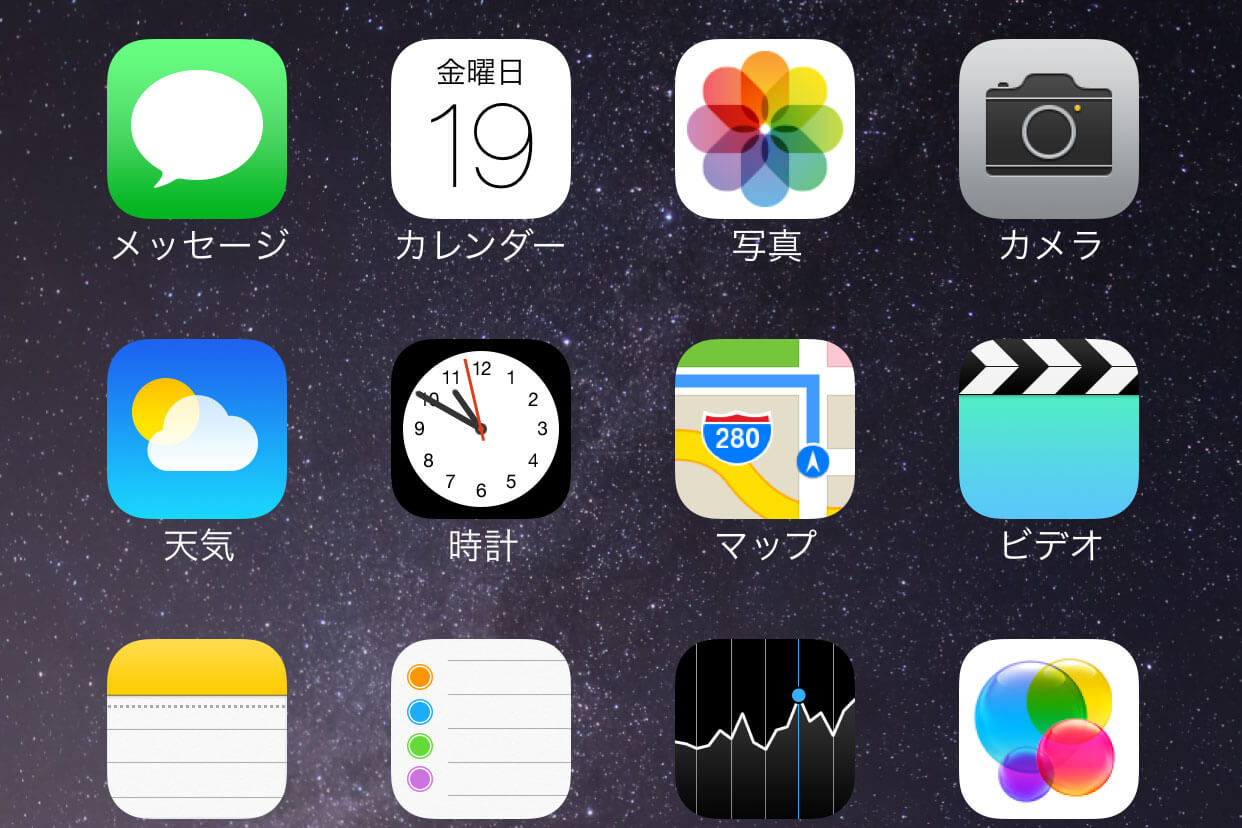iPhone 4s以降のiPhoneなら無料でアップデートできる
「これまででもっとも大きなiOSのリリース」とされる、iOS 8の提供が開始されました。iPhone 6およびiPhone 6 Plusに最初から搭載されるOSとなりますが、iPhone 4s以降のiPhone、およびiPad 2以降のiPadでも無料でアップデートすることができ、さまざまな新機能を使えるようになります。
ここではiOS 7を搭載したiPhone 5sを例に、iOS 8にアップデートする方法を解説します。
iOS 8にアップデートする
パソコンのiTunesに接続せず、iPhoneのみでアップデートを行う場合は、Wi-Fiネットワークへの接続と4.6GB以上の空き容量が必要です。また、バッテリー残量が半分以下の場合もアップデートが行えません。フル充電に近い状態にしておくか、iPhoneの充電中にアップデートを実行するようにしましょう。
1[ソフトウェアアップデート]画面を表示する
[設定]アプリを起動して[一般]→[ソフトウェアアップデート]の順にタップします。
2ダウンロードを開始する
[ソフトウェアアップデート]画面に「iOS 8.0」が表示されています。[ダウンロードしてインストール]をタップします。
3利用条件に同意する
[利用条件]画面で[同意する]をタップすると、iOS 8のダウンロードが開始されます。編集部ではダウンロードに20分ほどかかりました。
4インストールを開始する
ダウンロードが完了したら[インストール]をタップします。iPhoneが自動的に再起動し、インストールが開始されます。インストールが完了するまでには15分ほどかかります。
5インストールが完了する
インストールが完了すると上のような画面が表示されるので、画面を左にスワイプします。
6iOS 8のセットアップを開始する
アップデートが正常に完了しました。[続ける]をタップしてiOS 8のセットアップを行います。
iOS 8のセットアップをする
iOS 8のインストールが完了すると、iPhoneを初めて起動したときのようなセットアップ画面が表示されます。ここではApple IDでサインインし、iCloudをオンにすることを前提とした手順を解説します。なお、表示される画面はアップデート前のiPhoneの設定によって多少異なります。
7位置情報サービスを設定する
[位置情報サービス]画面では、iPhoneに内蔵されたGPSなどを利用して位置情報を取得するかを設定します。通常は[位置情報サービスをオンにする]をタップしましょう。
8Apple IDでサインインする
[Apple ID]画面では、これまでに利用していたApple IDでサインインします。[Apple IDでサインイン]をタップします。
9メールアドレスをパスワードを入力する
Apple IDのメールアドレスをパスワードを入力し、[次へ]をタップします。
10利用規約に同意する
[利用規約]画面で[同意する]をタップします。確認画面が表示されたら、再度[同意する]をタップします。
11iCloudを設定する
[iCloud]画面が表示されます。これまでiCloudを使用しているなら、[iCloudを使用]をタップします。
12「iPhoneを探す」を設定する
iCloudを使用していると、自動的に[iPhoneを探す]機能もオンになります。[次へ]をタップします。
13iMessageとFaceTimeを設定する
[iMessageとFaceTime]画面では、iMessageとFaceTimeの着信用として使用する電話番号やメールアドレスを選択できます。すべてオン(チェックマークが付いた状態)のままでもかまいませんが、使用したくないものはタップしてオフにしましょう。選択が完了したら[次へ]をタップします。
14iCloud Driveを設定する
[iCloud Drive]画面が表示されます。iCloud DriveはiOS 8の新機能ですが、現時点では利用できるアプリが限られるため、オフにしておくといいでしょう。[今はしない]をタップし、確認画面で[続ける]をタップします。
HINT「iCloud Drive」ってなに?
iCloud Driveは、iPhoneにあるPDFファイルや、「Keynote」「Numbers」「Pages」で作成したプレゼン資料や文書などを複数のデバイスで同期できるようにする機能です。この機能をオンにすると、iPhoneで作成したファイルをiPadやMacでも簡単に編集できるようになりますが、対応OSはiOS 8、またはOS X Yosemite(2014年末リリース予定)に限られます。また、iCloud Driveをオンにすると、iOS 7やOS X Mavericksを搭載したiPhone/iPad、Macとは同期できなくなるため注意が必要です。
15パスコードを設定する
iPhoneにパスコードを設定していない場合は、[パスコードを作成]画面が表示されます。4桁の数字を2回入力し、パスコードを設定しておきましょう。
16iCloudキーチェーンを設定する
[iCloudキーチェーン]画面では、パスワードやクレジットカード情報などをiCloudを通じて同期するかを設定します。あとでもオンに設定できるため、ここでは[あとで設定]をタップします。
17App解析の設定をする
[App解析]画面では、アプリの不具合や使用状況などをAppleやアプリの開発者に提供するかどうかを設定します。どちらを選択してもかまいませんが、ここでは情報提供を許可する設定となる[Appデベロッパと共有]をタップします。
18セットアップが完了する
[ようこそiPhoneへ]画面が表示され、セットアップが完了しました。[さあ、はじめよう!]をタップします。
19ホーム画面が表示された
ホーム画面が表示され、iOS 8が動作するiPhoneを使えるようになりました。
「できるネット」では、このほかにもiPhone6/iPhone6 Plus/iOS8関連記事を続々と掲載中です。以下のリンクからご覧ください!