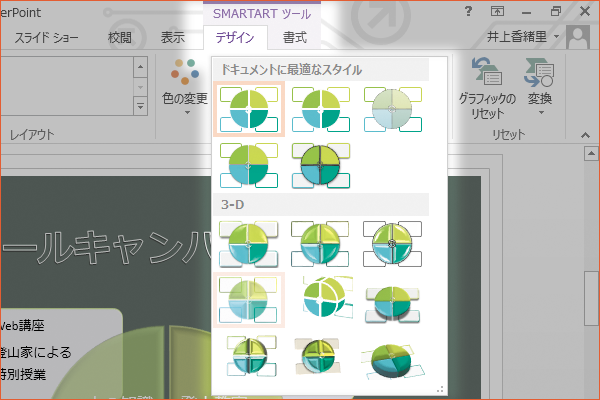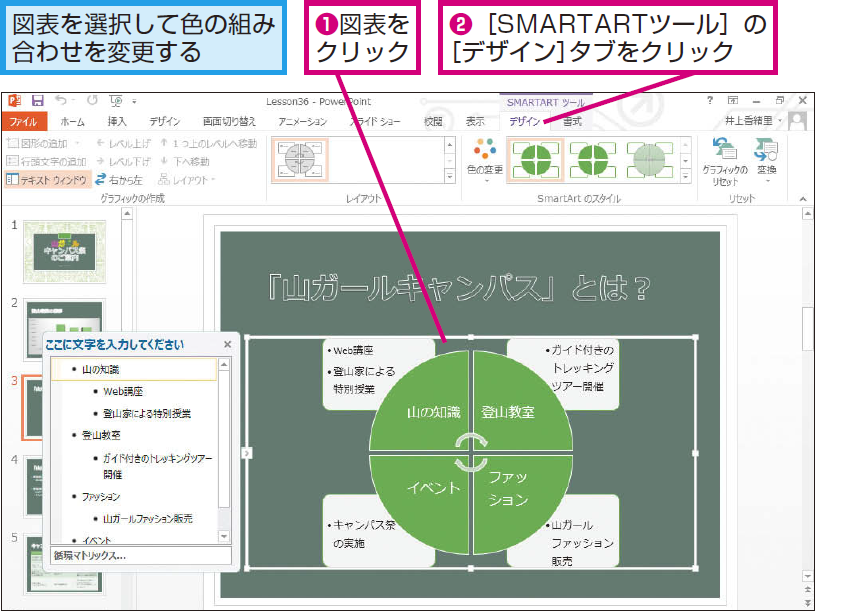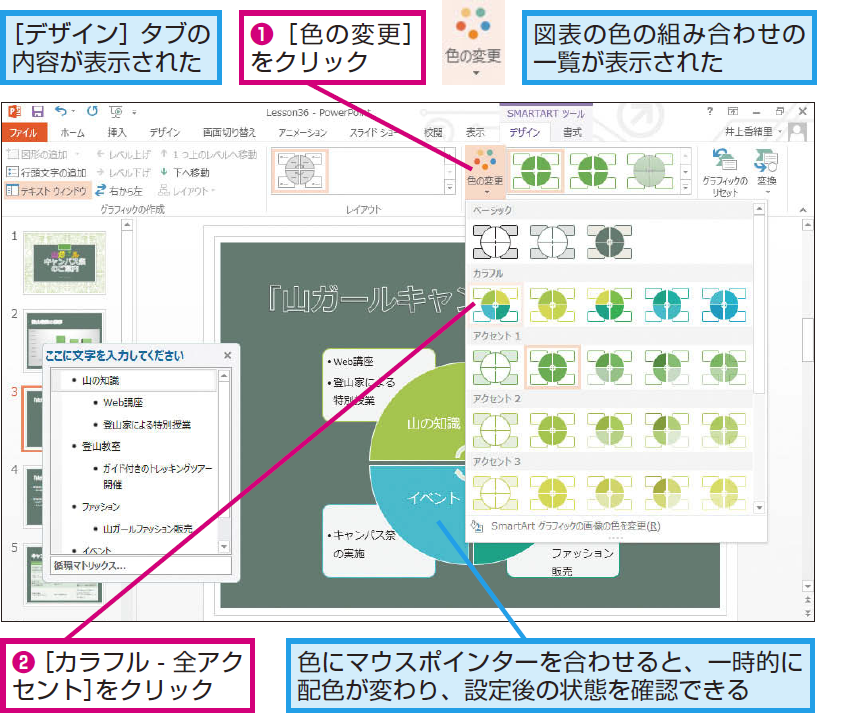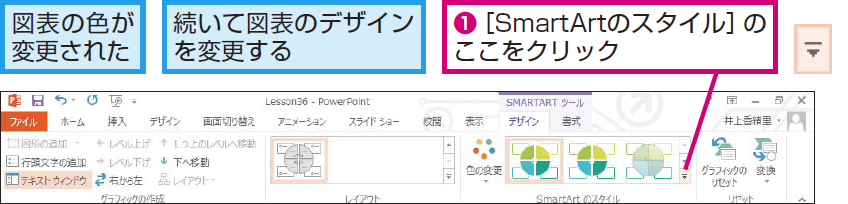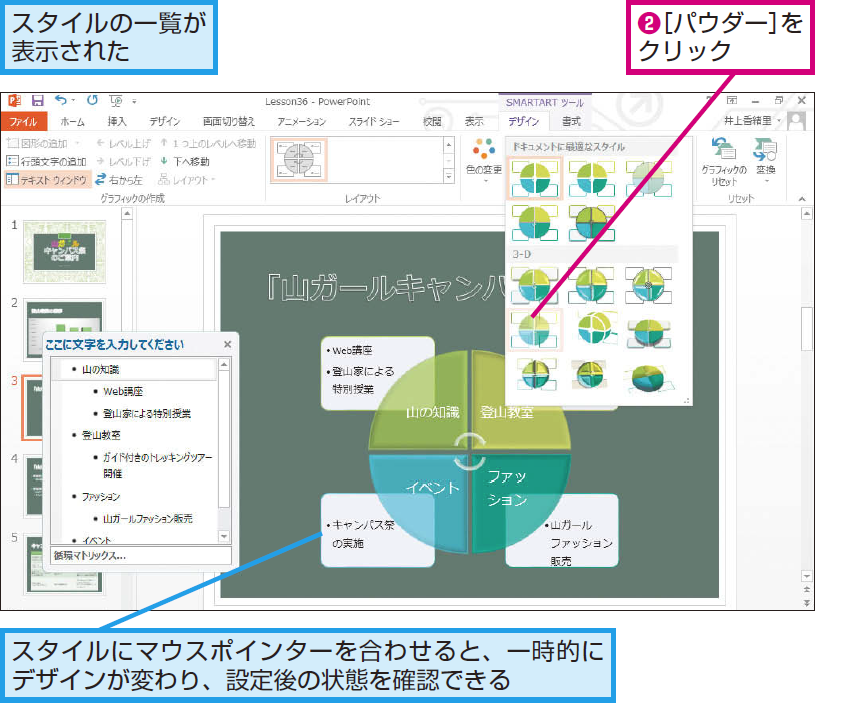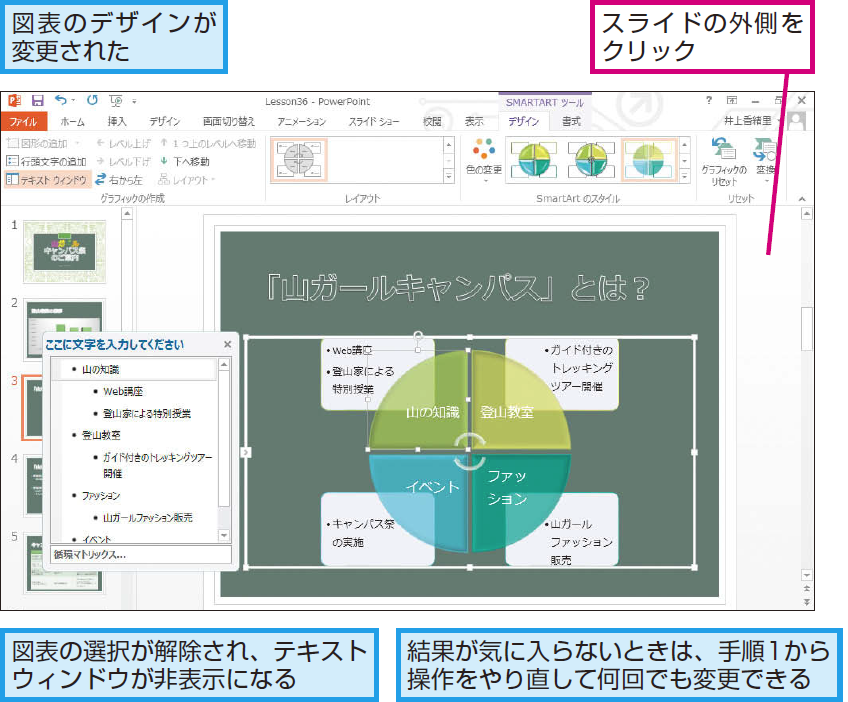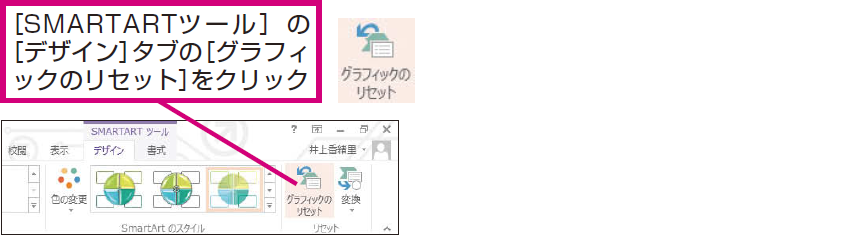SmartArtのスタイル
図表の色や形を変更するには
1図表を選択する
2図表の色を変更する
3図表のデザインを変更する
4図表の選択を解除する
HINT図表に設定した効果をまとめて削除するには
HINT図形は後から追加できる
図形の数が足りないときは、[SMARTARTツール]の[デザイン]タブにある[図形の追加]ボタンをクリックして追加します。ただし、[循環マトリックス]のように、図表によっては図形を追加できません。逆に、図形の外枠をクリックしてから[Delete]キーを押すと図形を削除できます。
Point色とスタイルでオリジナリティーを演出する
SmartArtで作成した図表の色やスタイルを変えるとさらに見応えがします。PowerPointはスライドに適用したテーマに合った色やスタイルを提示してくれますが、その中から効果的な色やスタイルを判断して選ぶのは自分自身です。判断の基準は、スライドのデザインに合っているかどうかと文字の見やすさです。[SmartArtのスタイル]には3-D効果の付いたスタイルがいくつも用意されていますが、情報が正しく読み取れないようでは逆効果です。リアルタイムプレビューで事前に確認し、最適なスタイルを見つけましょう。
さまざまな使い方をていねいに解説。ほかの記事もチェックしよう!>>>【まとめ】PowerPoint 2013 使い方解説記事一覧