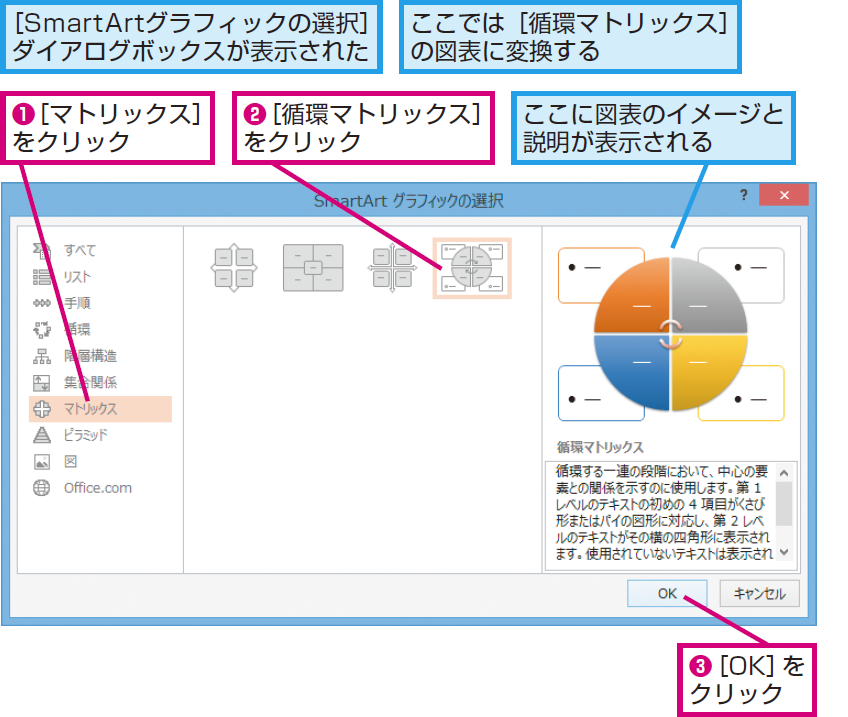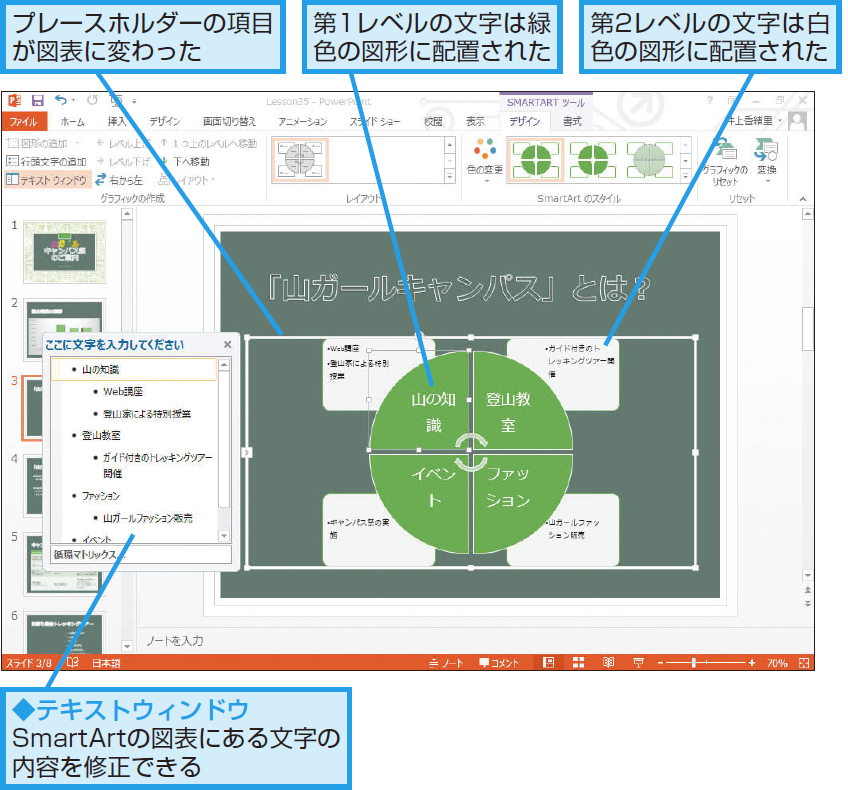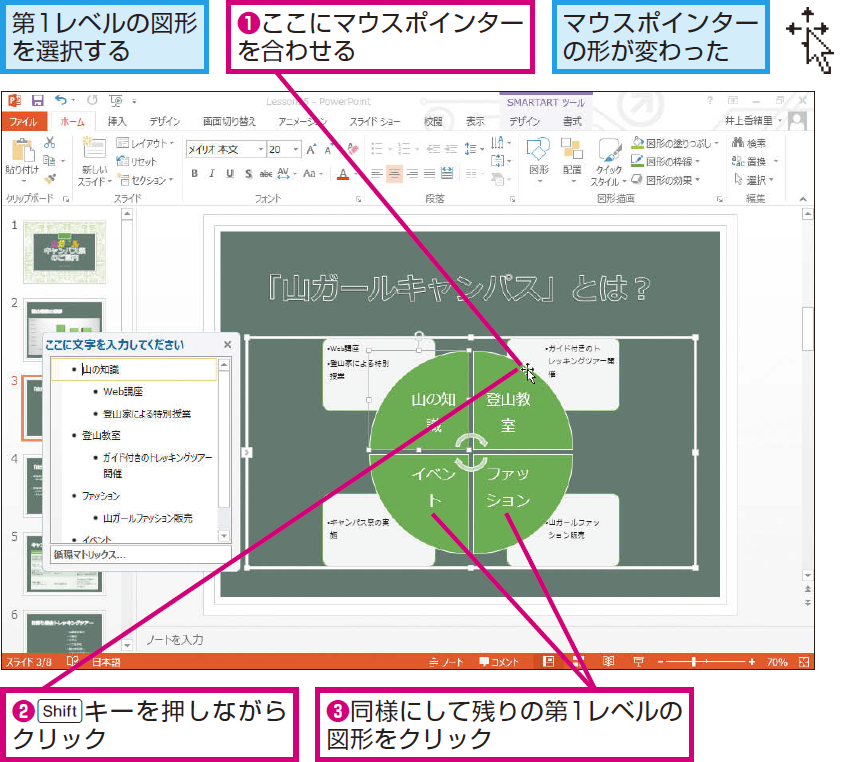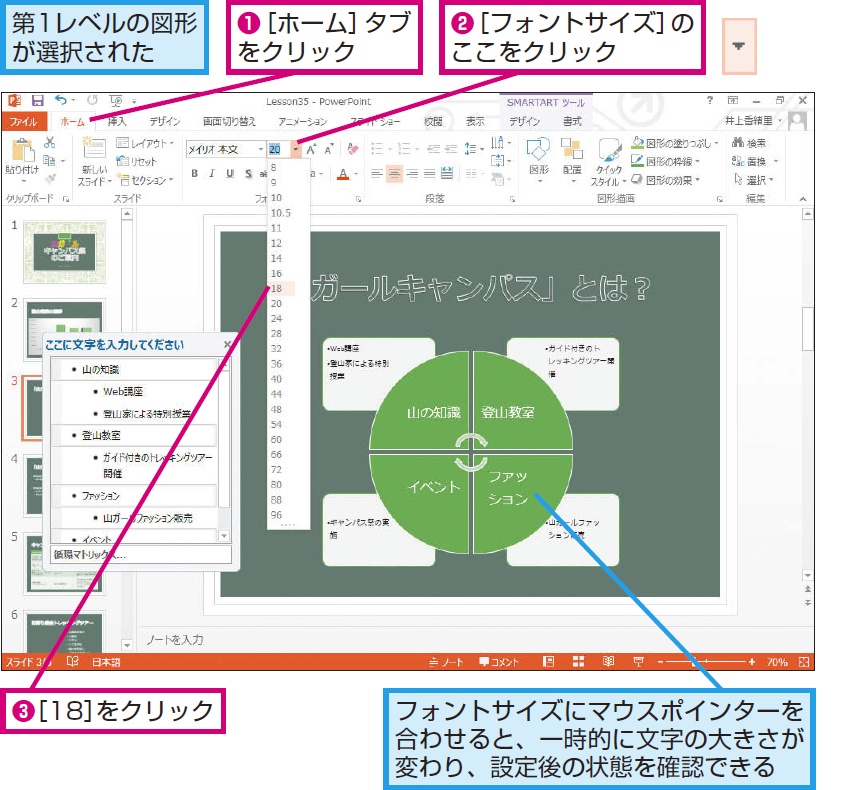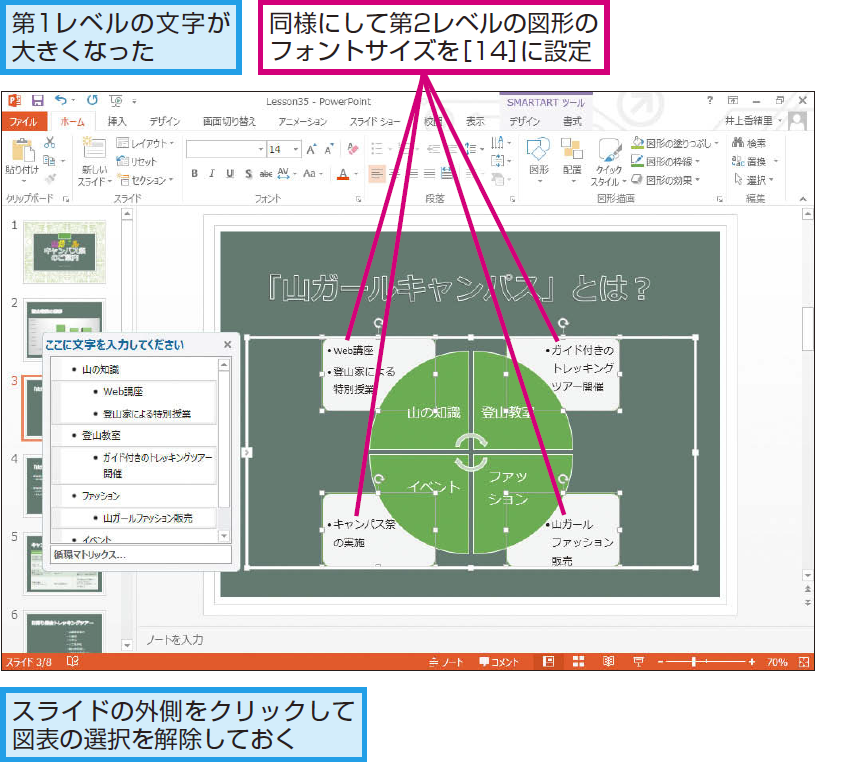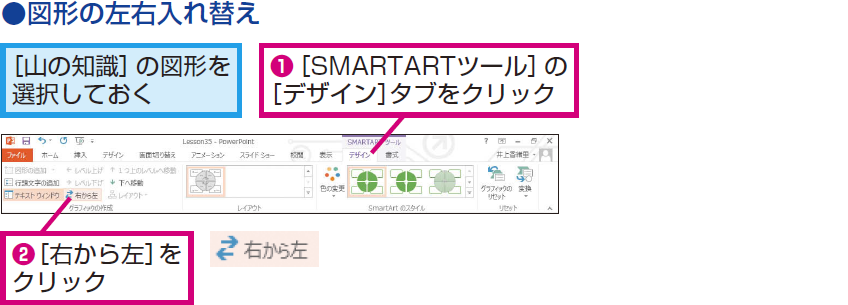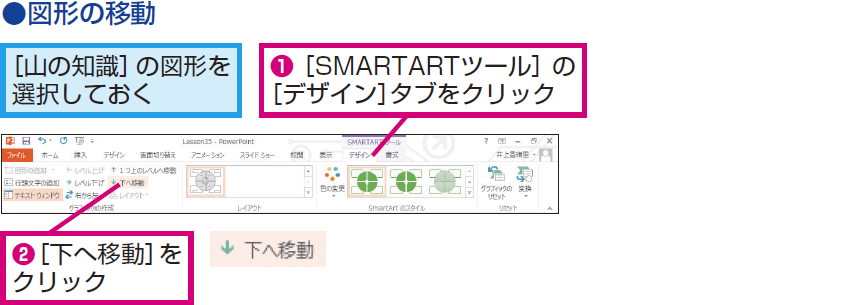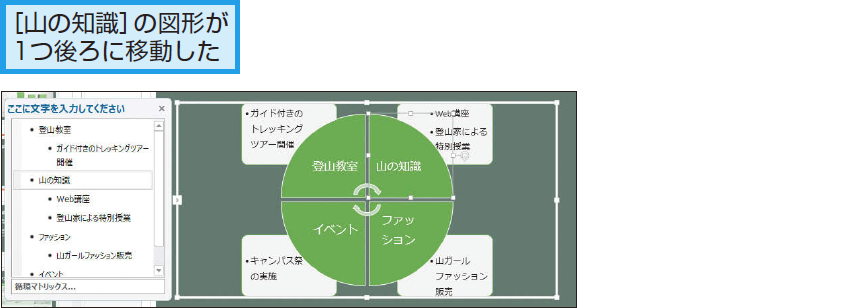SmartArt
図表を作成するには
1プレースホルダーを選択する
2[SmartArtグラフィックの選択]ダイアログボックスを表示する
3図表の形を選択する
4図表が作成できた
5第1レベルの図形をすべて選択する
6第1レベルの図形の文字を小さくする
7第2レベルの図形の文字を大きくする
HINT組織図を作成するには
企業やプロジェクトのメンバー構成を表すときは「組織図」の図表を使います。組織図を作るときは手順3で[階層構造]をクリックして、一覧から組織図の種類を選びます。
テクニック図形の位置を変更できる
Point図表の意味と種類をしっかり吟味しよう
項目同士の関係や手順などは、たくさんの文字で説明するよりも、図表を使った方が一目瞭りょうぜん然です。なぜなら、図表を構成している図形の形や数、大きさ、並び方を見ただけで内容を把握できるからです。SmartArtで図表を作成するときは、最初に図表の種類を正しく選択します。箇条書きの項目を表すときは[リスト]、ステップを表すときは[手順]、階層関係を表すときは[階層関係]や[ピラミッド]というように、目的に合った種類を選ぶことが大切です。どれだけ見ためが美しくても、内容が伝わらない図表では意味がありません。
さまざまな使い方をていねいに解説。ほかの記事もチェックしよう!>>>【まとめ】PowerPoint 2013 使い方解説記事一覧

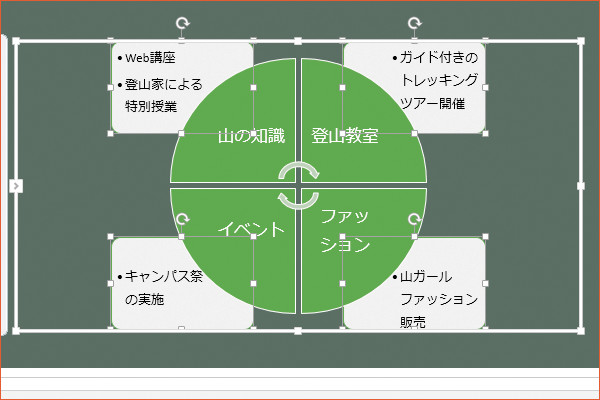

![[SmartArtグラフィックの選択]ダイアログボックスを表示する](https://dekiru.net/contents/339/img/3393502.png)