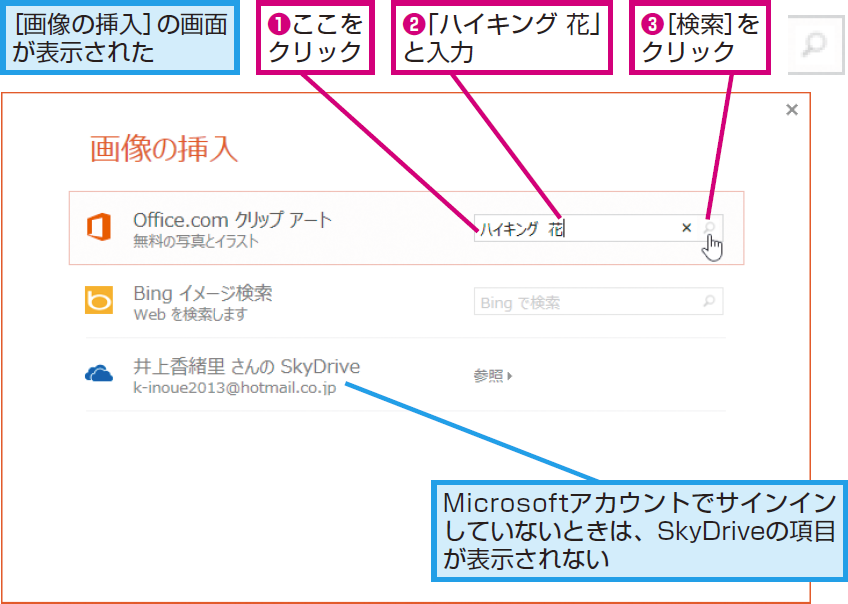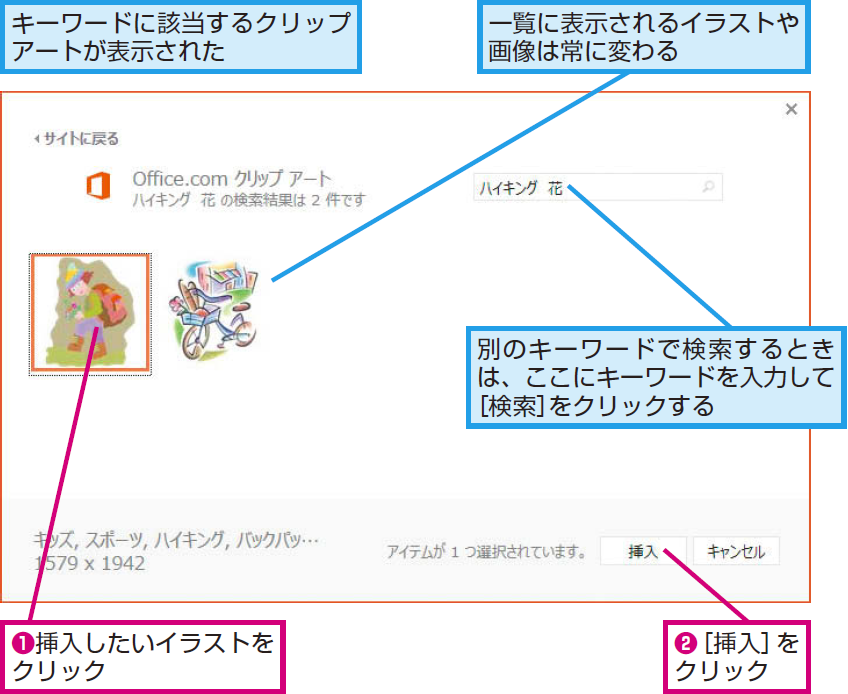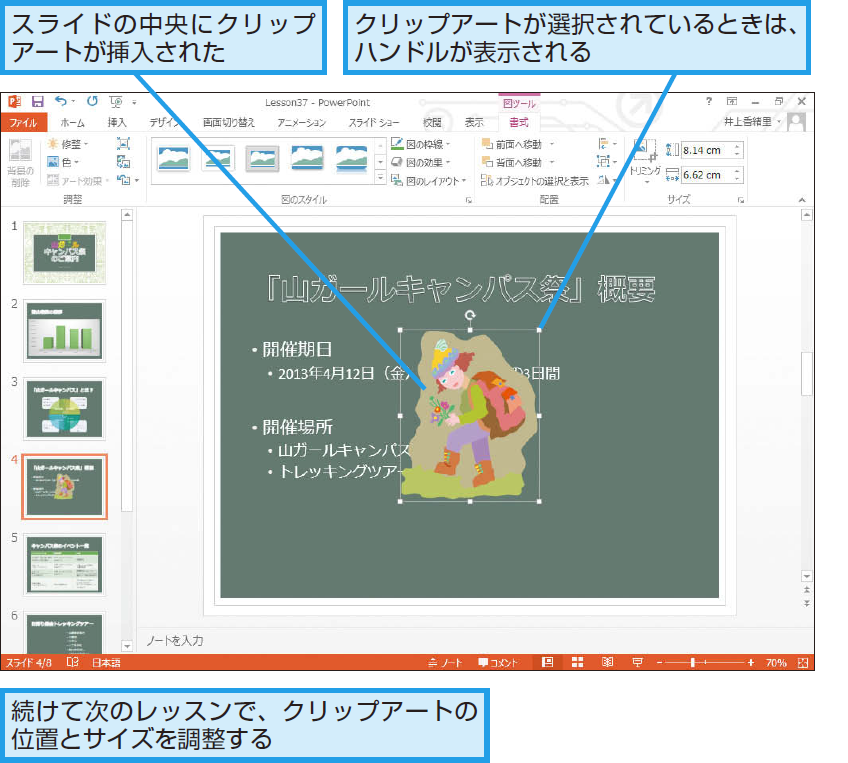オンライン画像
イラストを挿入するには
1[画像の挿入]の画面を表示する
2イラストを検索する
3クリップアートを挿入する
4クリップアートが挿入された
HINTWeb上の素材も検索できる
インターネットに接続した環境で、手順2の[Bingイメージ検索]の検索ボックスにキーワードを入力すると、Web上にあるイラストや写真などを検索できます。ただし、無断で利用できない素材もあるので、Webページの注意事項や説明文をしっかり確認してから利用しましょう。Bingとは、マイクロソフトのWeb検索サービスの名称です。
HINTイラストの表示を拡大するには
手順3で表示されたイラストの表示を拡大するには、イラストにマウスポインターを合わせたときに表示される[表示を拡大]ボタンをクリックします。拡大画像の右上にある[閉じる]ボタンをクリックすると、元の一覧が表示されます。
Pointスライドの内容に合ったイラストを使う
イラストは、スライドの空白を埋めるためのものではなく、スライドのイメージを膨らませるために使うものです。従って、スライドの内容と関係ないイラストが挿入されていると逆効果です。Office.comには、たくさんのイラストや写真などが登録されていますが、スライドの内容に合ったイラストを上手に検索して使うように心掛けましょう。どうしても目的のイラストが見つからないときは、イラストを入れずに空白のままにしておく判断も必要です。
さまざまな使い方をていねいに解説。ほかの記事もチェックしよう!>>>【まとめ】PowerPoint 2013 使い方解説記事一覧

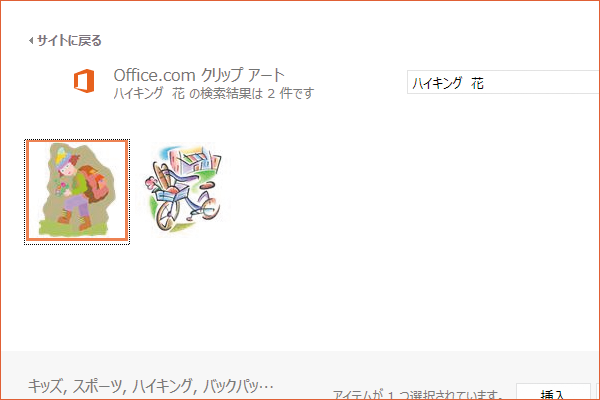
![[画像の挿入]の画面を表示する](https://dekiru.net/contents/339/img/3393701.png)