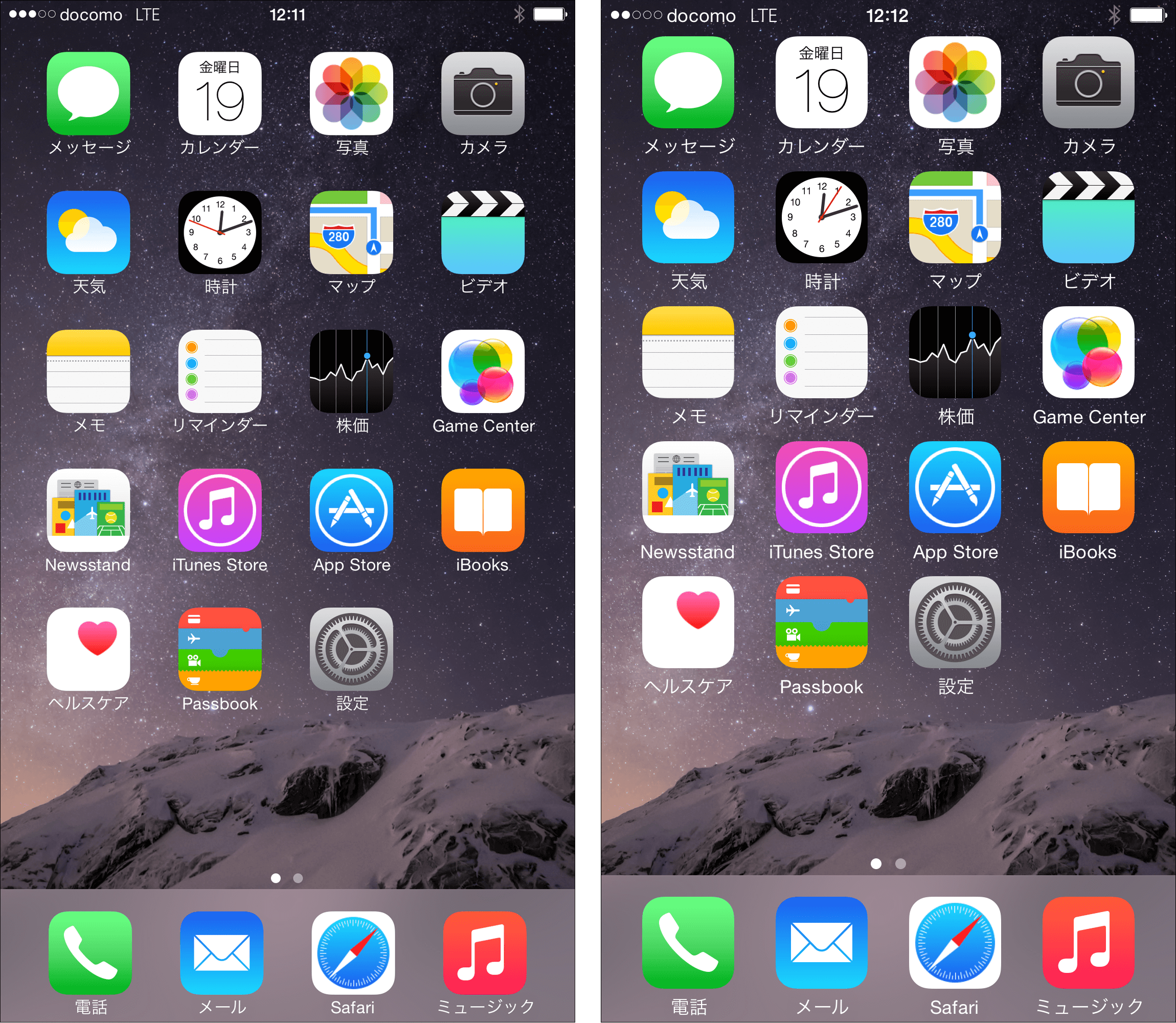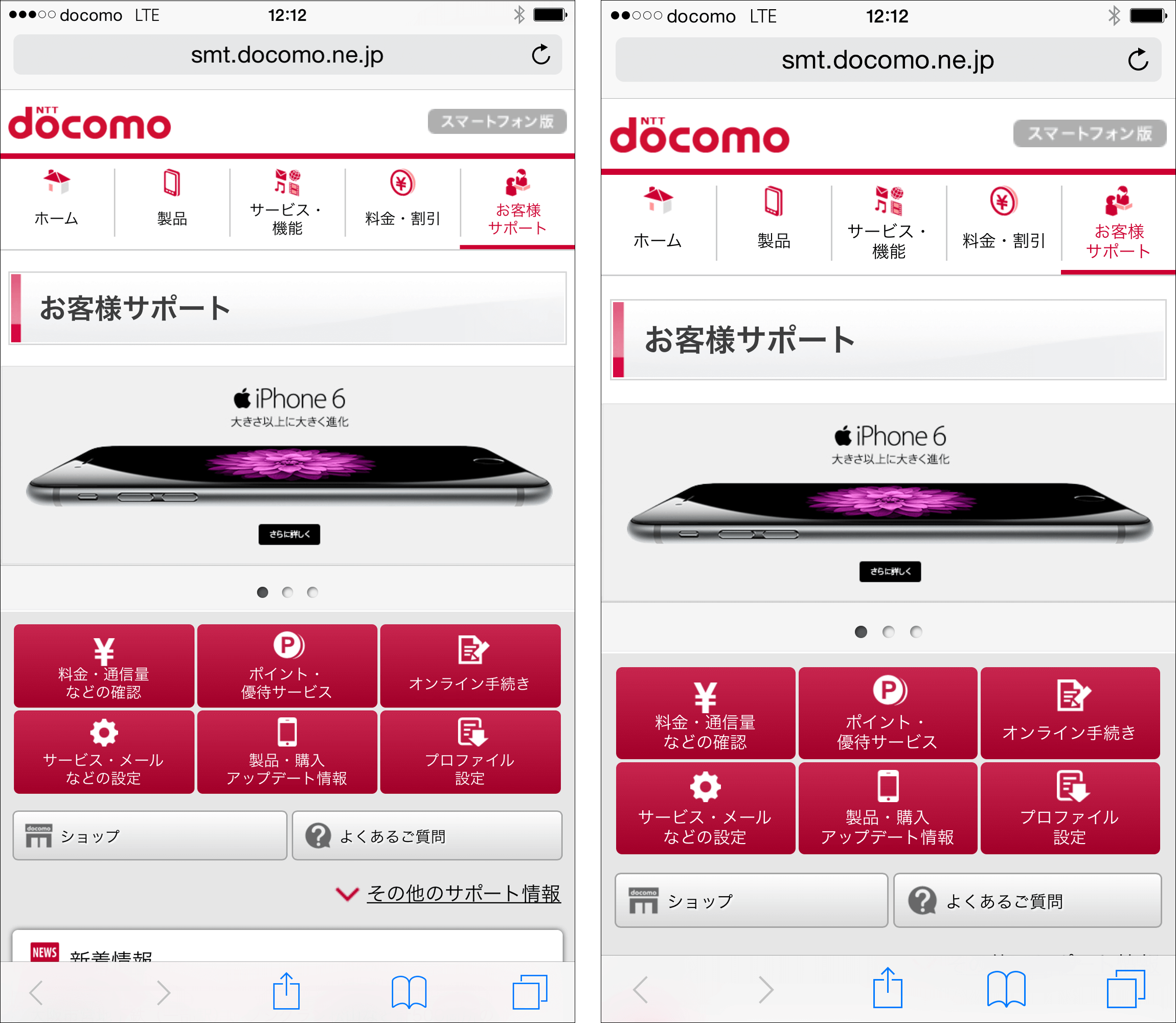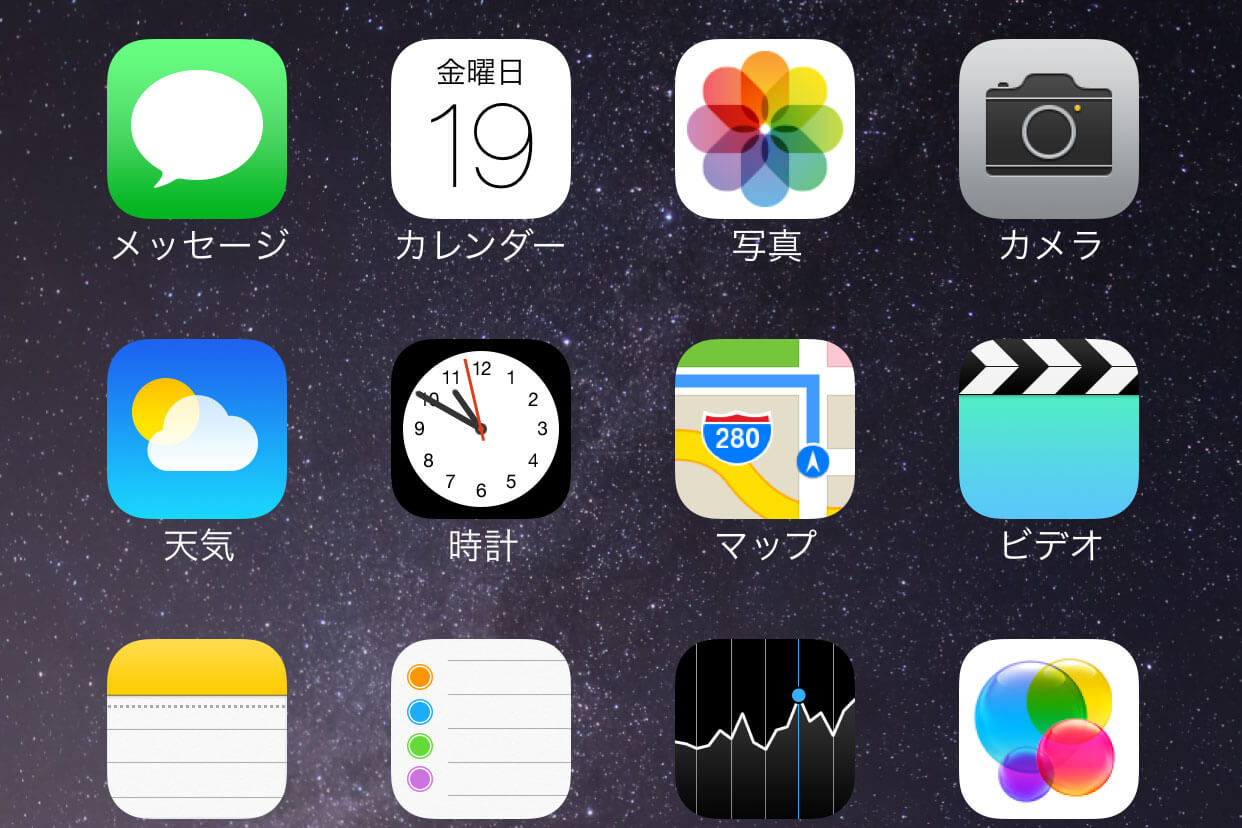以前のiPhoneよりもディスプレイが大きくなったiPhone 6、iPhone 6 Plusでは、ホーム画面などを拡大表示できるようになりました。通常の大きさとなる[標準]と、文字やアイコンをひとまわり大きくする[拡大]の設定を切り替えられます。
この設定はiPhoneのセットアップでも行えますが、ここではセットアップの完了後に、[設定]アプリから切り替える方法を解説します。
なお、iPhone 6 Plusでは本体を横するとホーム画面などが横向きで表示されますが、[拡大]の設定にした場合は横向きにならなくなります。
1[画面表示と明るさ]画面を表示する
[設定]アプリを起動して[画面表示と明るさ]をタップします。
2[画面表示の拡大]画面を表示する
[画面表示と明るさ]画面で[表示]をタップします。
3[拡大]の設定に変更する
[画面表示の拡大]画面が表示されました。[拡大]をタップします。
4[拡大]に設定された状態を確認する
[拡大]に設定され、ホーム画面のサンプルが拡大表示されました。ほかの画面のサンプルを見るには、画面を左にスワイプします。
5[拡大]の設定を適用する
[メッセージ]アプリのサンプルが表示されました。[標準]と[拡大]をタップして表示状態を比べてみましょう。[拡大]の設定を適用するには、画面右上の[設定]をタップします。
続けて["拡大"を使用]をタップします。iPhoneが自動的に再起動し、[拡大]の設定が適用されます。
[標準]と[拡大]の比較
左が[標準]、右が[拡大]のホーム画面です。[拡大]では文字だけでなく、アプリのアイコンやDockも大きくなっています。
Safariの画面を比較したところです。[拡大]では上下のバーのほか、Webページも大きく表示されています。
「できるネット」では、このほかにもiPhone6/iPhone6 Plus/iOS8関連記事を続々と掲載中です。以下のリンクからご覧ください!

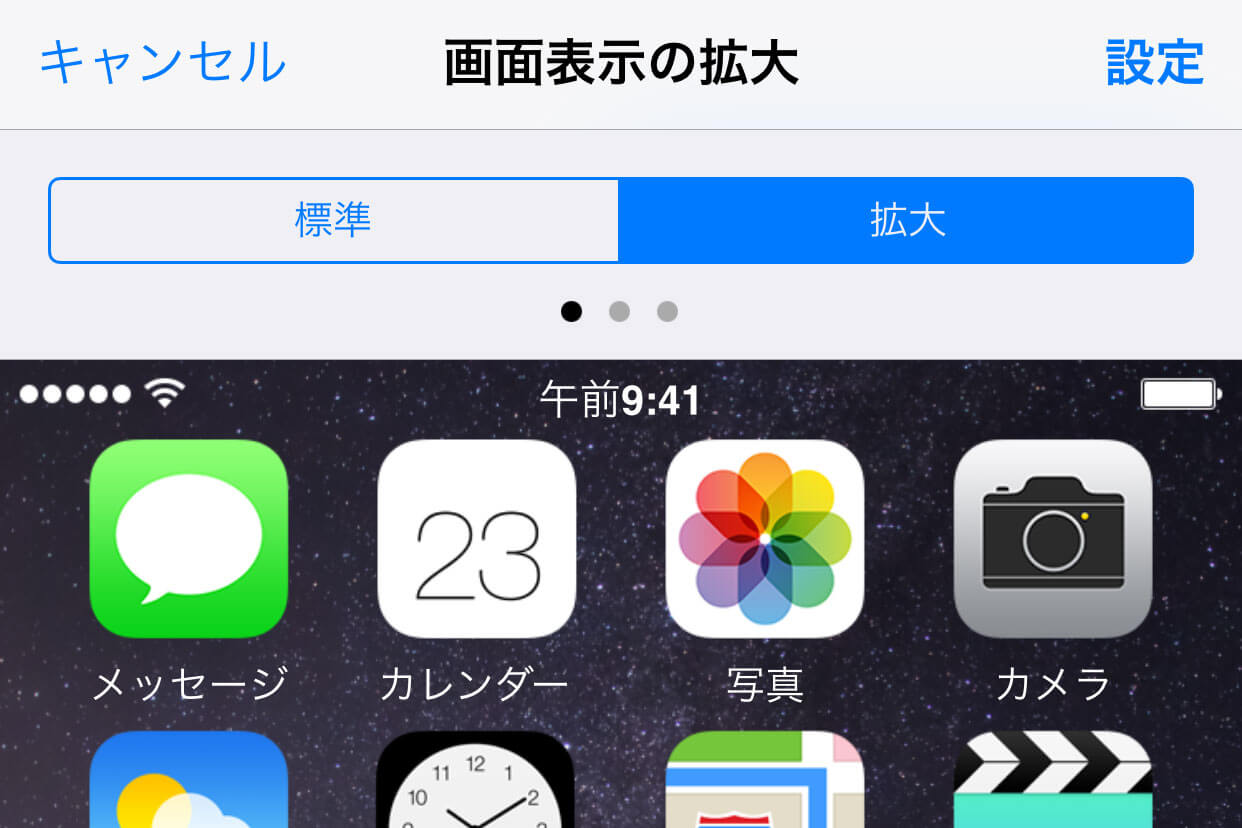
![[画面表示と明るさ]画面を表示する](https://dekiru.net/upload_docs/img/20140919_o0201.png)
![[画面表示の拡大]画面を表示する](https://dekiru.net/upload_docs/img/20140919_o0202.png)
![[拡大]の設定に変更する](https://dekiru.net/upload_docs/img/20140919_o0203.png)
![[拡大]に設定された状態を確認する](https://dekiru.net/upload_docs/img/20140919_o0204.png)
![[拡大]の設定を適用する](https://dekiru.net/upload_docs/img/20140919_o0205.png)
![[拡大]の設定を適用する](https://dekiru.net/upload_docs/img/20140919_o0206.png)