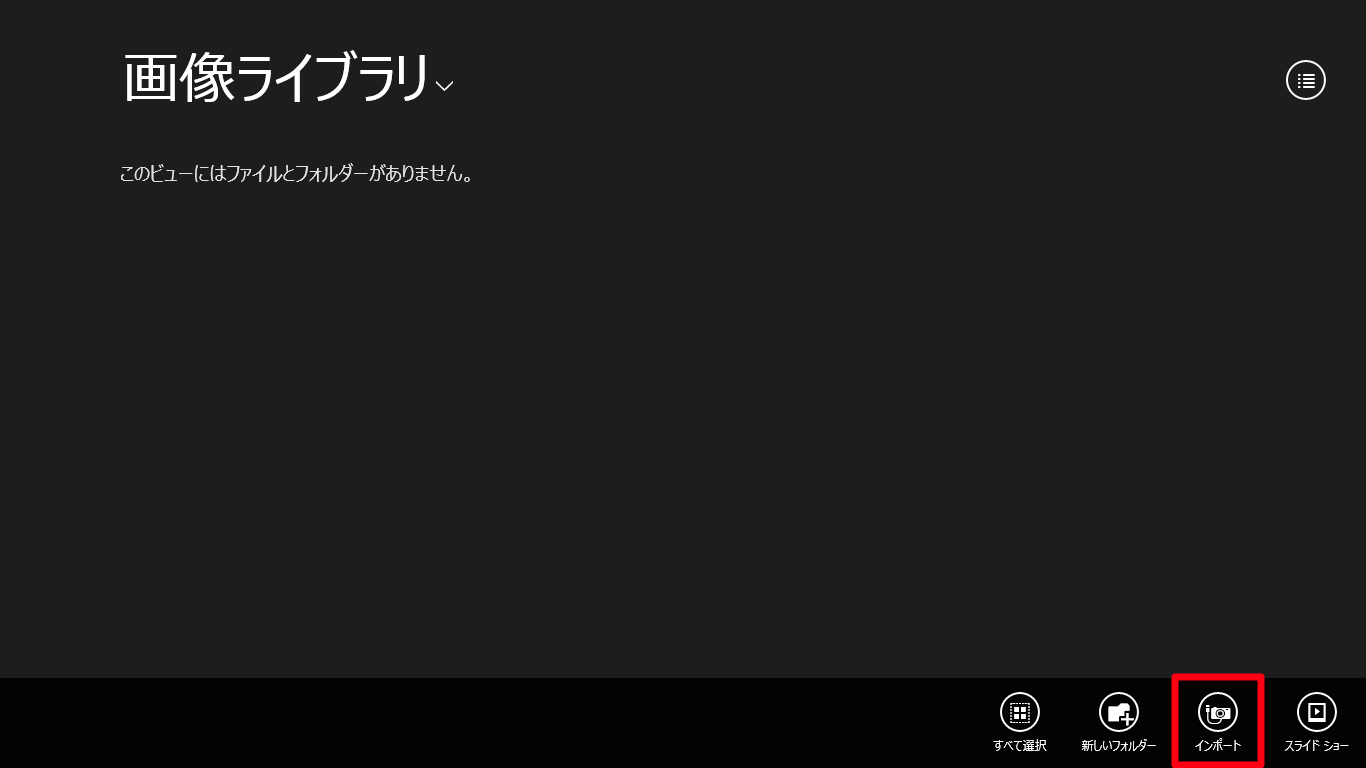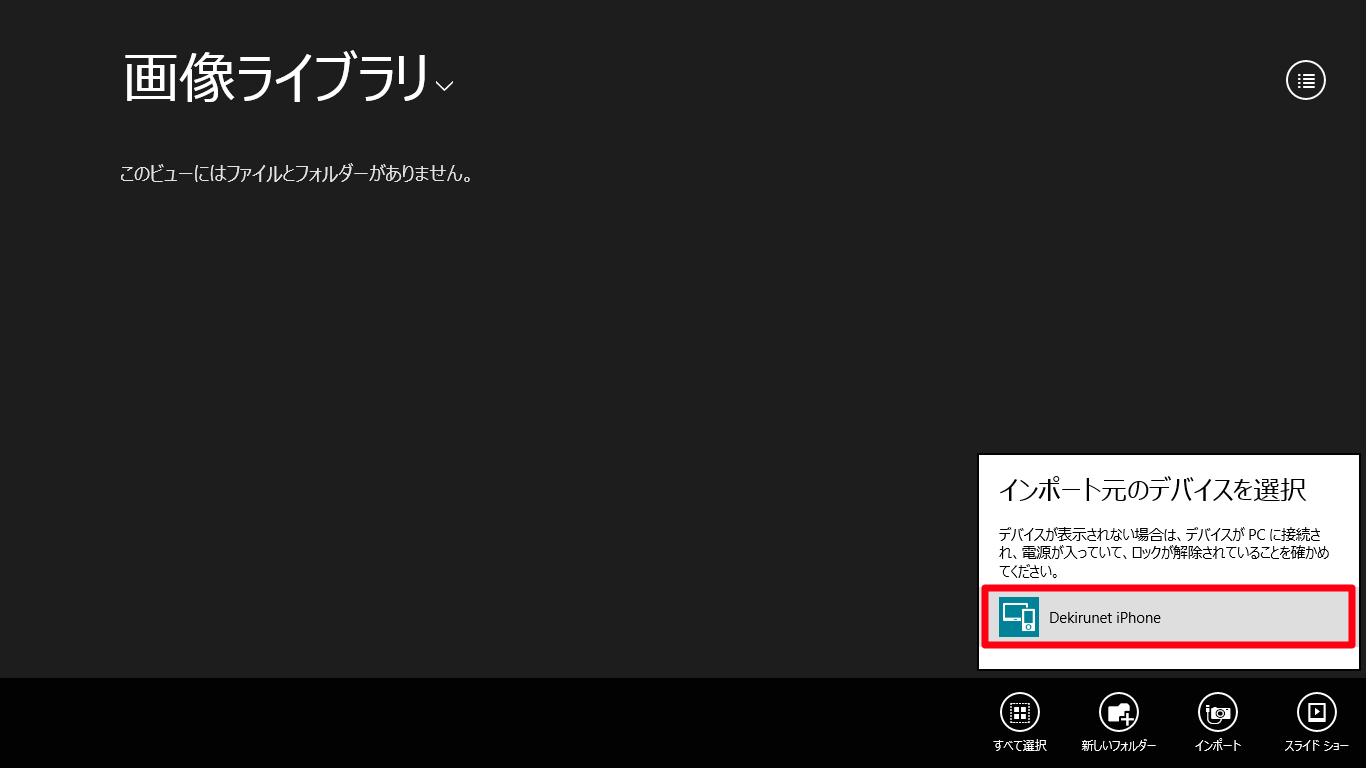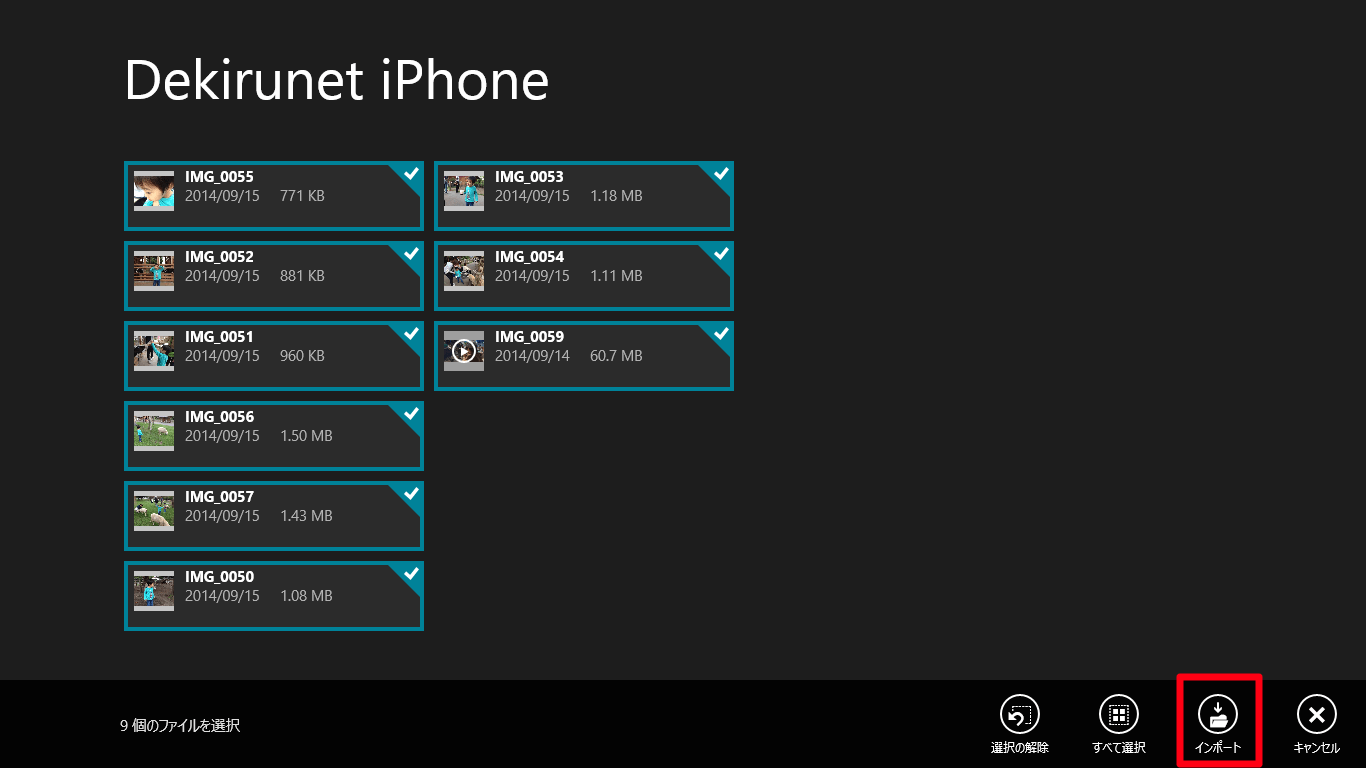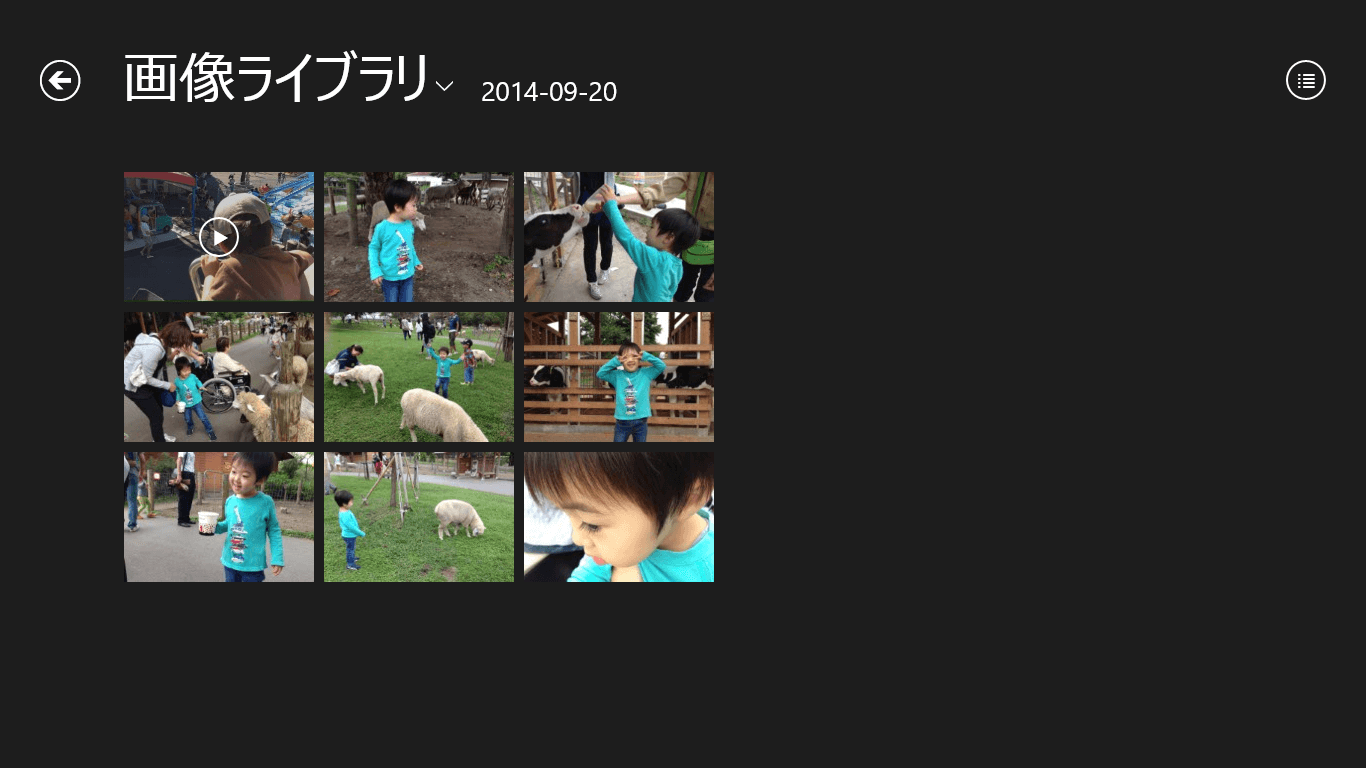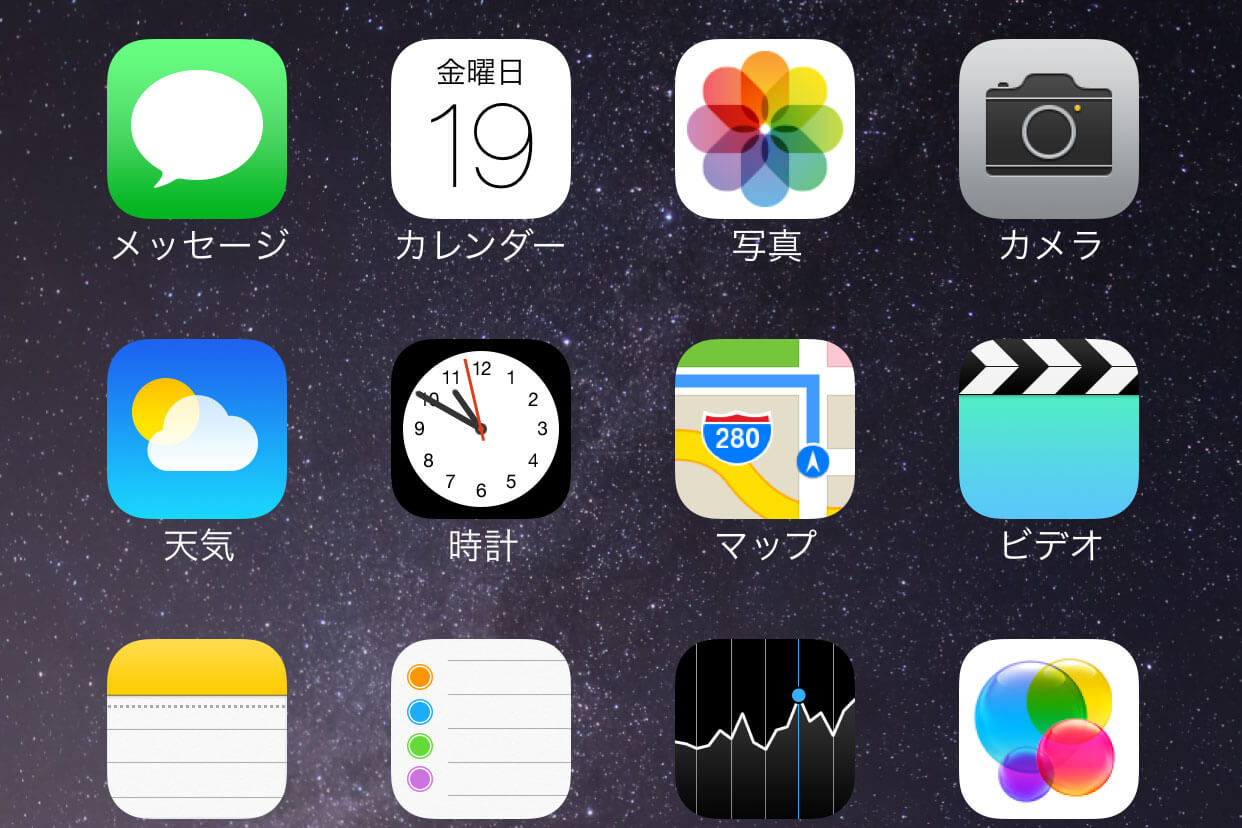[フォト]アプリから写真やビデオをインポート
iPhone 6、iPhone 6 Plusでは128GBのモデルが登場し、以前のiPhoneよりもたくさんのデータを保存できるようになりました。しかし、iPhoneを使い続けるうちに写真やビデオはどんどんたまっていき、容量を圧迫するようになってしまいます。バックアップも兼ねてパソコンに保存しておき、容量が足りなくなってきたらiPhoneから削除するようにしましょう。
ここではiPhoneとWindows 8.1を搭載したパソコンを接続して、[フォト]アプリを使って写真やビデオを保存(インポート)する手順を解説します。
1iPhoneとパソコンを接続する
iPhoneとWindows 8.1パソコンをLightning - USBケーブルで接続します。初めて接続したときは、パソコンでデバイスドライバのインストールが自動的に開始されます。
一方、iPhoneには[このコンピュータを信頼しますか?]という確認画面が表示されます。[信頼]をタップすると、接続しているパソコンとデータをやりとりできるようになります。
2[フォト]アプリを起動する
手順1が完了したら、いったんiPhoneとパソコンの接続を解除します。再度接続すると、パソコンの画面右上に通知(トースト)が表示されます。通知をクリックすると、今後iPhoneを接続したときの動作を設定できますが、必ずしも設定する必要はありません。ここでは[フォト]をクリックして、すぐに写真のインポートを開始します。
3インポートを開始する
[フォト]アプリが起動しました。画面を右クリックして、アプリバーにある[インポート]をクリックします。
[インポート元のデバイスを選択]画面が表示されるので、接続しているiPhoneの名前をクリックします。
4インポートしたい写真やビデオを選択する
iPhoneに保存されている写真やビデオの一覧が表示されます。標準ではすべての写真やビデオが選択されていますが、保存したくないものがあれば、クリックして選択を解除しましょう。[インポート]をクリックすると、写真やビデオの保存が開始されます。
5写真やビデオのインポートが完了する
写真やビデオの保存が完了しました。これらは[フォト]アプリの画像ライブラリのほか、デスクトップの[ピクチャ]フォルダーから見ることができます。
HINTiPhoneの写真やビデオはそのまま残る
ここで解説した手順でパソコンに写真やビデオを保存しても、iPhoneにはそれらの写真やビデオがそのまま残ります。残しておく必要がない場合は、iPhoneの[写真]アプリなどから削除しましょう。
「できるネット」では、このほかにもiPhone6/iPhone6 Plus/iOS8関連記事を続々と掲載中です。以下のリンクからご覧ください!

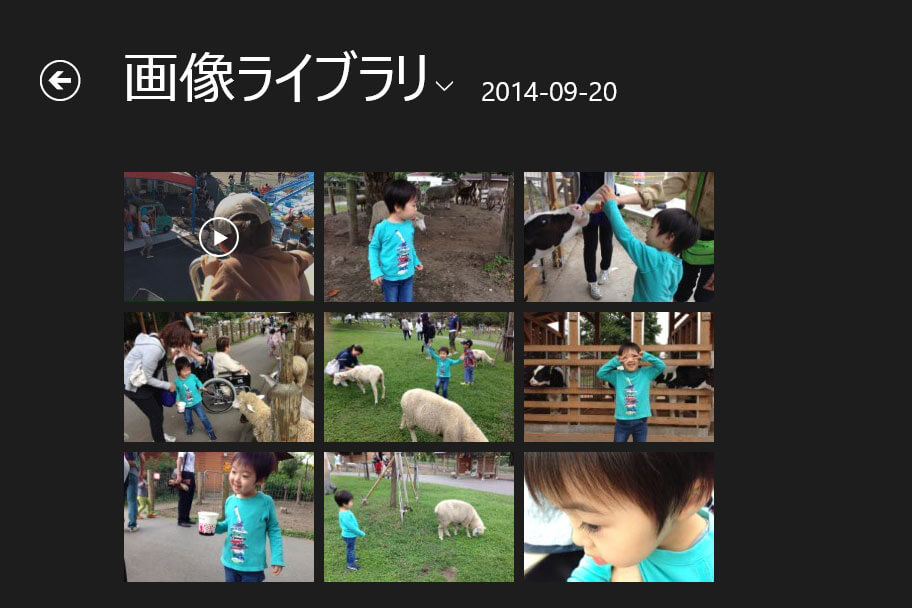
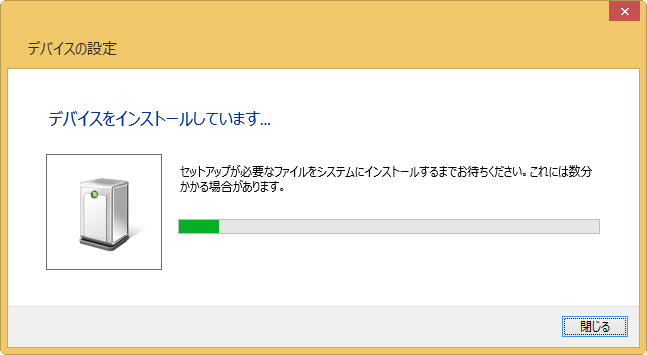

![[フォト]アプリを起動する](https://dekiru.net/upload_docs/img/20140920_o0303.png)