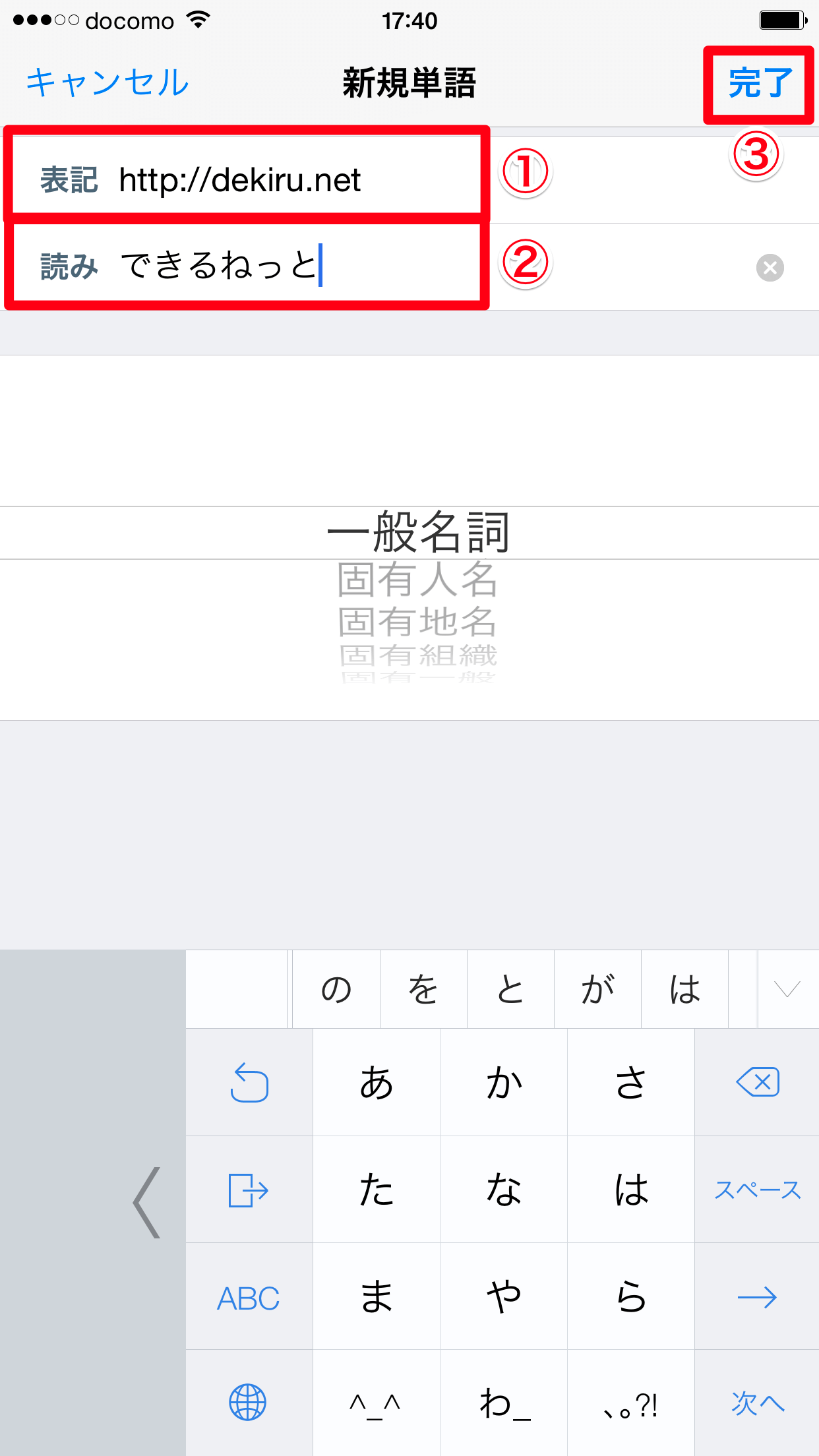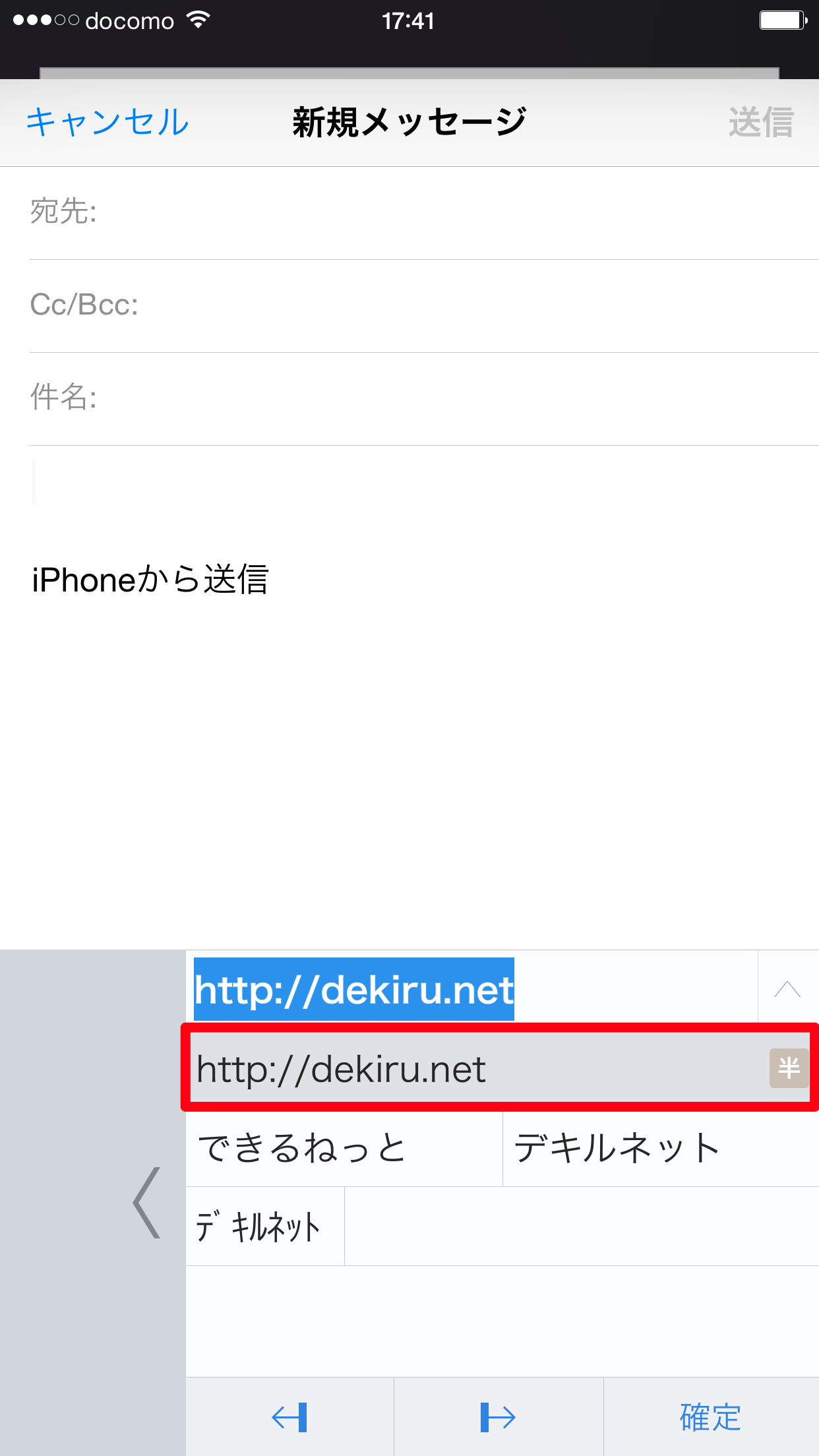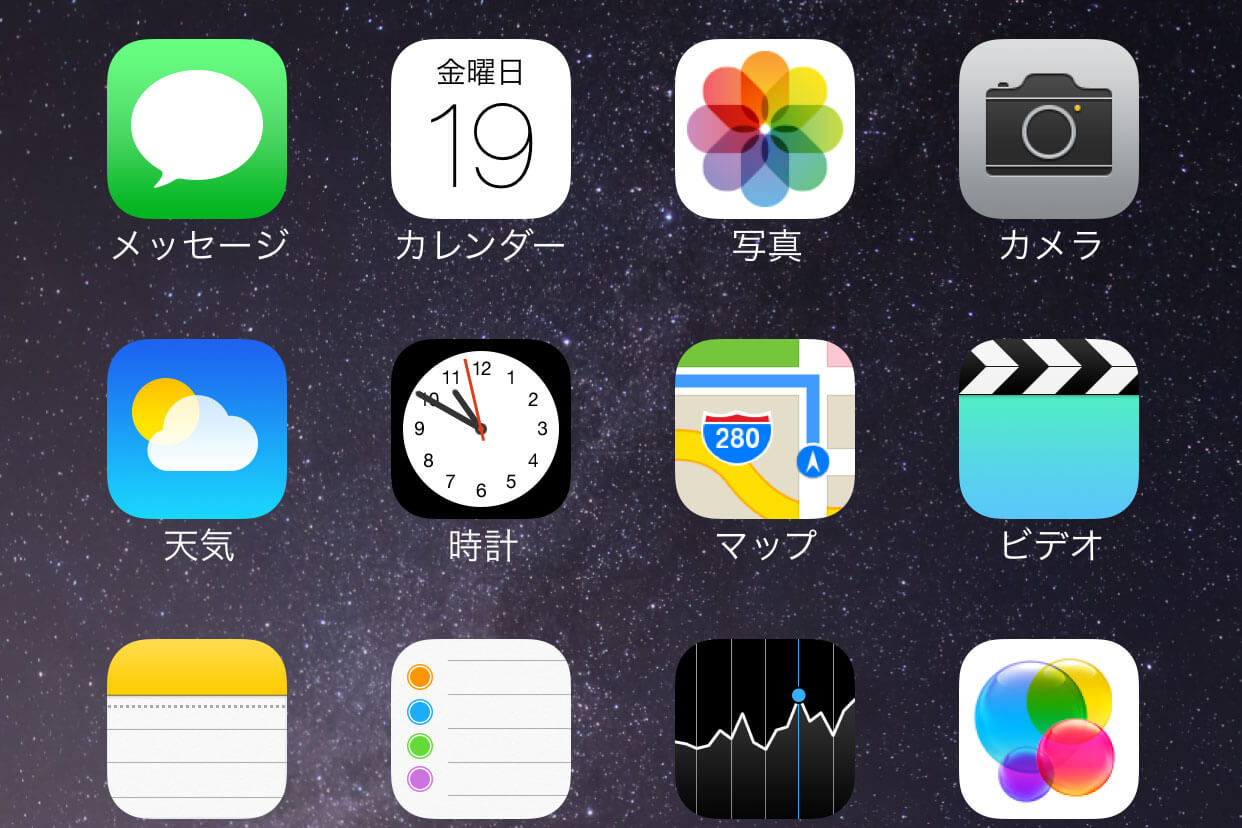定番の日本語入力ソフト「ATOK」がiPhoneで使える!
WindowsパソコンやMacでおなじみの日本語入力ソフト「ATOK」が、iOS 8を搭載したiPhone/iPad向けのアプリ「ATOK for iOS」としてリリースされました。日本語入力ソフトとして長い歴史があり、その入力・変換精度の高さから、iPhone/iPadでの利用を待ち望んでいた人も多いでしょう。
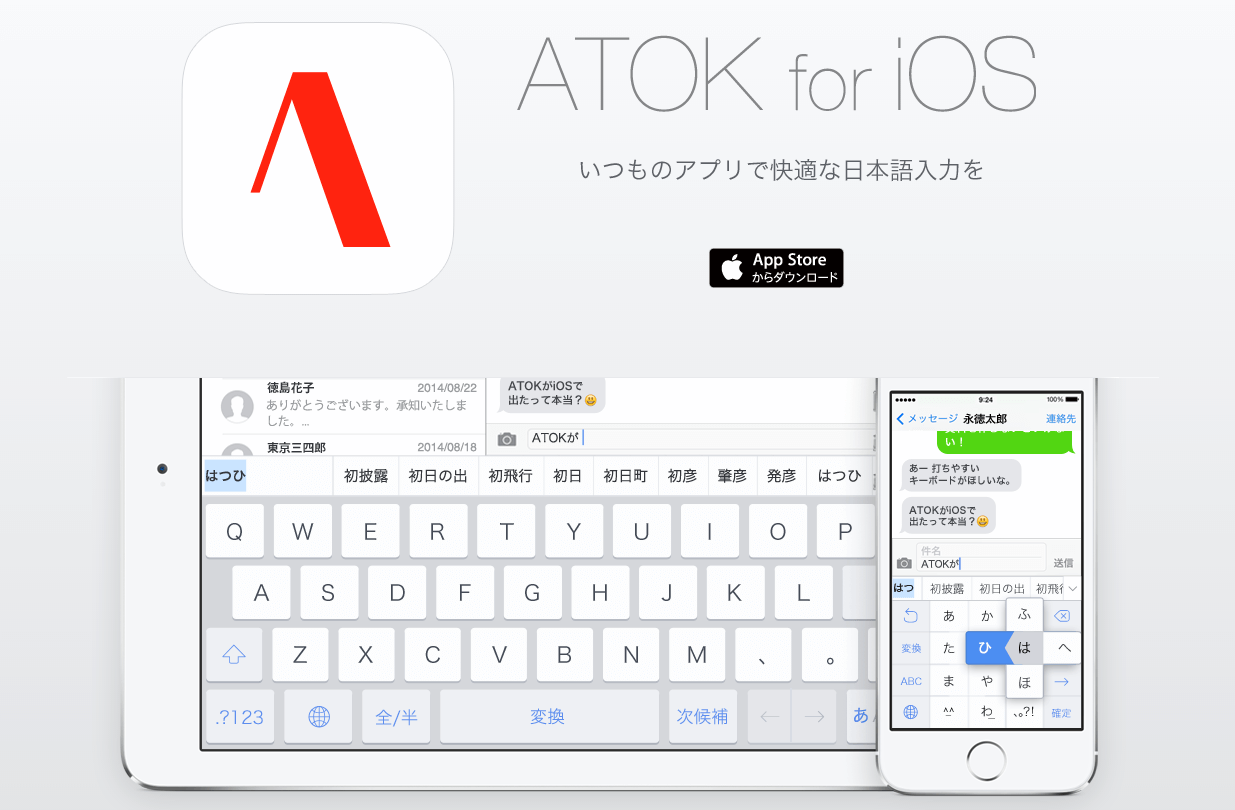
ATOKのアプリは以前から提供されていましたが、iOS 7までは特定のアプリでしか利用できませんでした。しかし、iOS 8では他社製のキーボードを標準のキーボードとして追加できるようになったため、[メール]アプリやSafariといったさまざまのアプリでATOKの入力・変換機能を生かせるようになります。
ATOKはiPhone/iPad両対応のユニバーサルアプリとして、通常価格1,500円で販売されています。ここではiPhone 6 Plusを例に、ATOK for iOSのインストールと初期設定、入力・変換方法や便利な機能などを解説します。
ATOK for iOSのインストールと初期設定をする
1ATOK for iOSをインストールする
[App Store]アプリを起動して「ATOK for iOS」の購入とインストールを行います。以下のリンクからでもインストール画面を表示できます。
ATOK for iOS
2[ATOK]アプリを起動する
インストールが完了したら、ホーム画面の[ATOK]をタップします。
3初期設定ガイドを確認する
[ATOK]アプリが起動し、初期設定ガイドが表示されます。矢印をタップしたり、画面を左にスワイプすると、ATOKをiPhoneのキーボードとして使えるようにするための設定方法を確認できます。ここでは同じ方法を以下の手順で解説するので、ホームボタンを押して、いったんホーム画面に戻りましょう。
4[設定]アプリを起動する
キーボードの設定を行うため、[設定]アプリを起動して[一般]をタップします。
5[キーボード]画面を表示する
[一般]画面にある[キーボード]をタップします。
6新しいキーボードを追加する
[キーボード]画面にある[キーボード]をタップします。
続けて[新しいキーボードを追加]をタップします。
7ATOKをキーボードとして追加する
[新しいキーボードを追加]画面にある[他社製キーボード]に、[ATOK]が表示されています。[ATOK]をタップしましょう。
8ATOKの設定画面を表示する
[キーボード]画面に戻ります。追加された[ATOK - ATOK]をタップします。
9ATOKの設定を変更する
[フルアクセスを許可]のスイッチをタップします。
確認画面で[許可]をタップします。これで、ATOKをiPhoneのキーボードとして使えるようになりました。
ATOKで文字を入力・変換する
10ATOKのキーボードに切り替える
ここでは[メール]アプリで文字を入力・変換します。新規メールの作成画面で本文の入力エリアをタップし、キーボードが表示されたら、地球のアイコンを何度かタップしましょう。地球のアイコンを長押しして、[ATOK]をタップしてもOKです。
11ATOKのキーボードが表示された
ATOKのキーボードに切り替わりました。iPhone 6 Plusでは、片手での入力がしやすいように右に寄った状態で表示されます。キーボード左側の[<]をタップすると左に寄ります。
11ATOKのキーボードで文字を入力する
基本的な入力方法は、ともとある[日本語かな]キーボードと変わりません。キーを連打して文字を入力し、変換候補をタップします。
もちろんフリック入力にも対応しています。たとえば[た]のキーであれば、キーから右へフリックすると「て」が入力されます。
ATOKならではの便利機能を活用しよう
ATOKのキーボードには、日本語の入力・変換に役立つさまざまな機能が搭載されています。より効率的に文字を入力できるようにマスターしておきましょう。
すべての変換候補を表示する
変換候補の右端に表示されているアイコンをタップします。変換候補は左右にスワイプしてスクロールすることも可能です。
すべての変換候補が表示されます。上下にスワイプして候補を探し、タップして入力を確定します。
文節ごとに変換する
複数の文節からなる文章を入力して、[変換]をタップします。
最初の文節が選択され、変換候補が表示されます。変換候補または[確定]をタップすると、文節ごとに変換できます。また、2つ並んだ矢印のキーをタップすると、変換する文節の区切りを移動できます。
直前に入力した文字を再変換する
変換を間違えてしまったときは、キーボードの左上のキーをタップします。
直前に確定した文字が再変換できる状態になります。
文頭まで一括削除する
画面右上のキーを押すと直前の文字を削除できますが、そのキーを左にフリックしてみましょう。
文頭まで一括削除されます。
カーソルを移動する
前に戻って文字を挿入したいときは、[→]キーを左にフリックします。
カーソルが1つ左に移動します。挿入したい位置までカーソルを移動して、文字を入力しましょう。
HINTよく使う単語を登録するには
パソコンのATOKと同じように、iOS版にも「単語登録」の機能が用意されています。頻繁に変換する単語や、決まり文句などを短縮した読みを登録しておくと、iPhoneでの文字入力をさらに効率化できます。
1ATOKの[ツール]画面を表示する
[ATOK]アプリを起動して[ツール]をタップします。初期設定ガイドが表示された場合は、矢印をタップしたり、画面を左にスワイプしてガイドを完了すると、上の画面が表示されます。
2[ユーザー単語]画面を表示する
[ツール]画面で[単語一覧]をタップします。
3[新規単語]画面を表示する
[ユーザー単語]画面で、画面右上の[+]をタップします。
4新しい単語を登録する
[新規単語]画面が表示されます。[表記]に登録したい単語、[読み]に単語を変換するときの読みを入力します。単語の種類は選択しても、そのままでもかまいません。[完了]をタップすると登録が完了します。
5登録した読みを変換する
正しく変換されるか試してみましょう。登録した読みを入力すると、はじめは変換候補と最初のほうに表示されない場合があるので、ここでは[変換]をタップします。
6登録した単語が表示された
登録した単語が表示されました。一度変換すると、次回からはこの単語が変換候補の最初のほうに表示されます。
「できるネット」では、このほかにもiPhone6/iPhone6 Plus/iOS8関連記事を続々と掲載中です。以下のリンクからご覧ください!

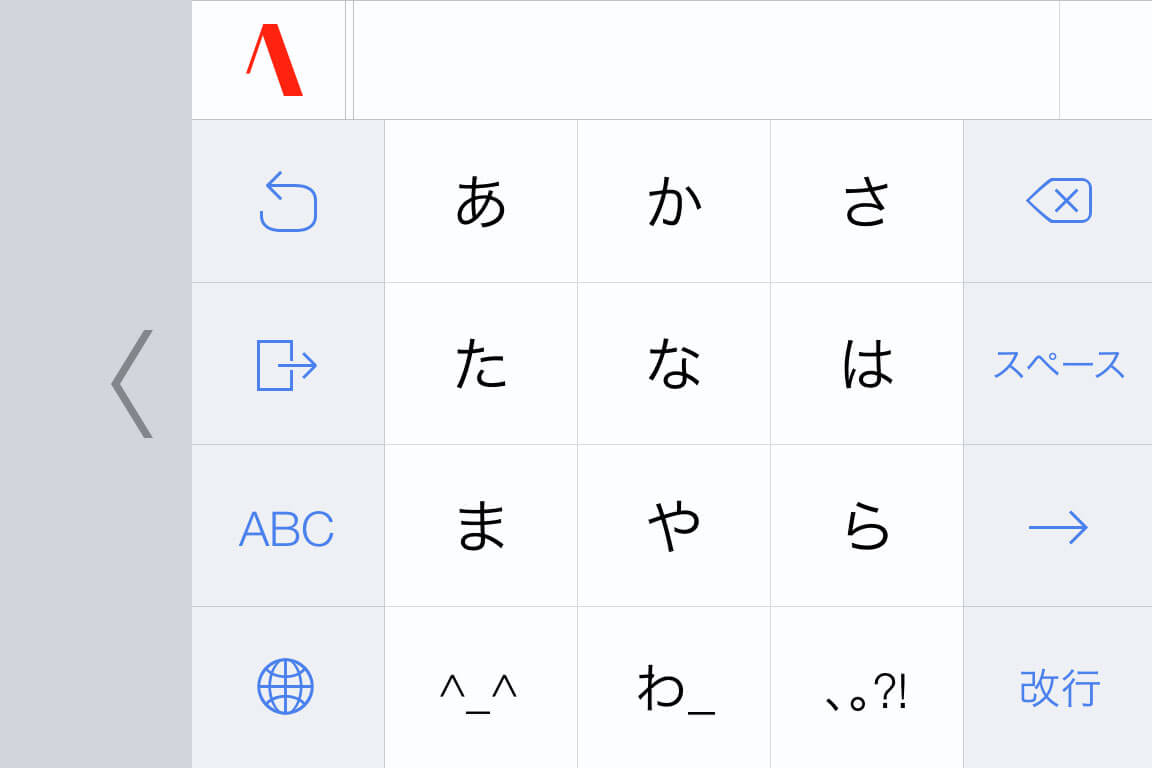
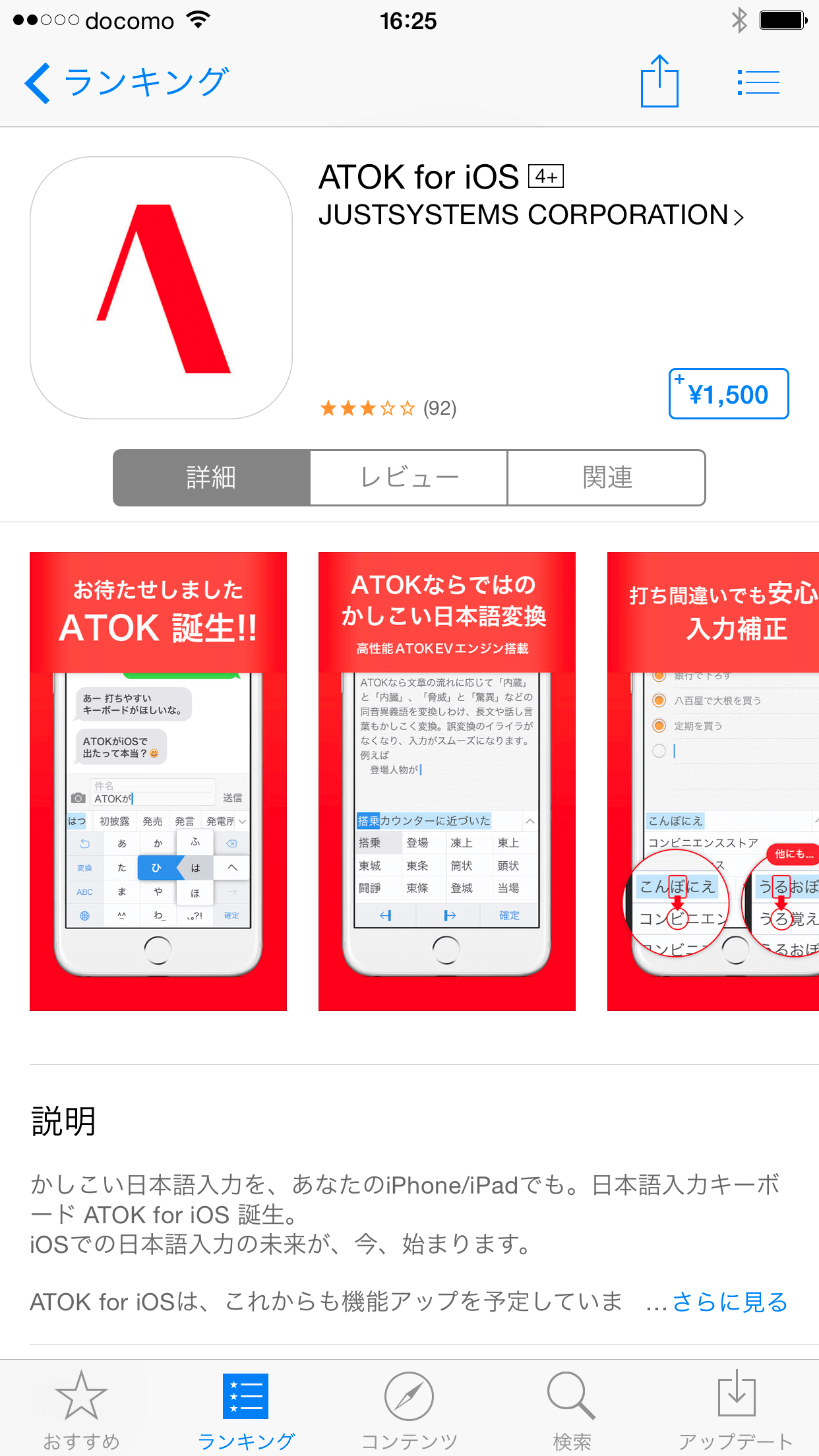
![[ATOK]アプリを起動する](https://dekiru.net/upload_docs/img/20140922_o0102.png)

![[設定]アプリを起動する](https://dekiru.net/upload_docs/img/20140922_o0104.png)
![[キーボード]画面を表示する](https://dekiru.net/upload_docs/img/20140922_o0105.png)
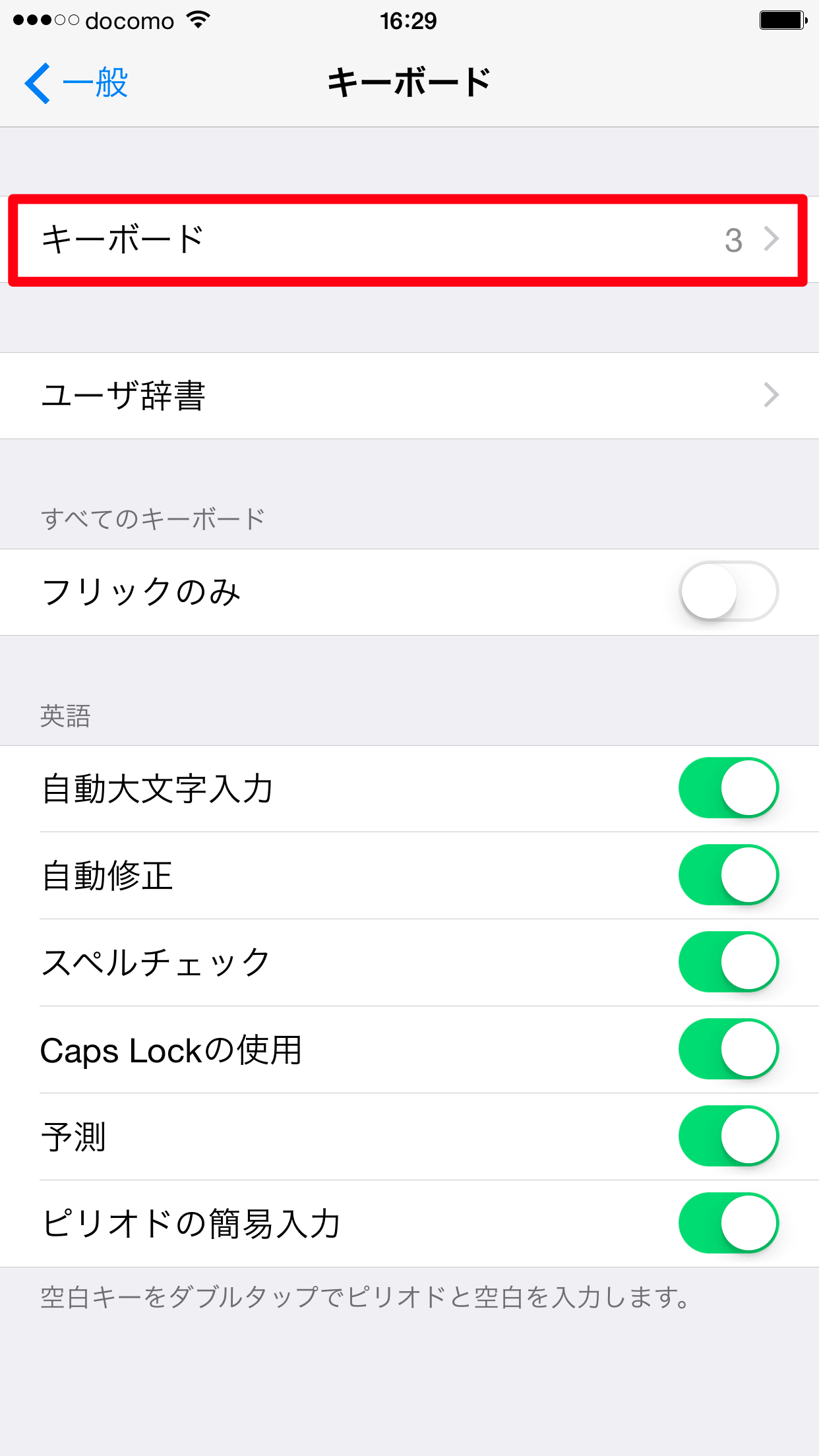
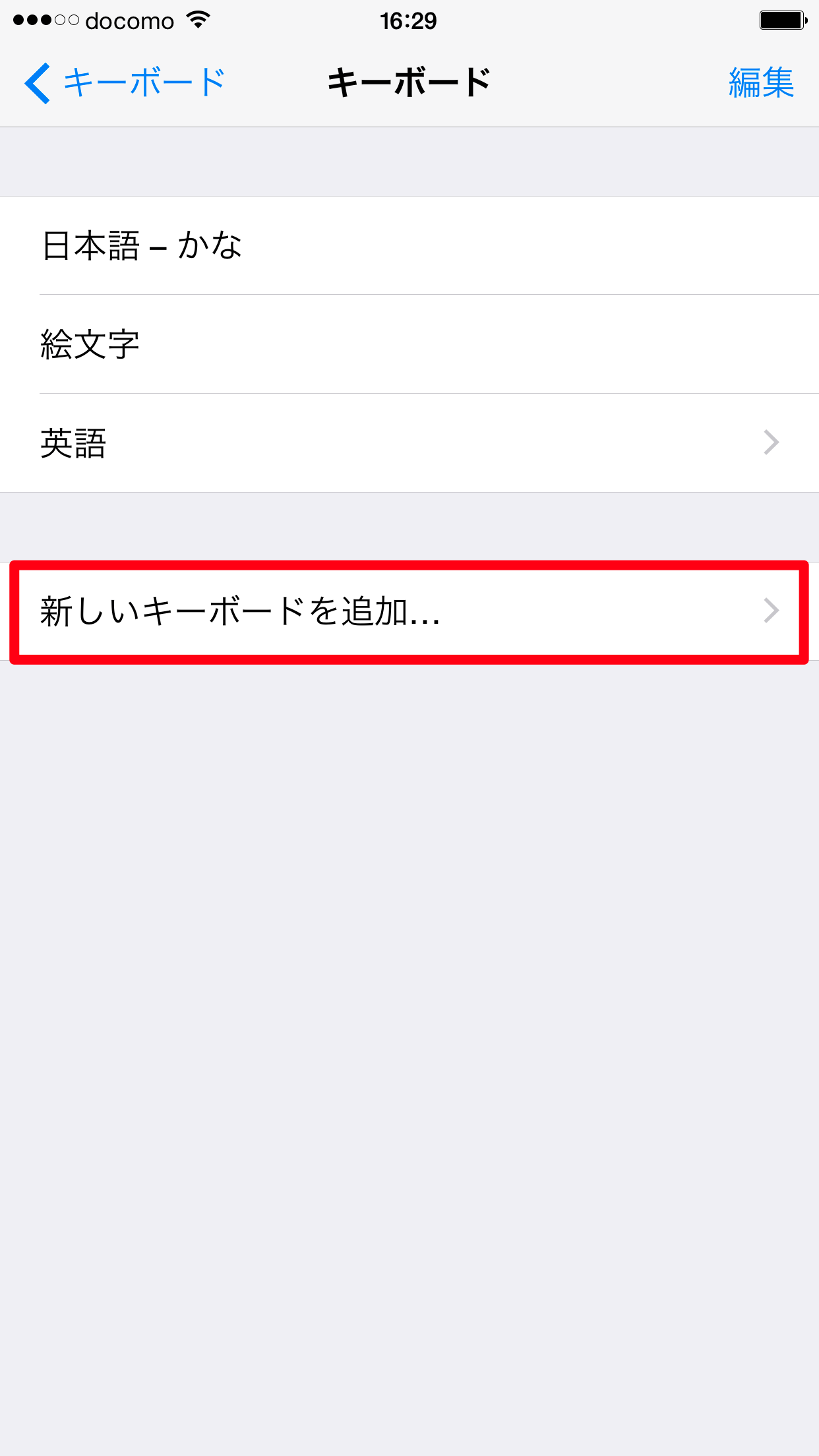
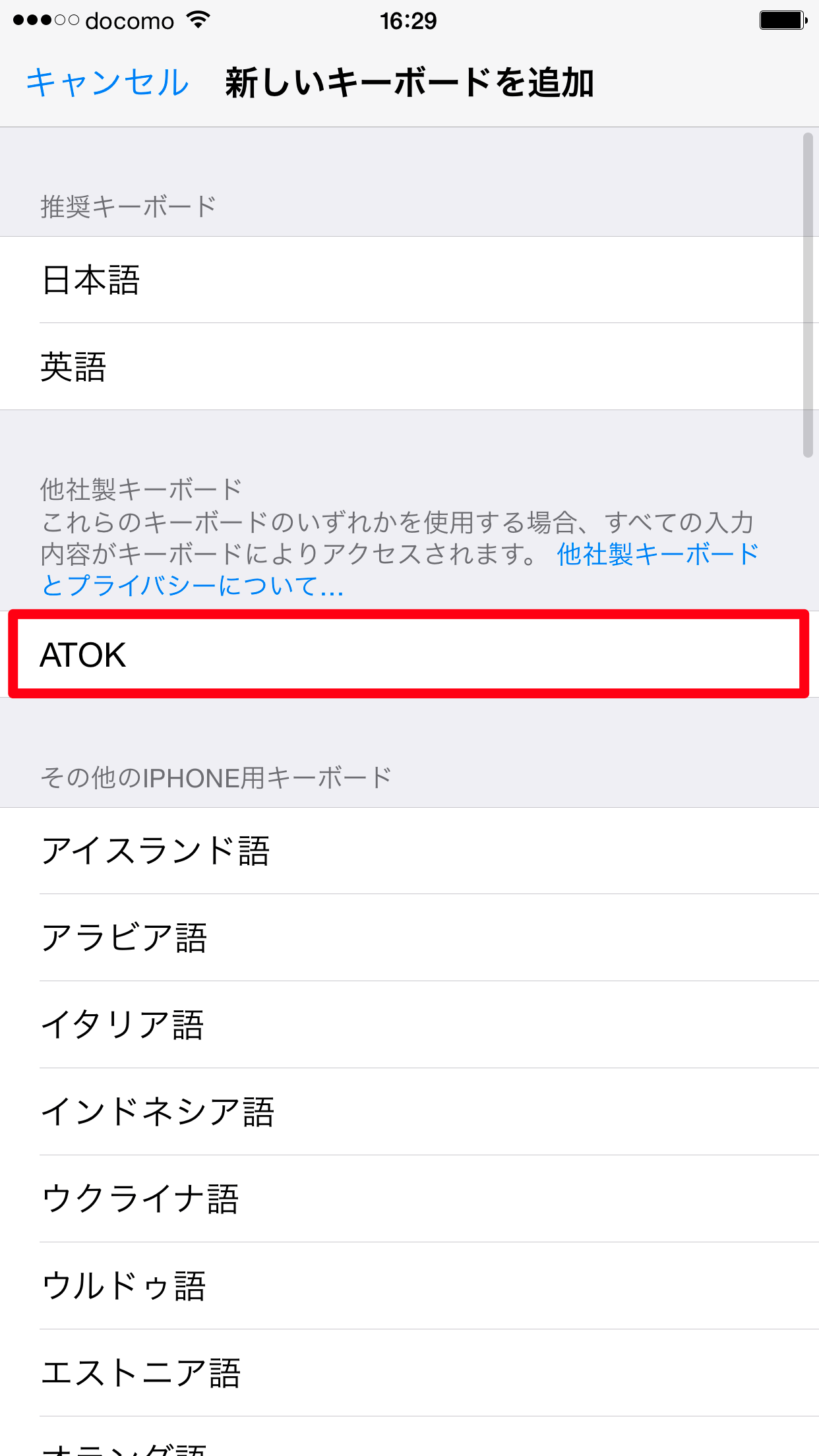
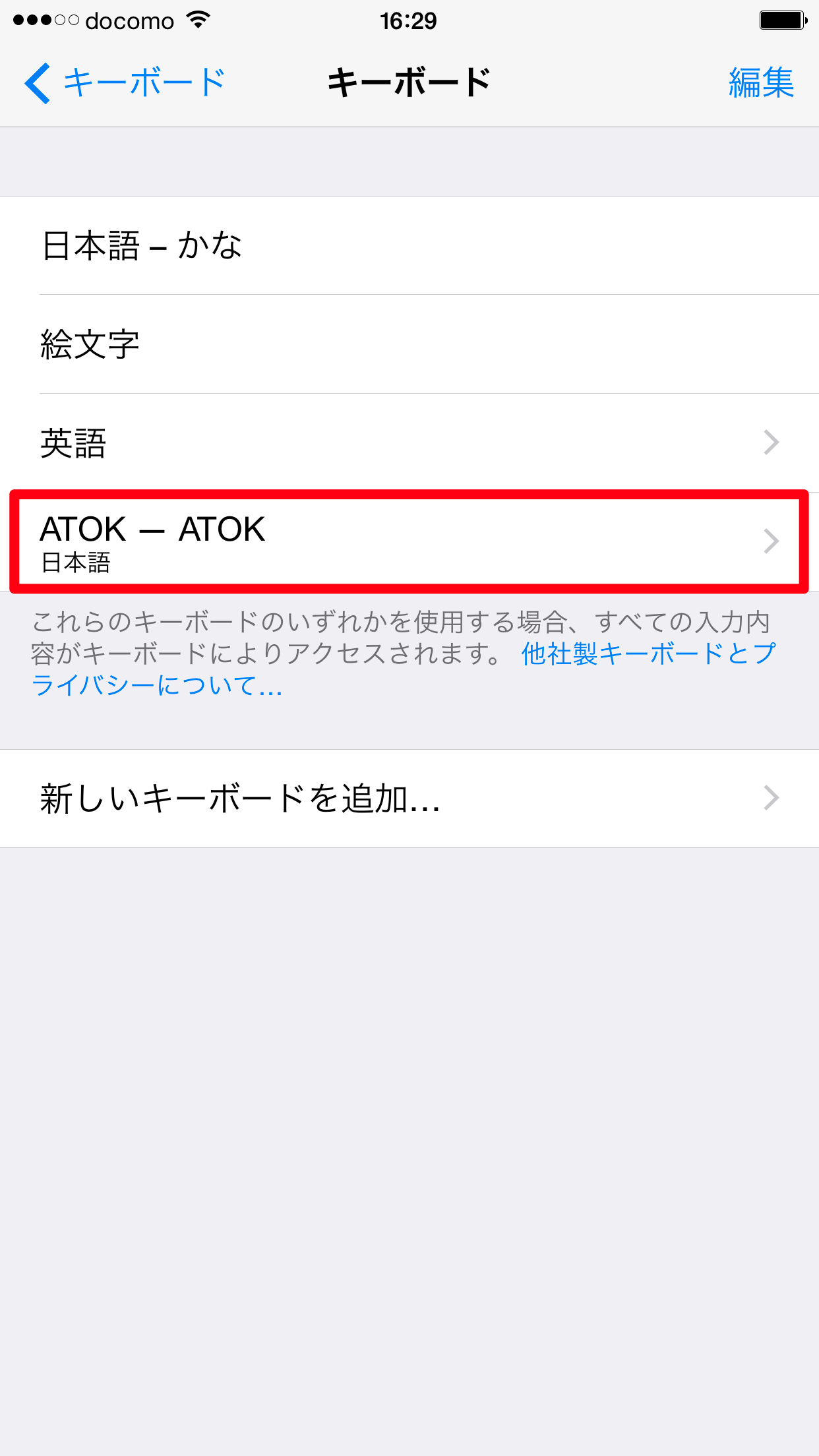
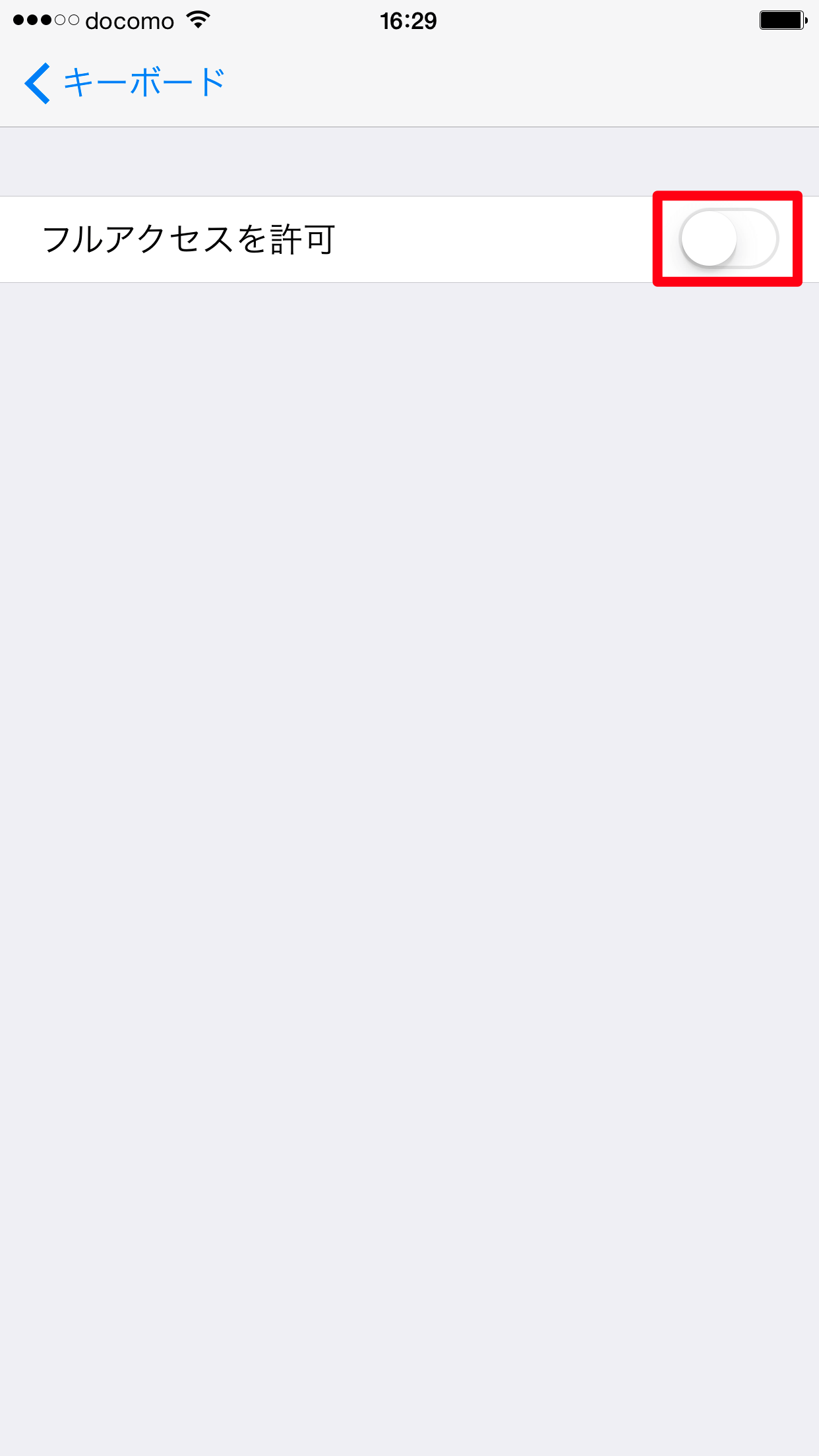
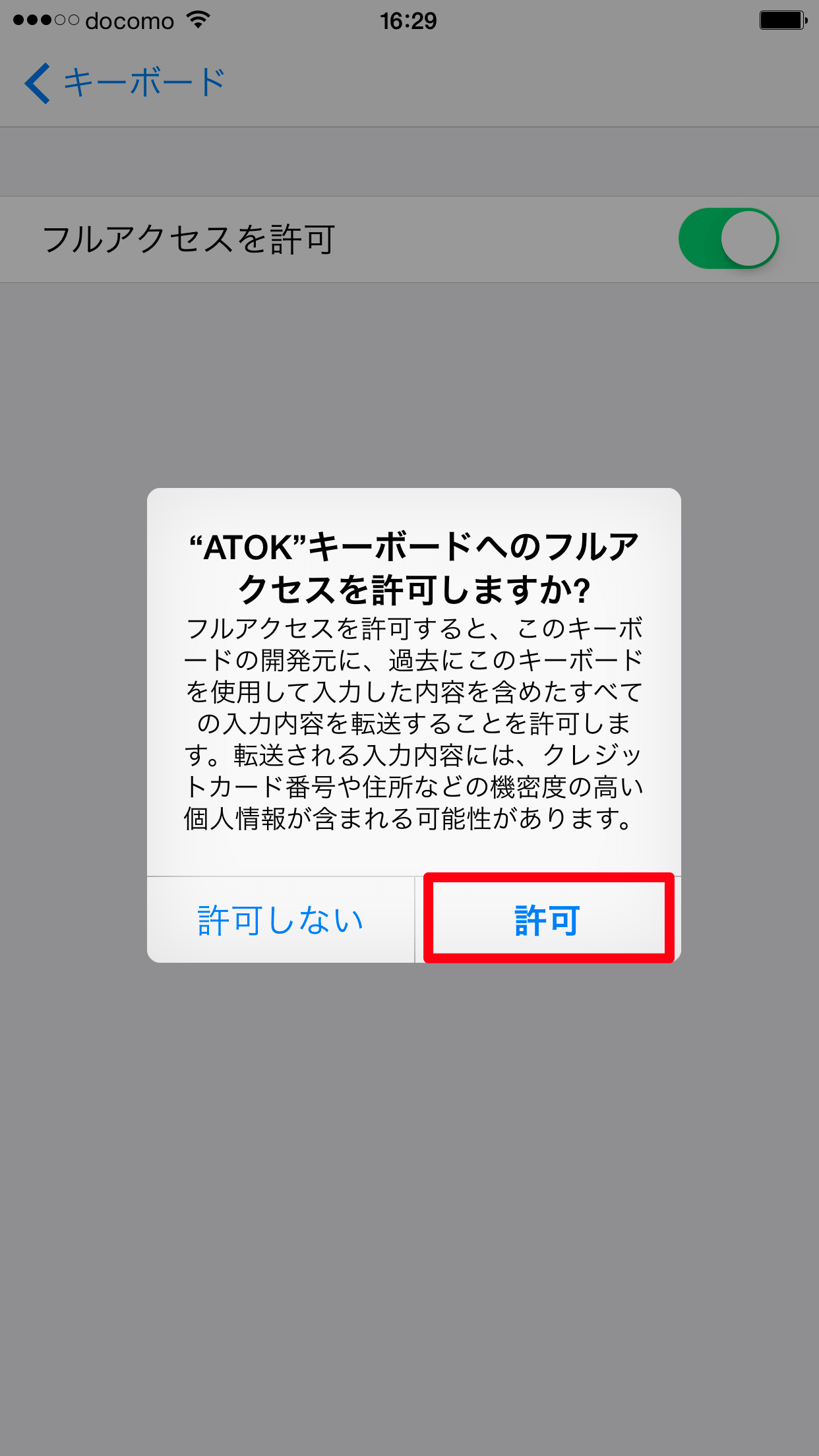

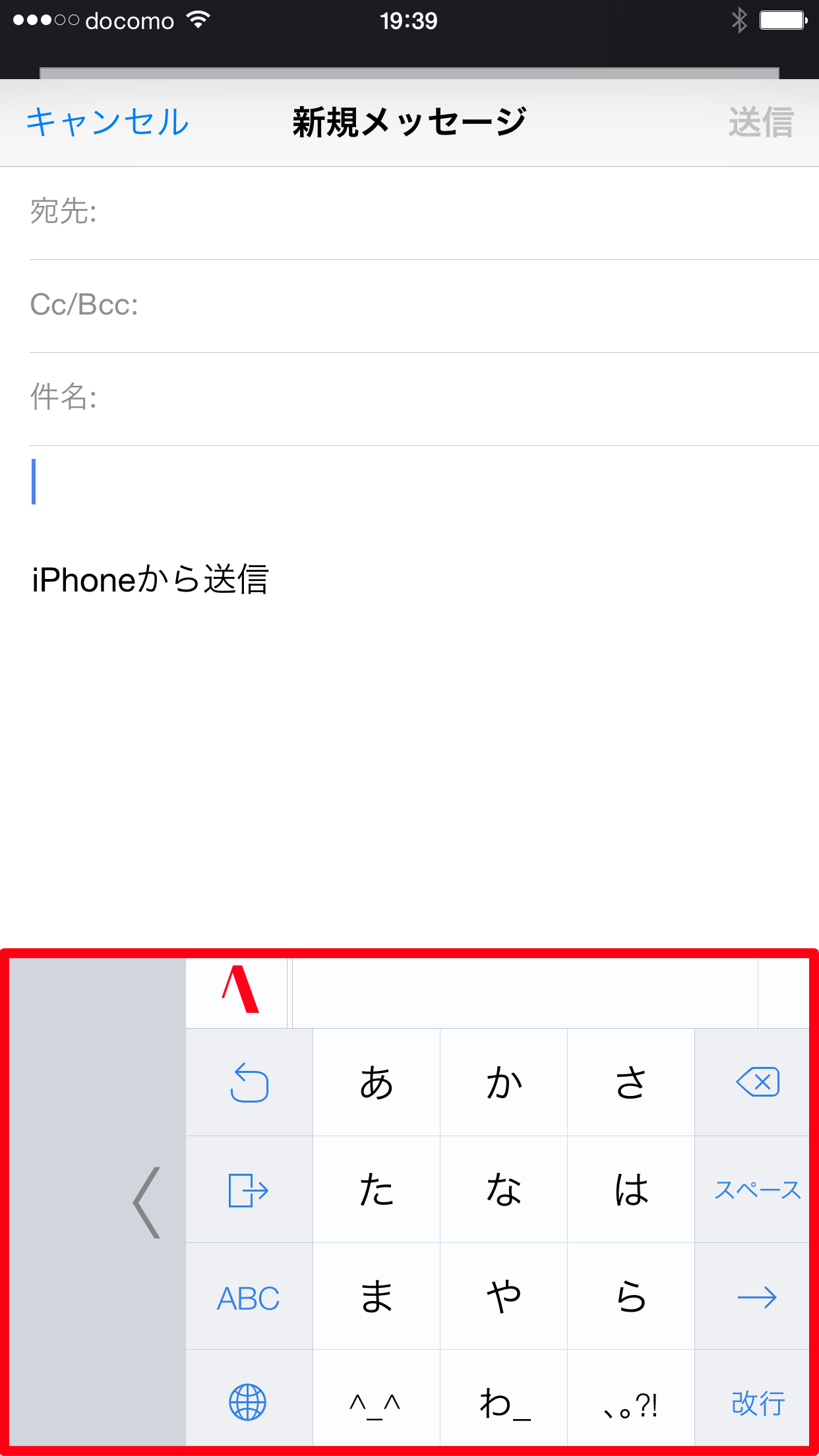

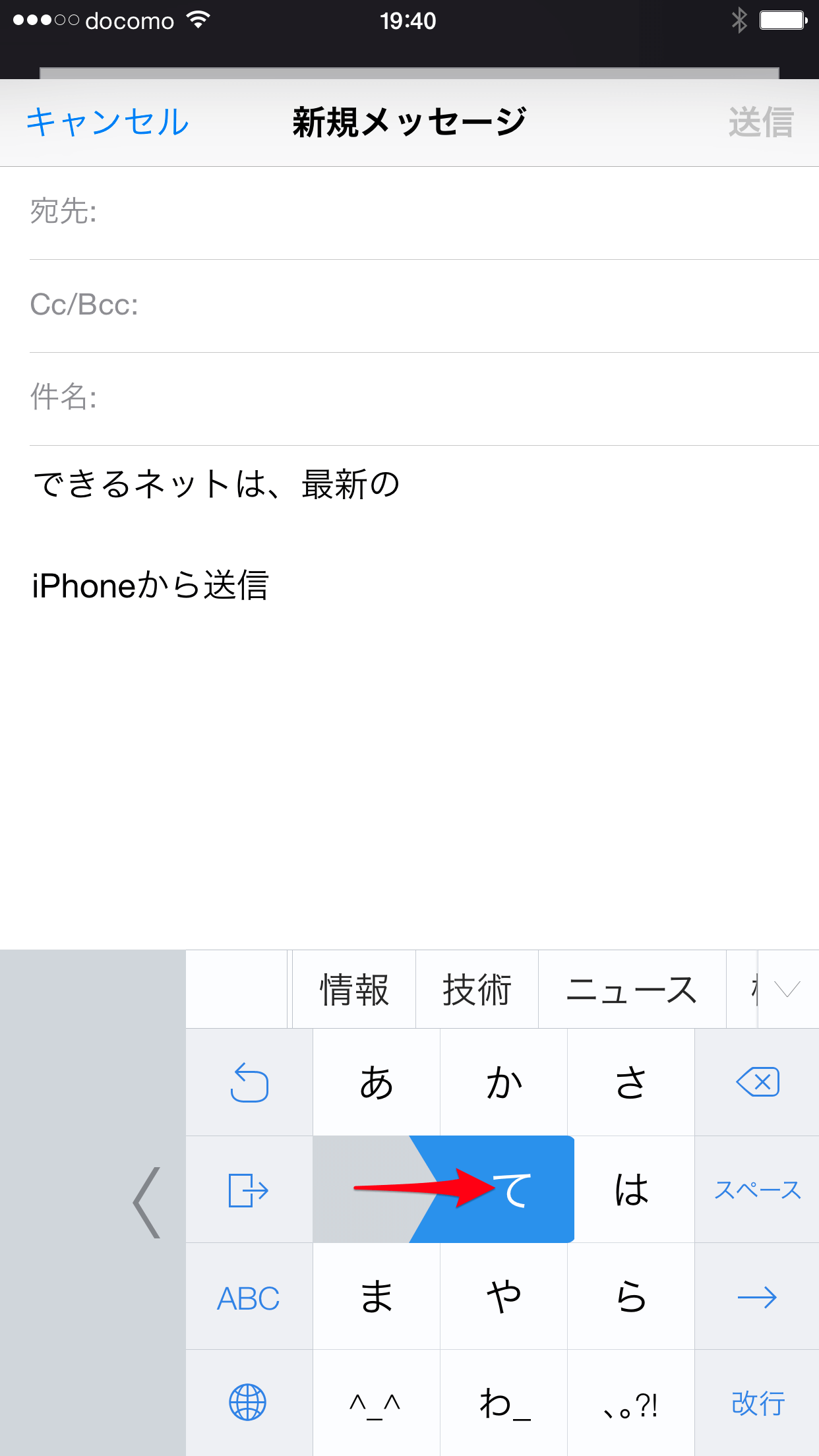
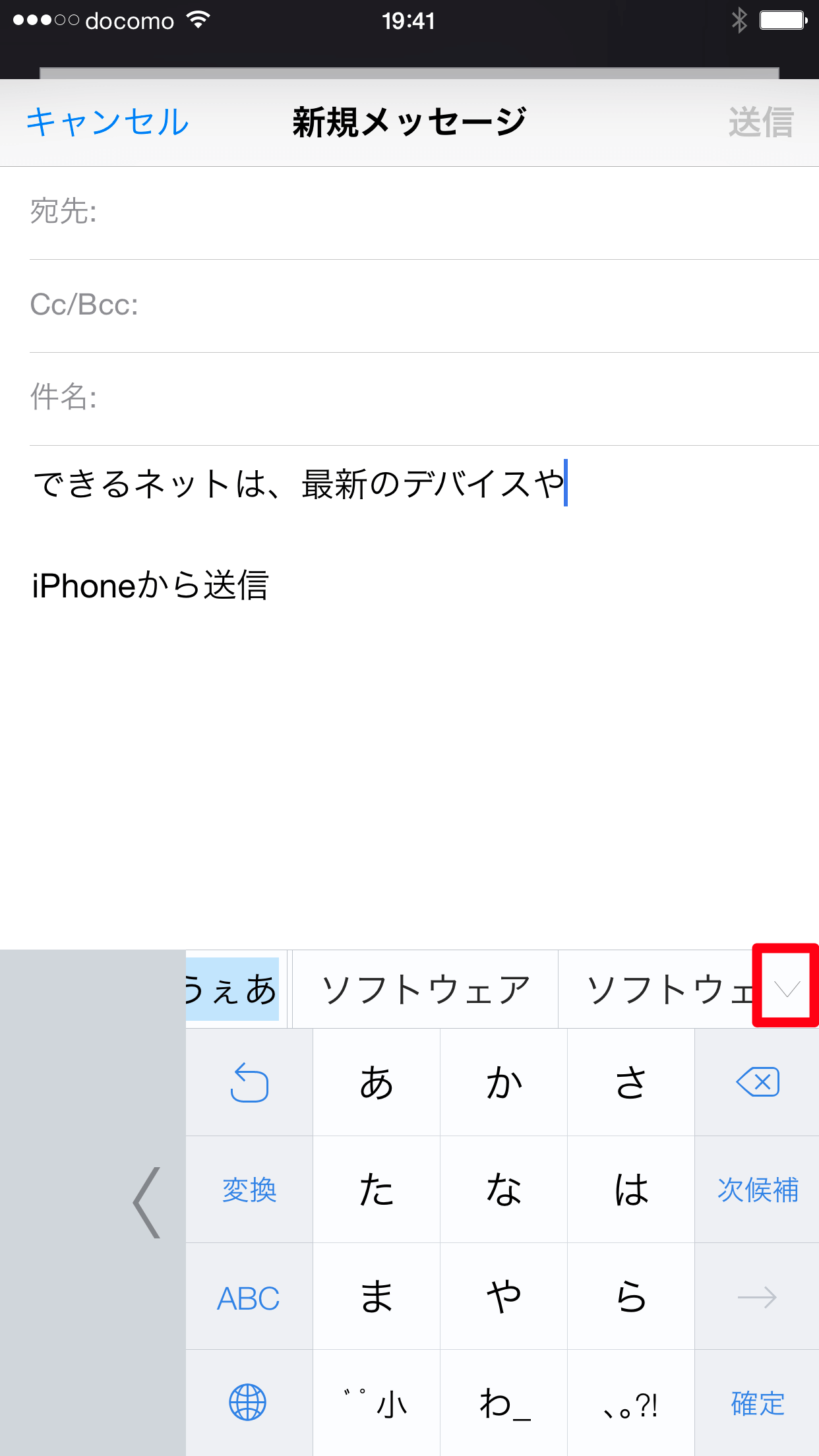
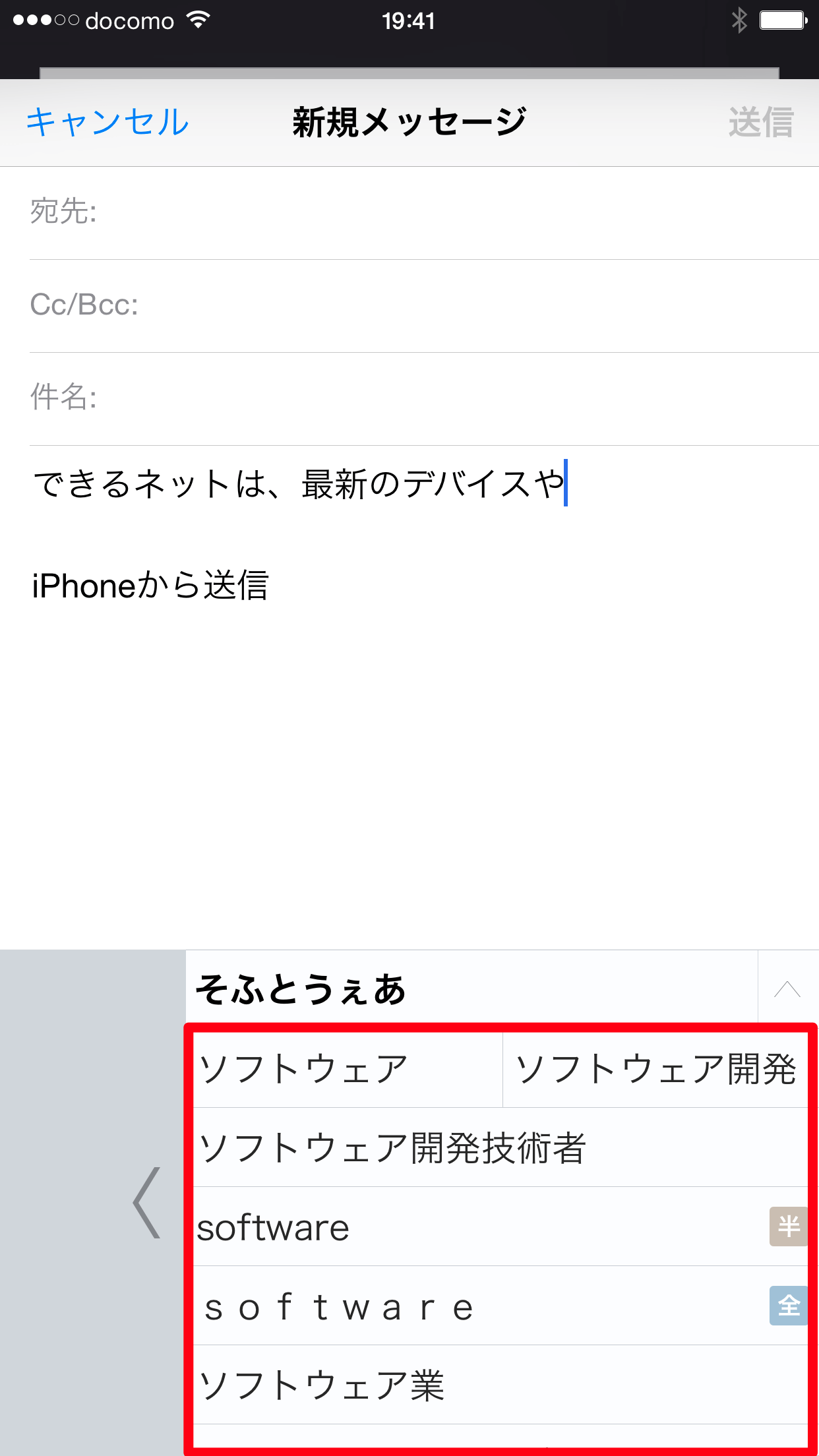
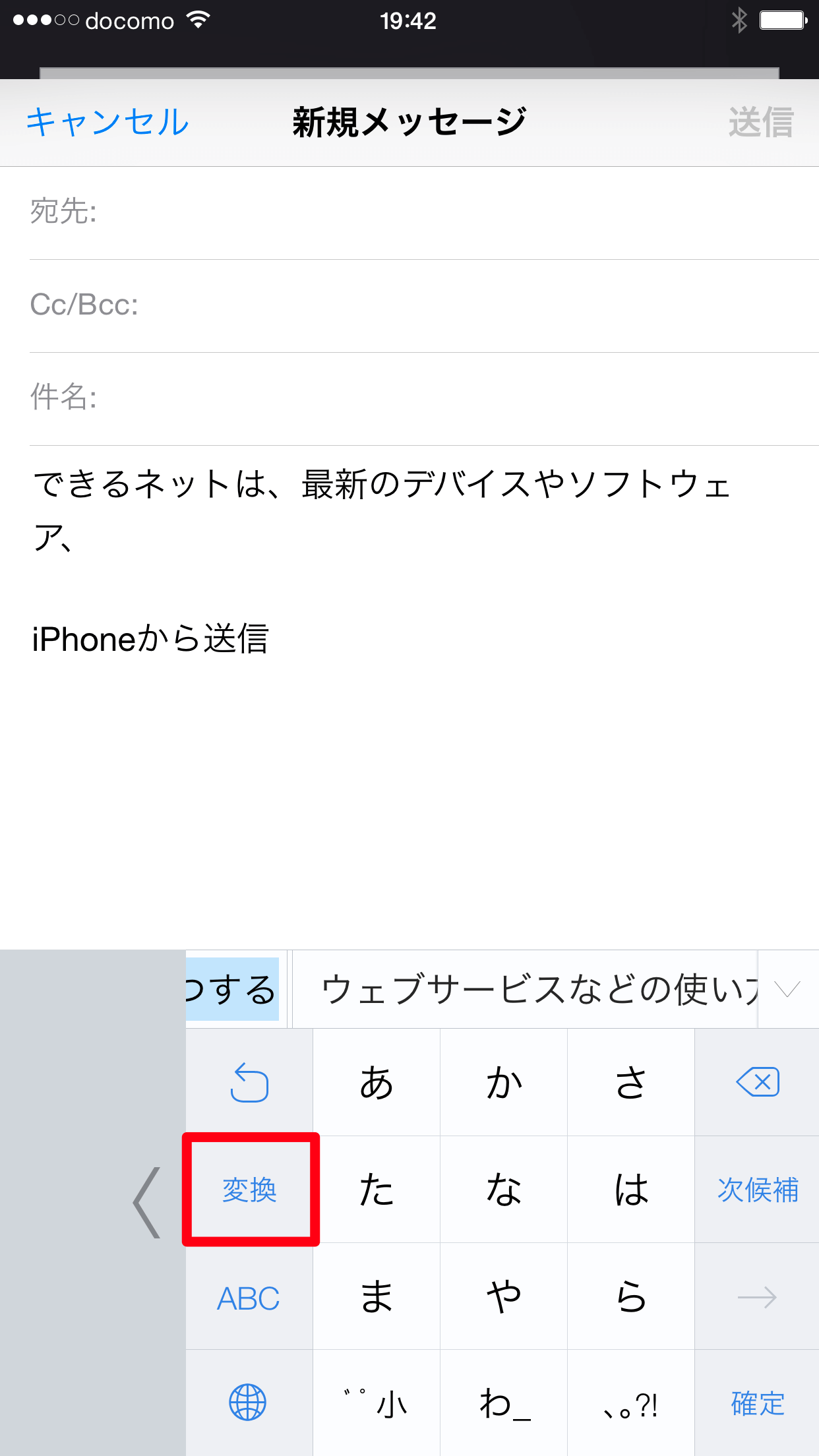
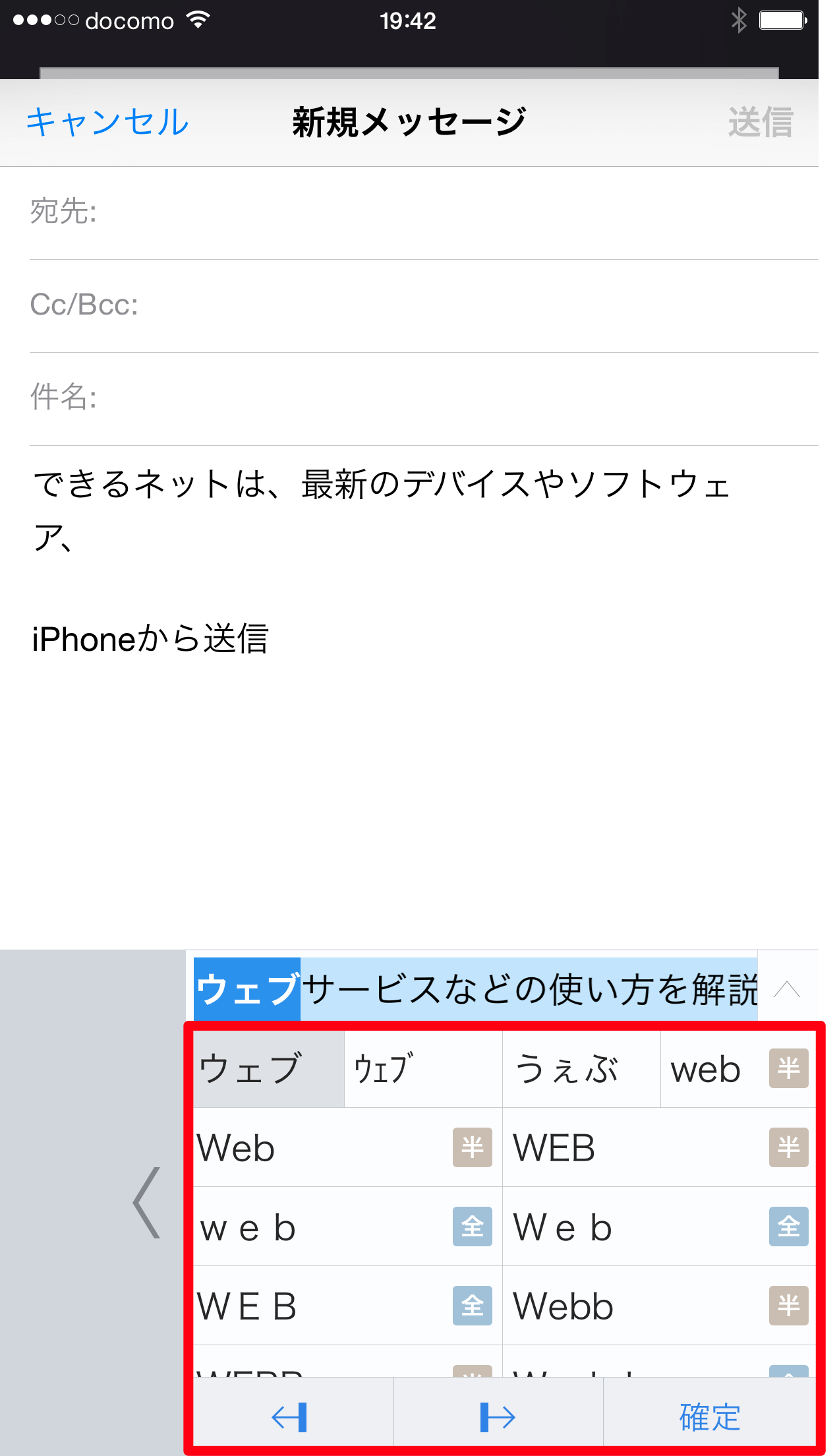
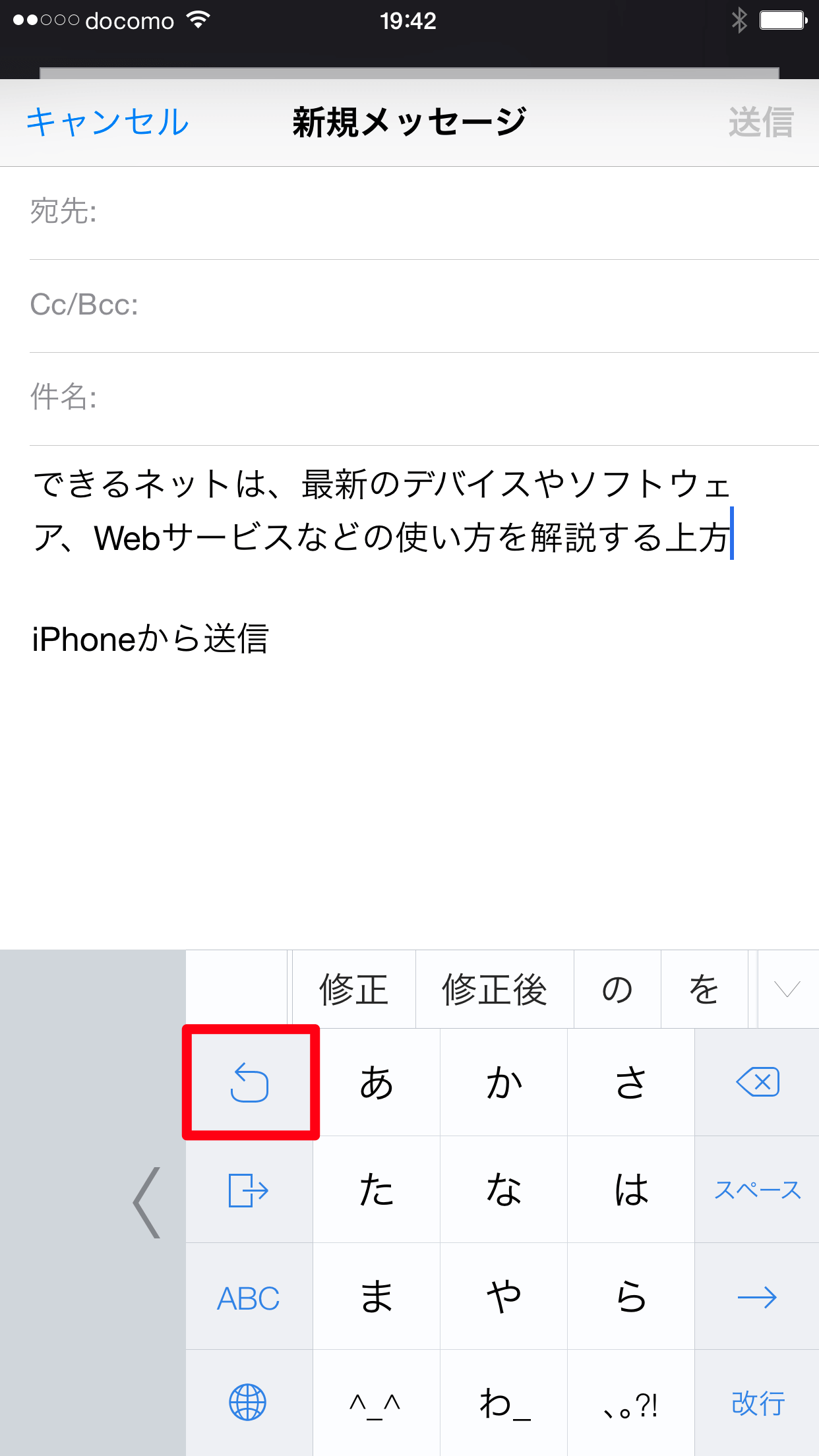
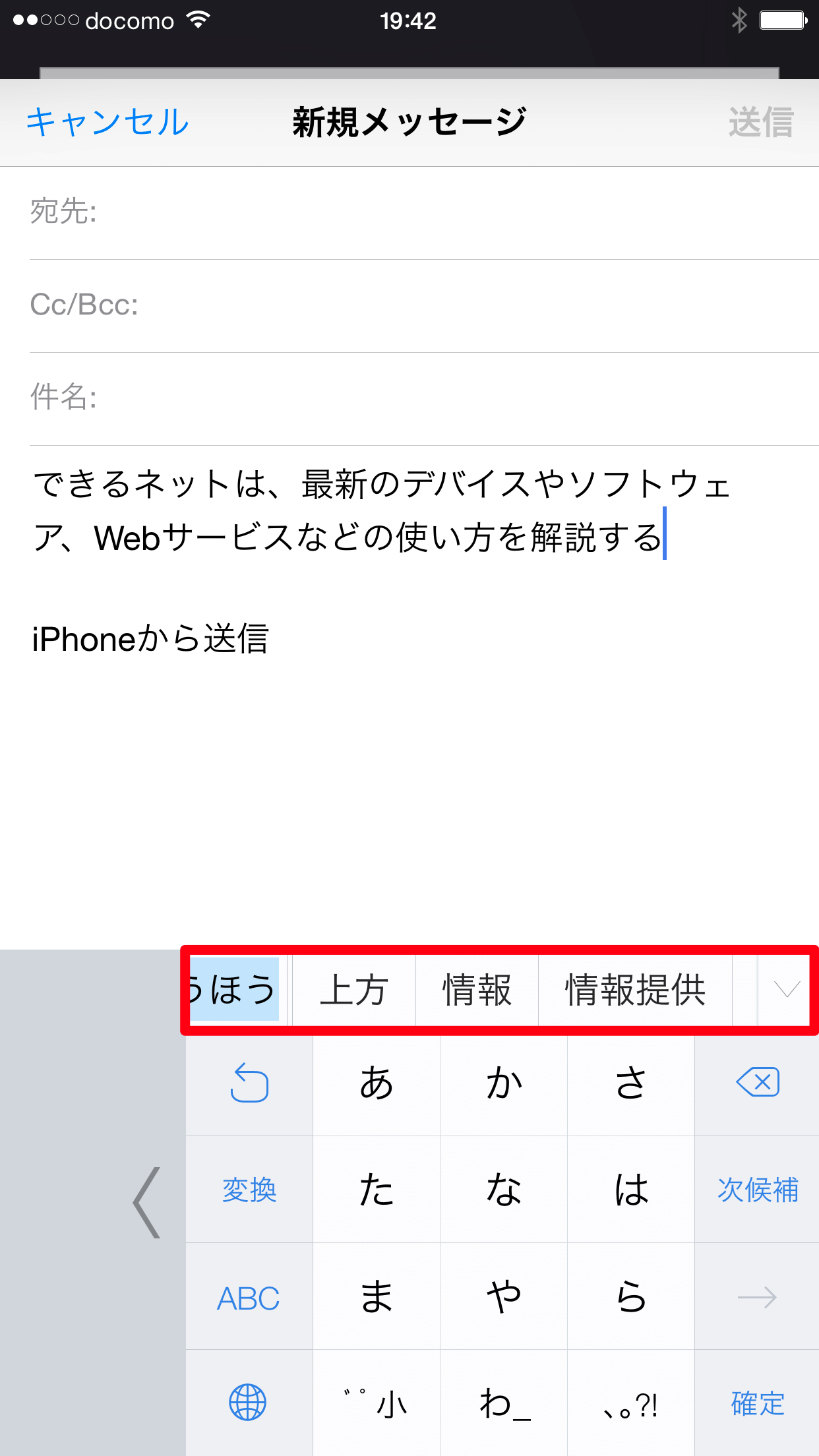
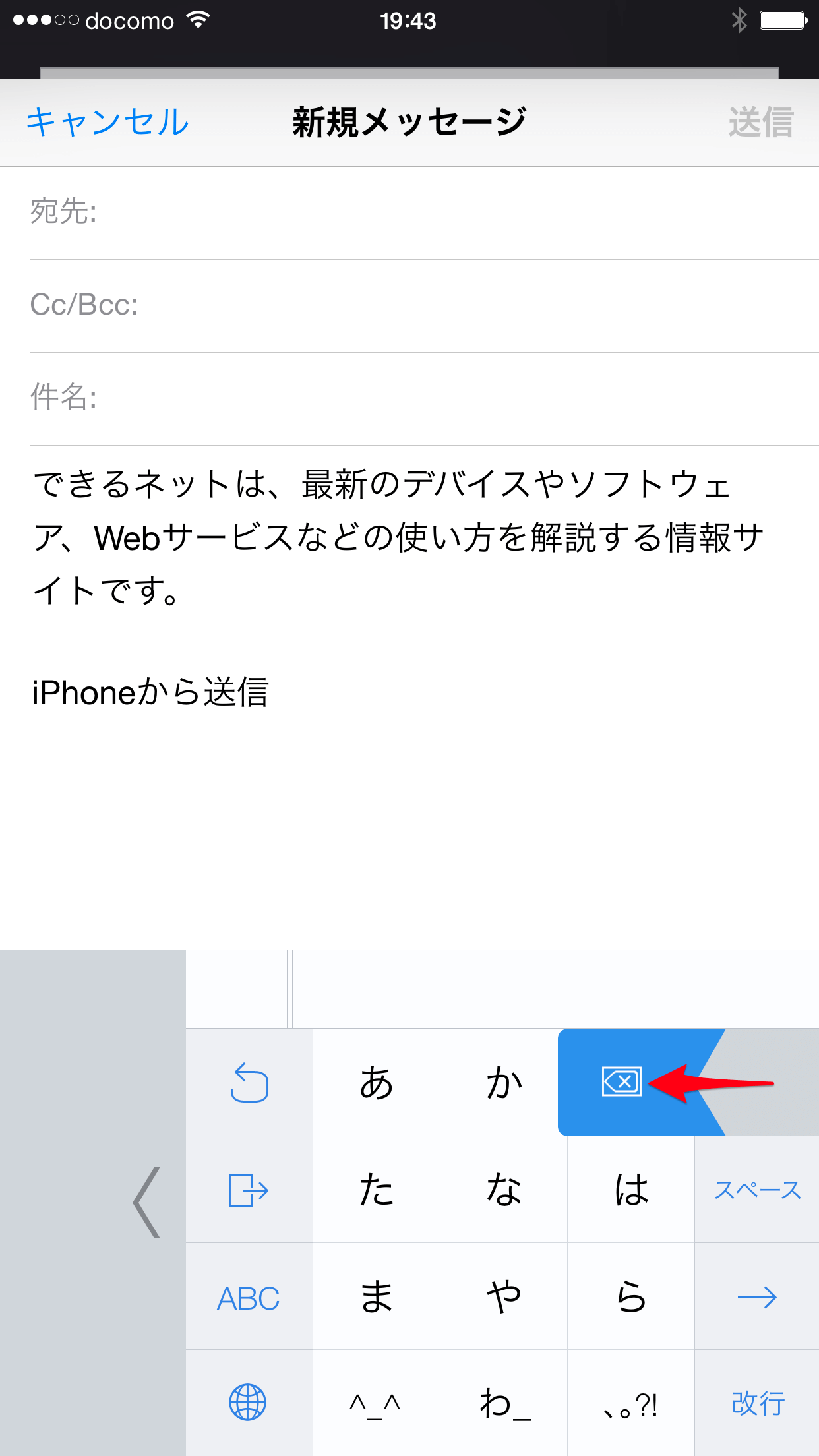

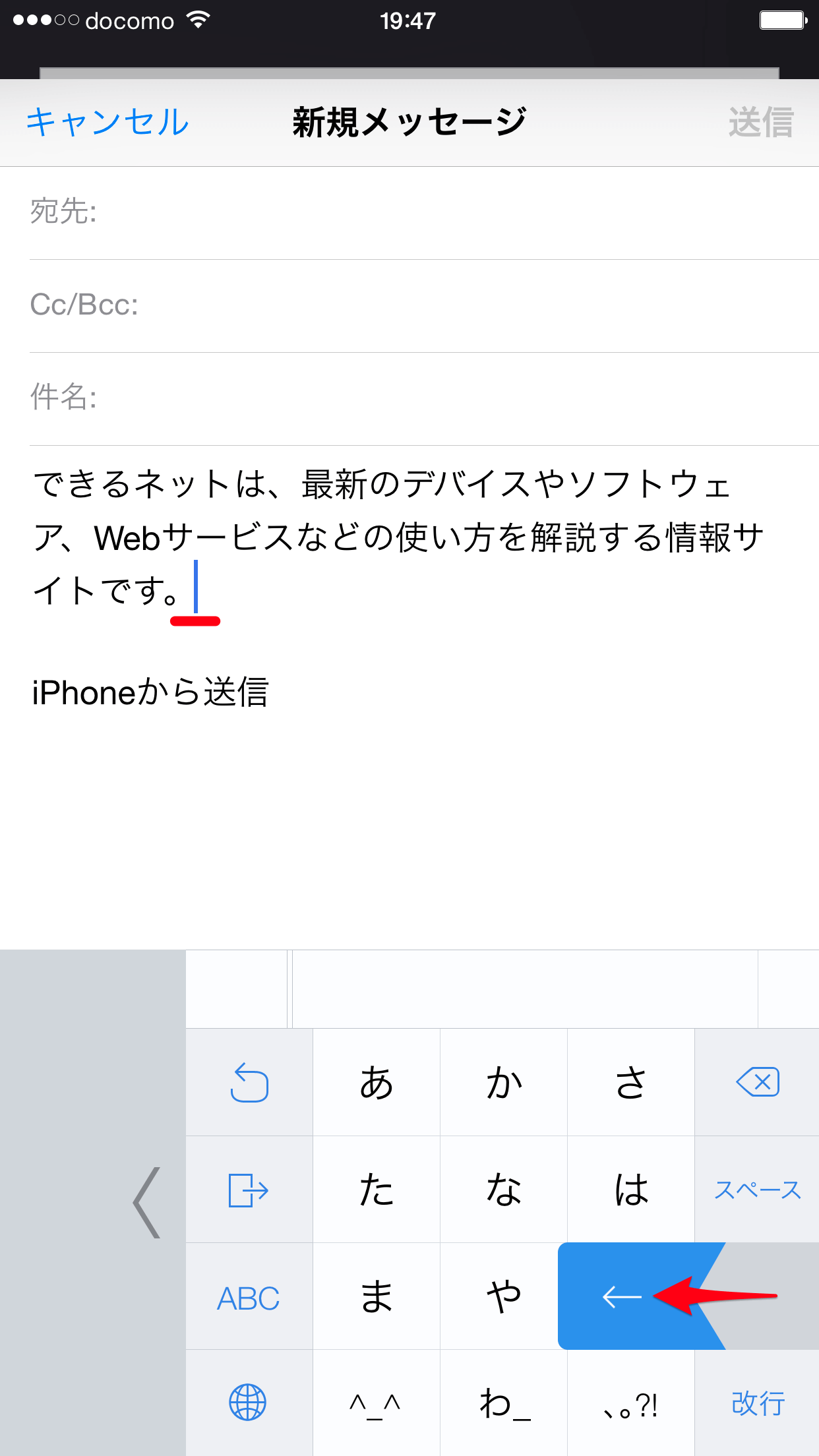
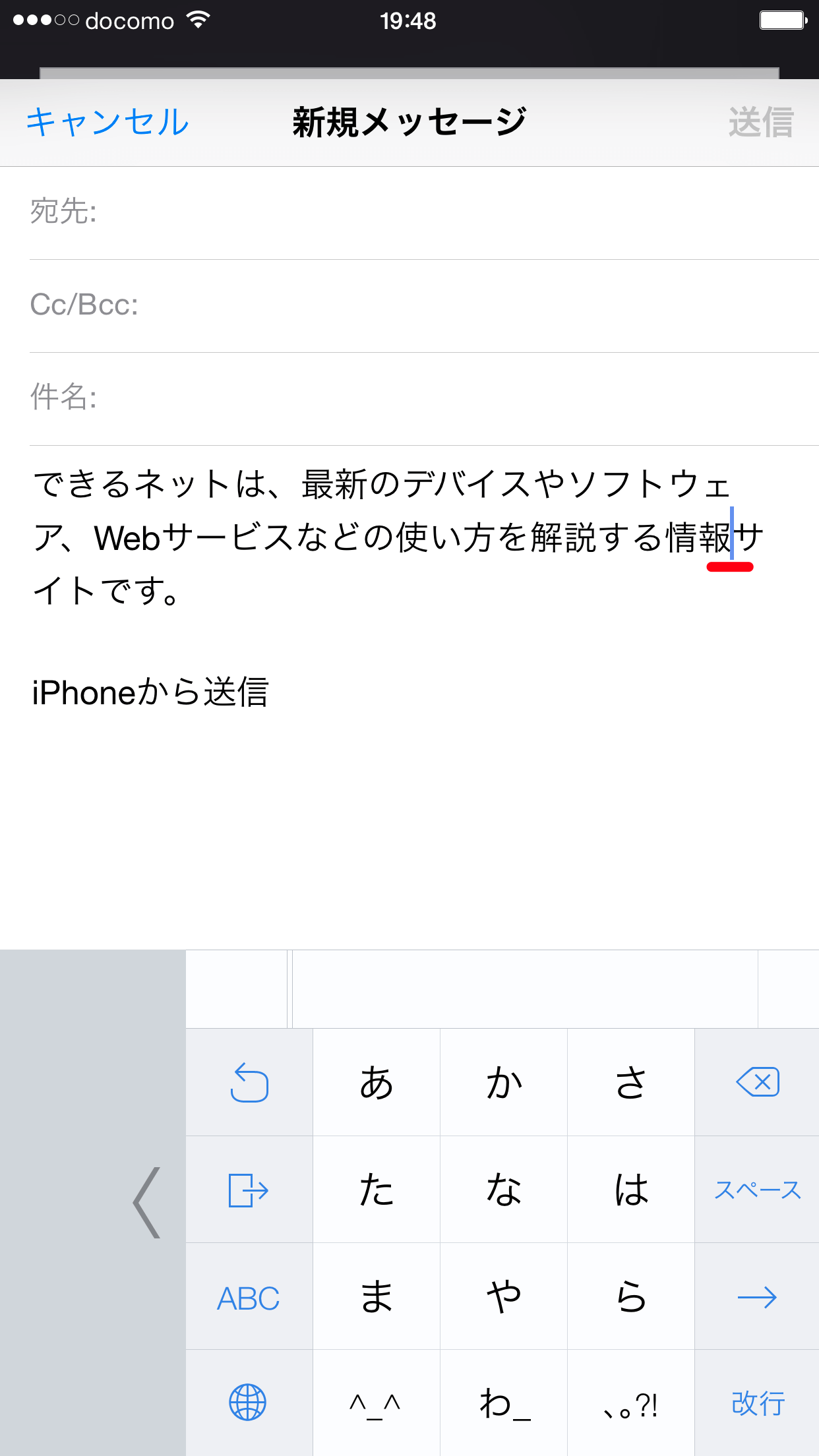
![[ATOK]アプリの[ツール]画面を表示する](https://dekiru.net/upload_docs/img/20140922_o0151.png)
![[ユーザー単語]画面を表示する](https://dekiru.net/upload_docs/img/20140922_o0152.png)
![[新規単語]画面を表示する](https://dekiru.net/upload_docs/img/20140922_o0153.png)