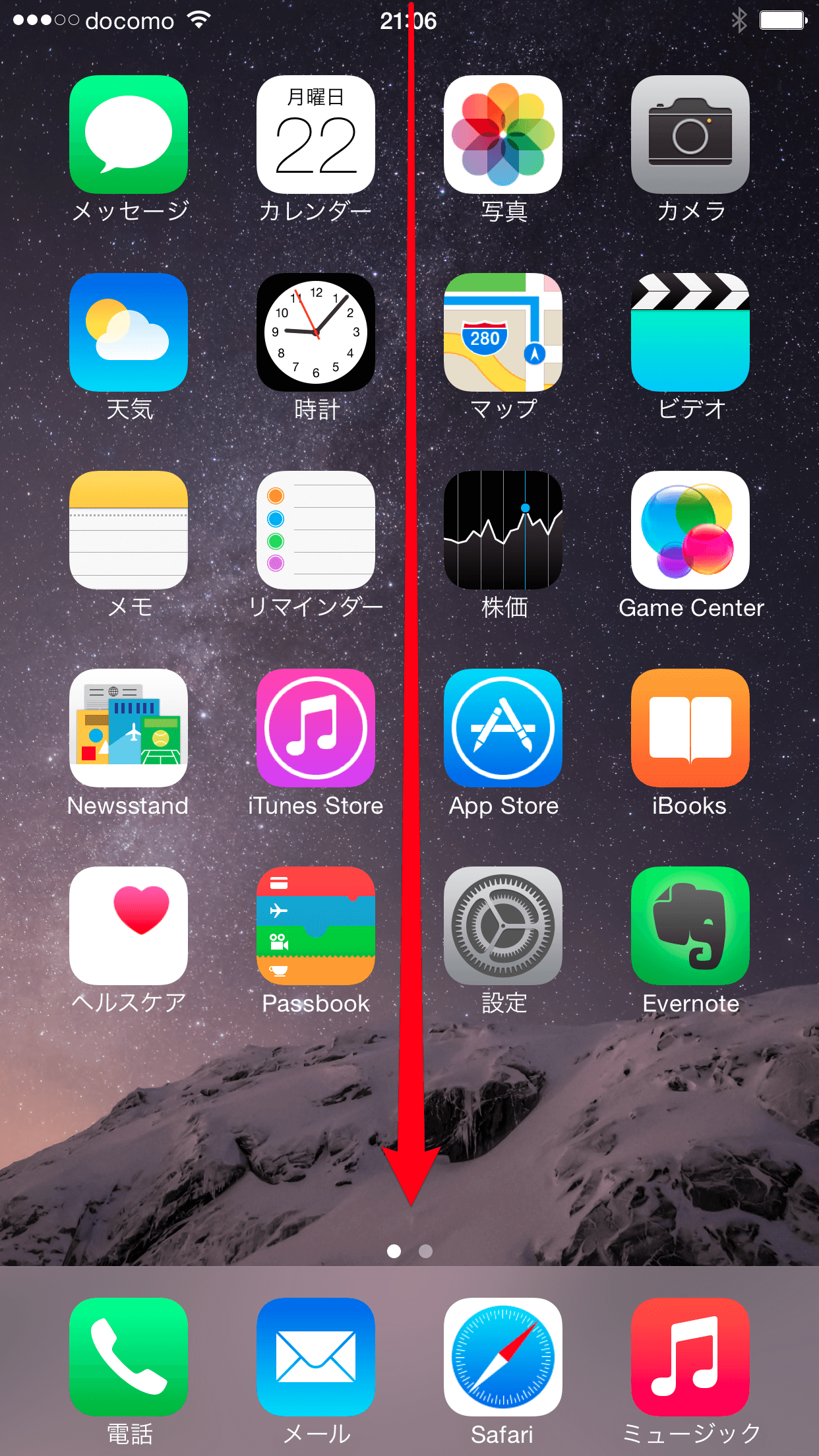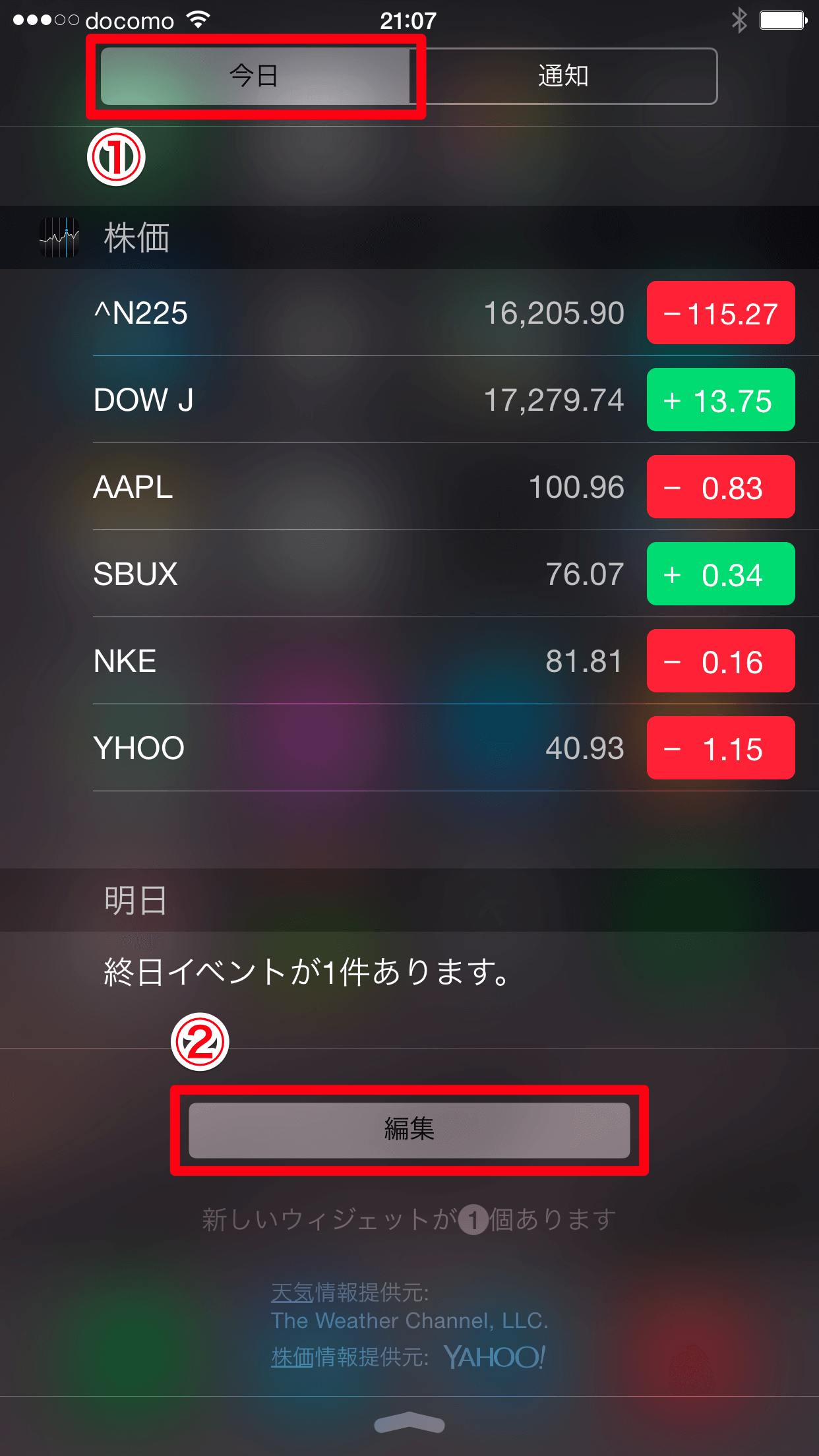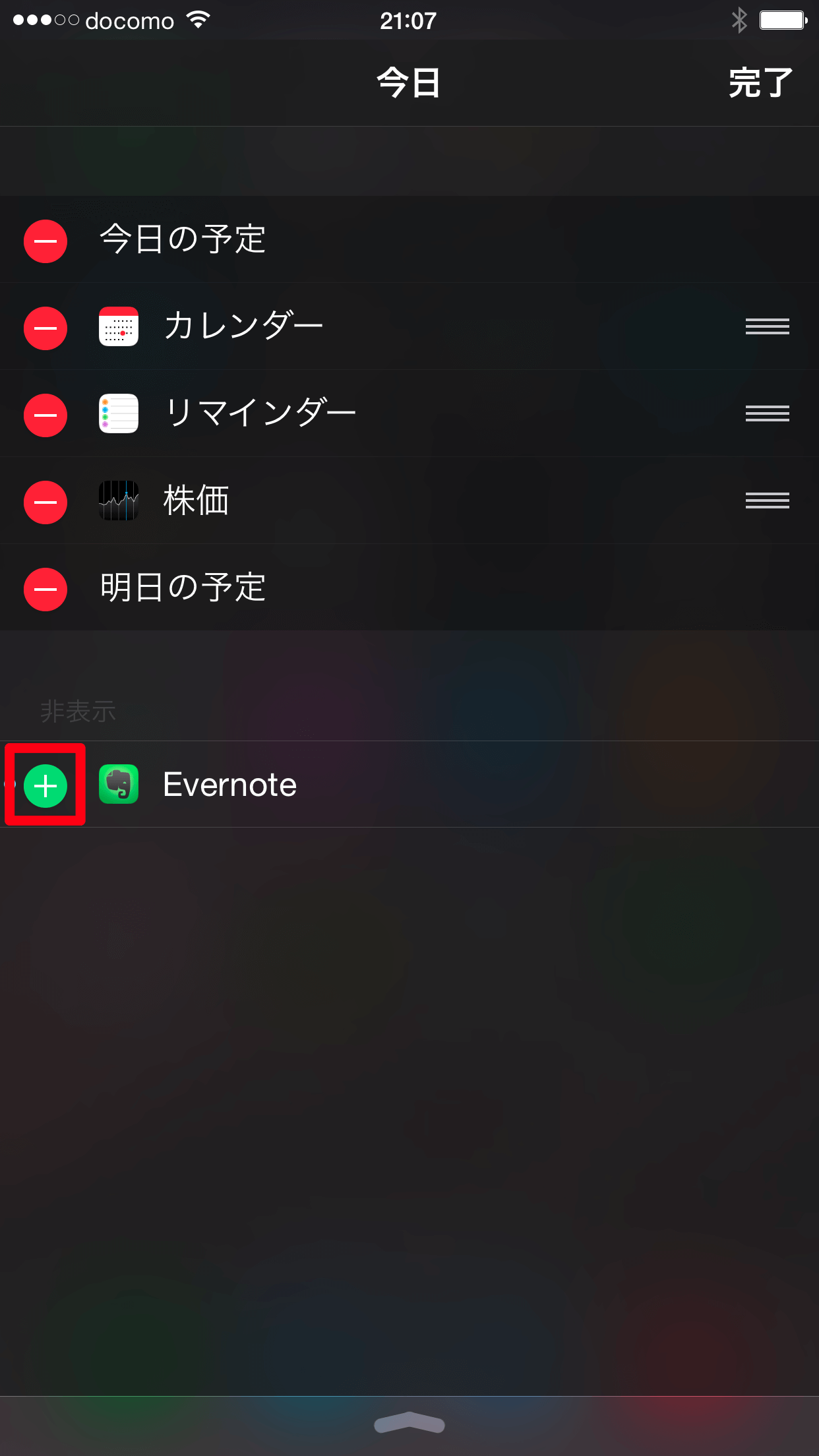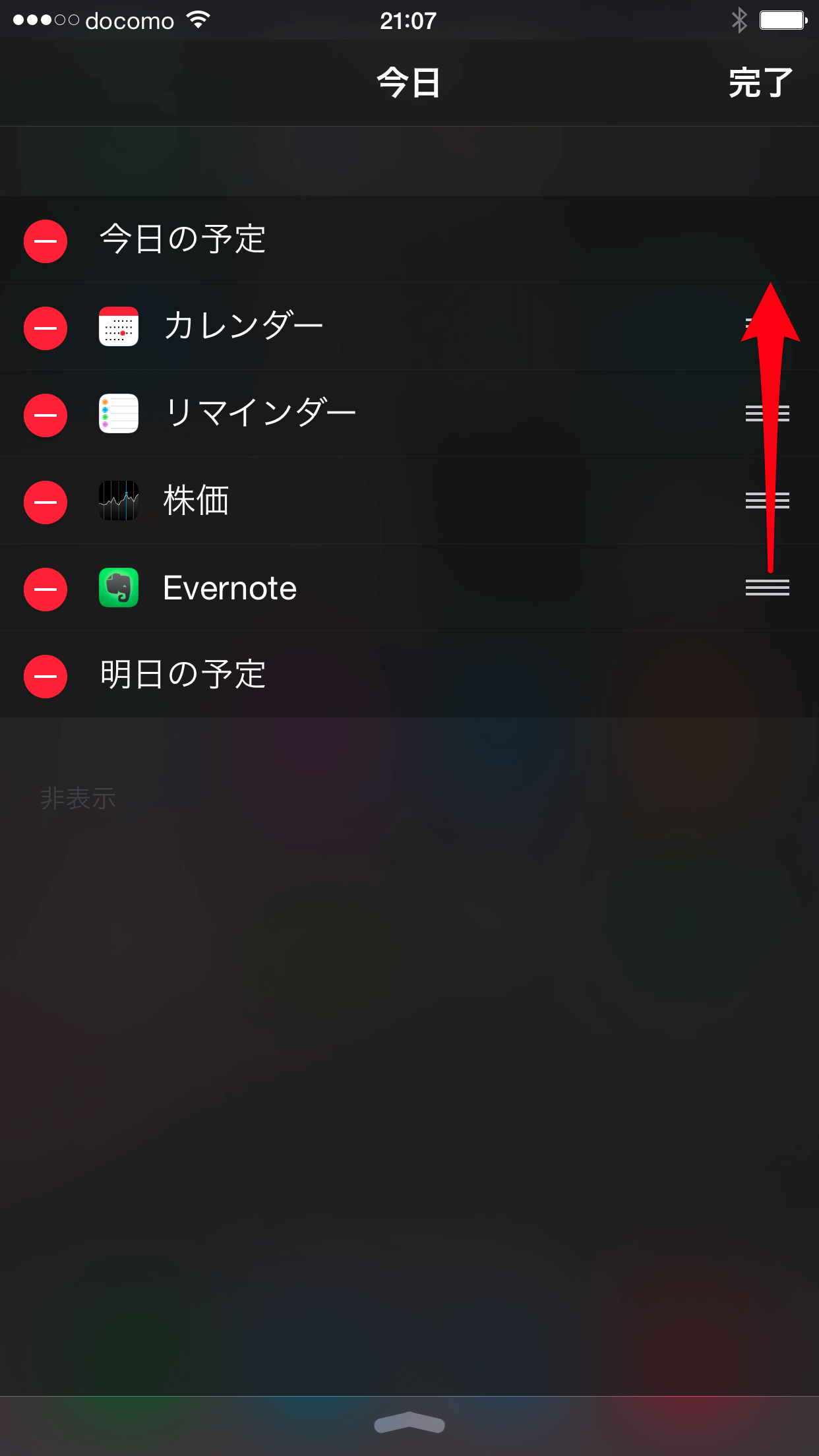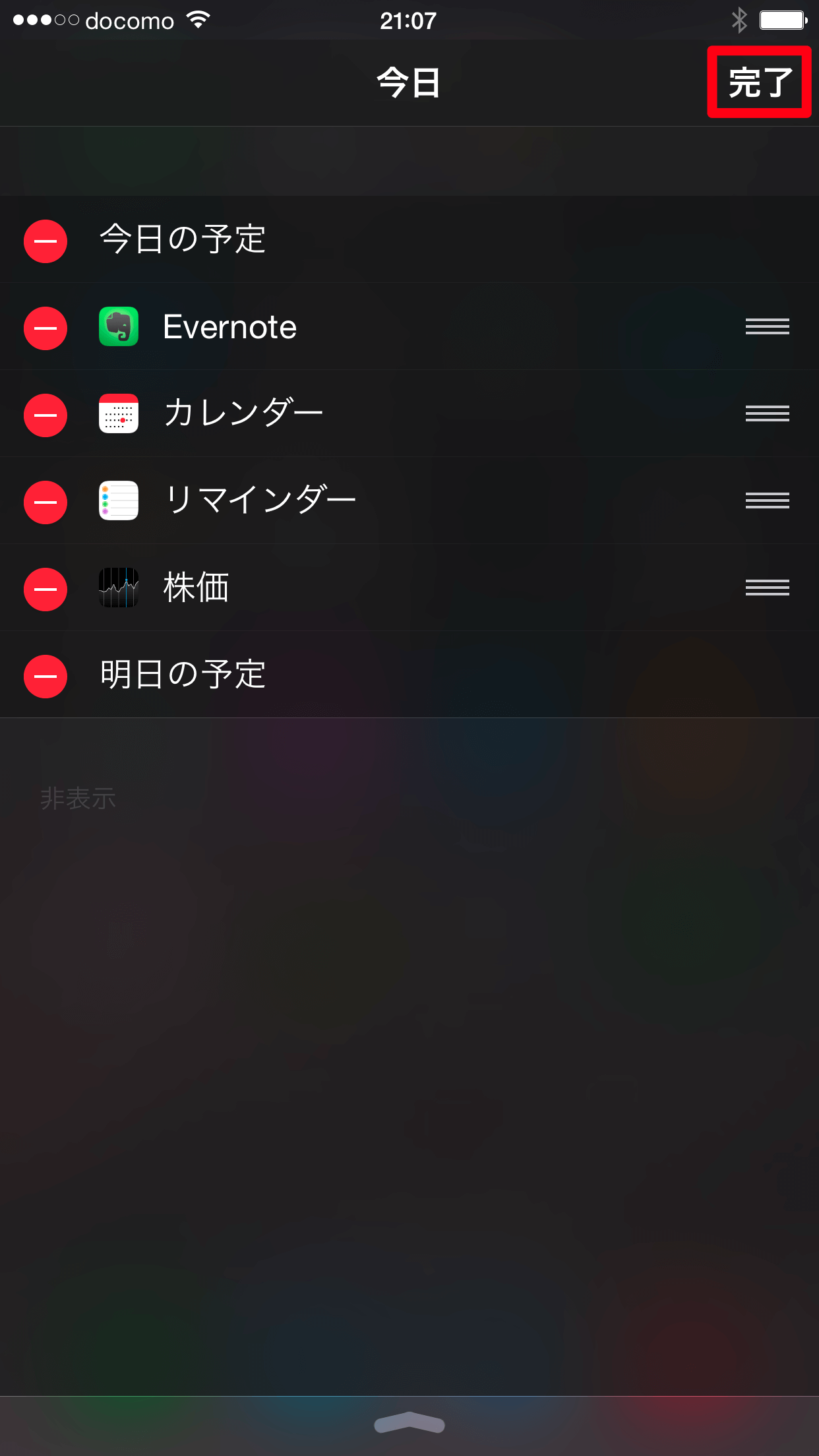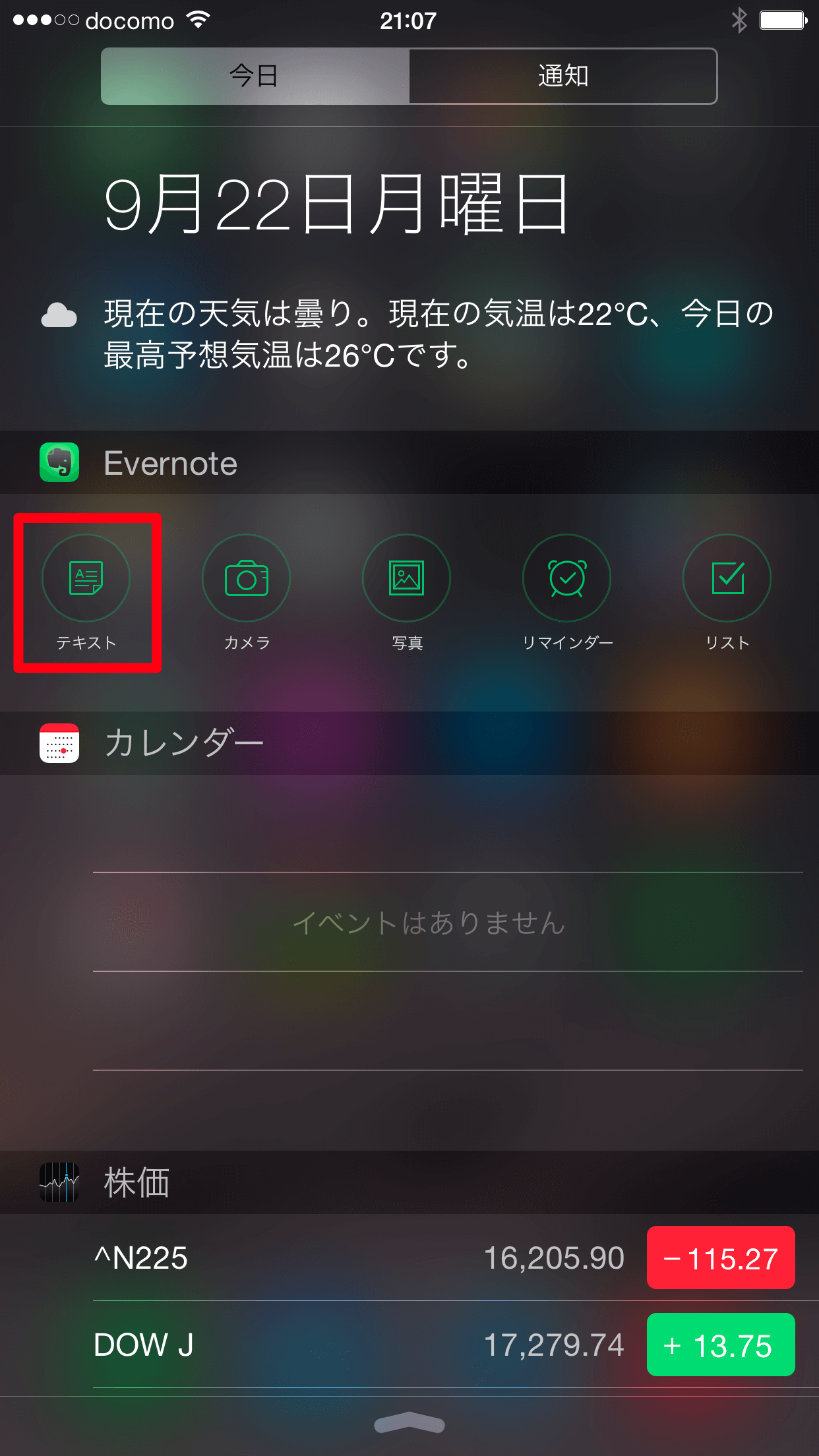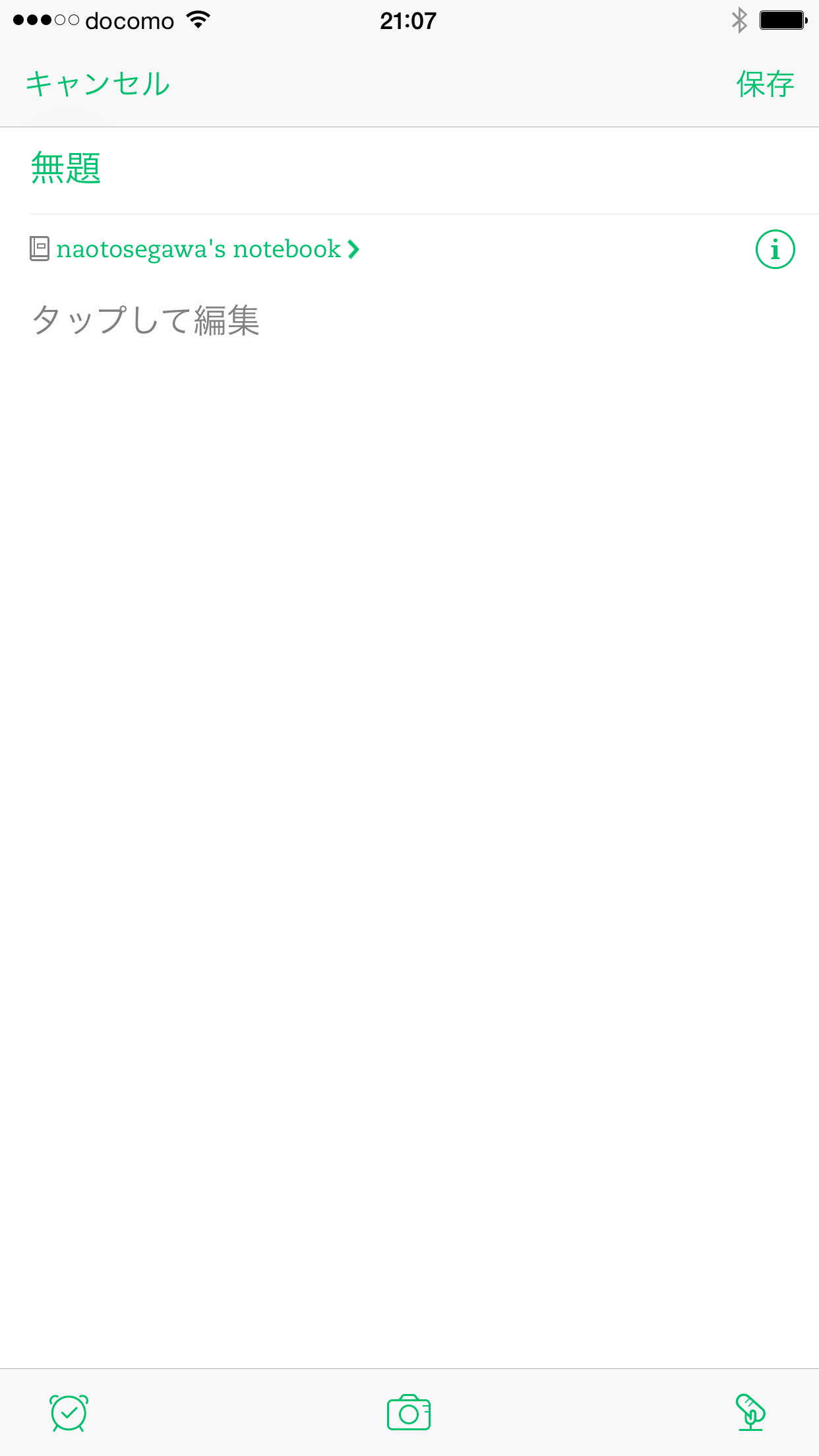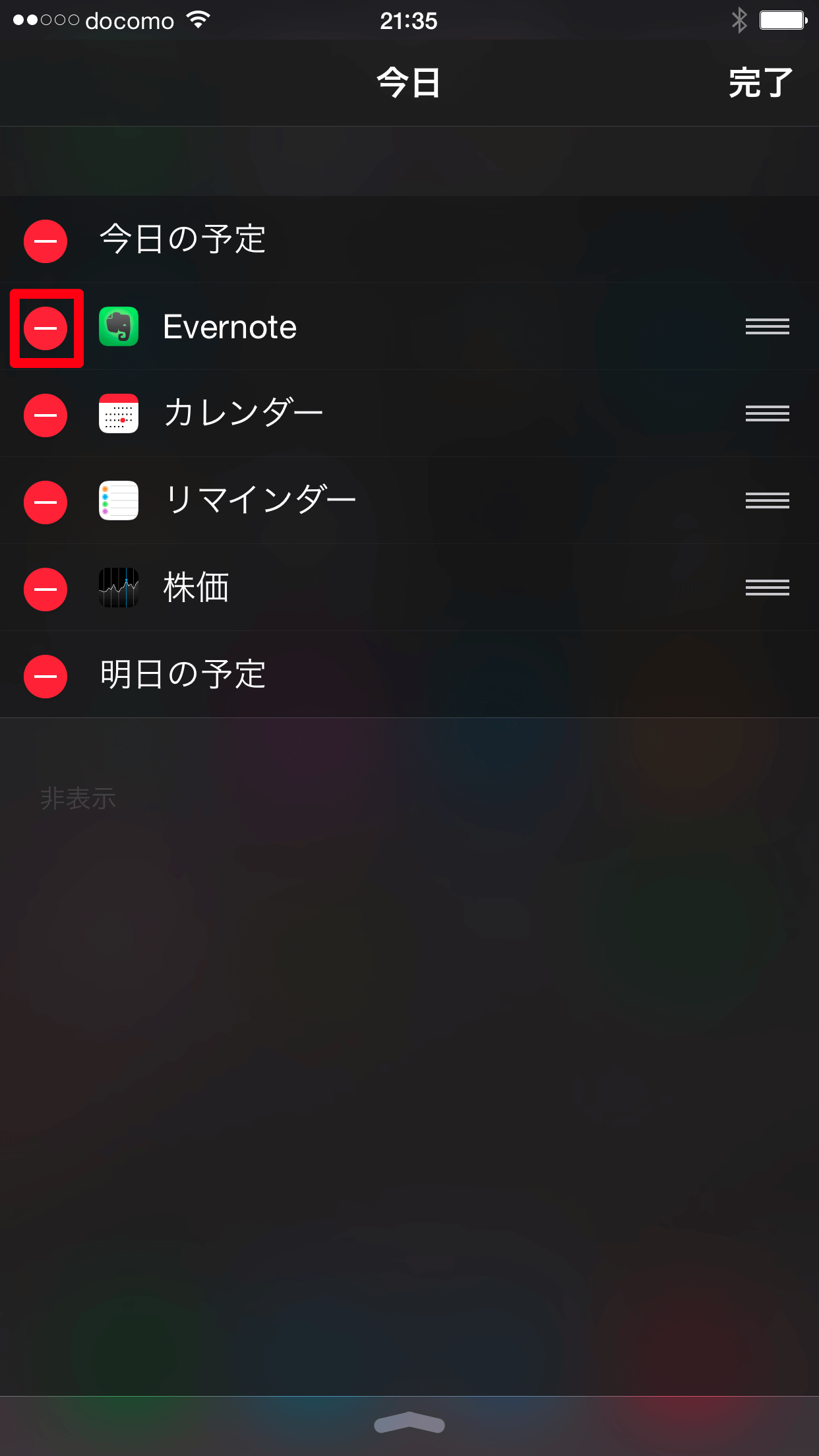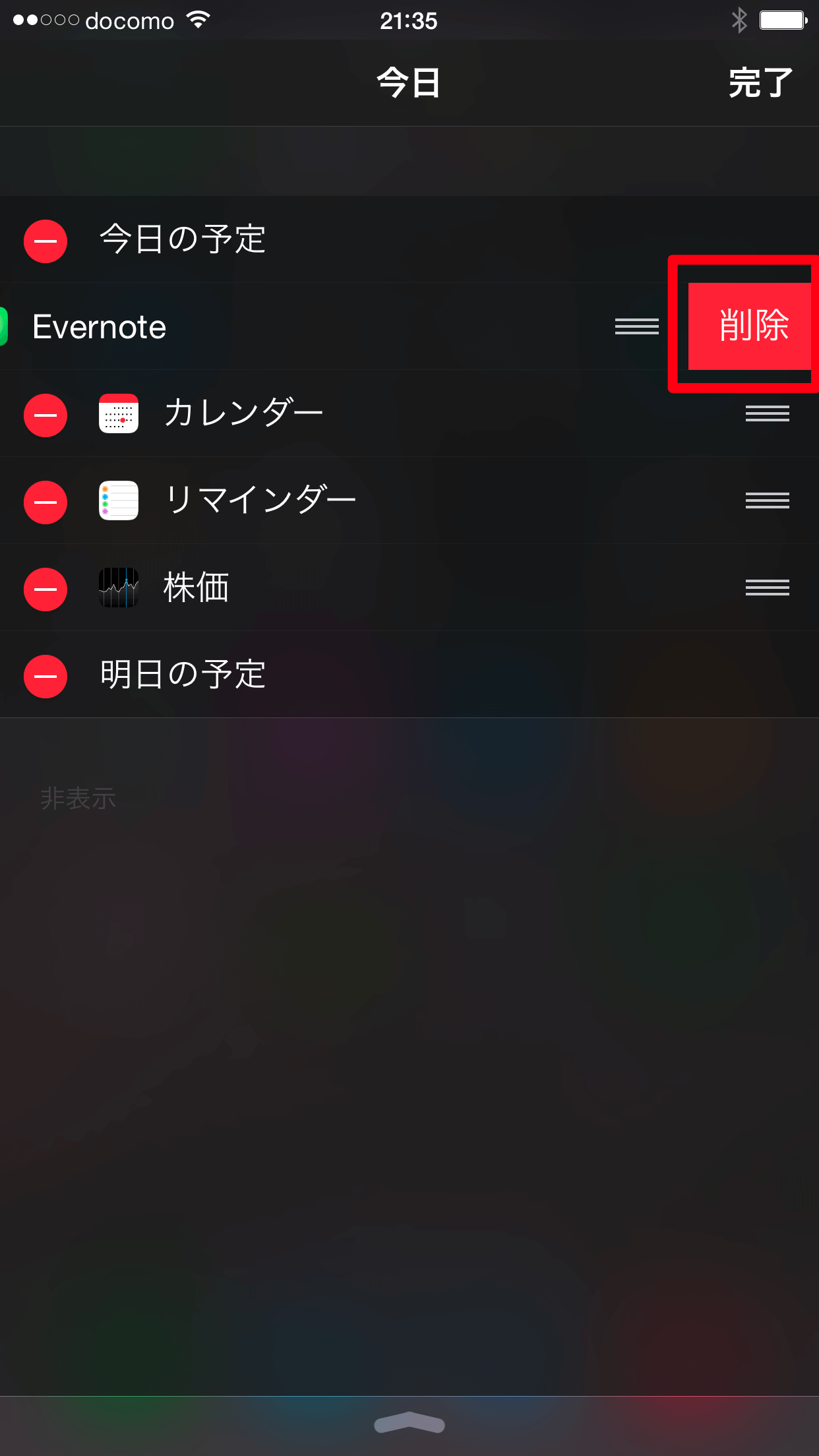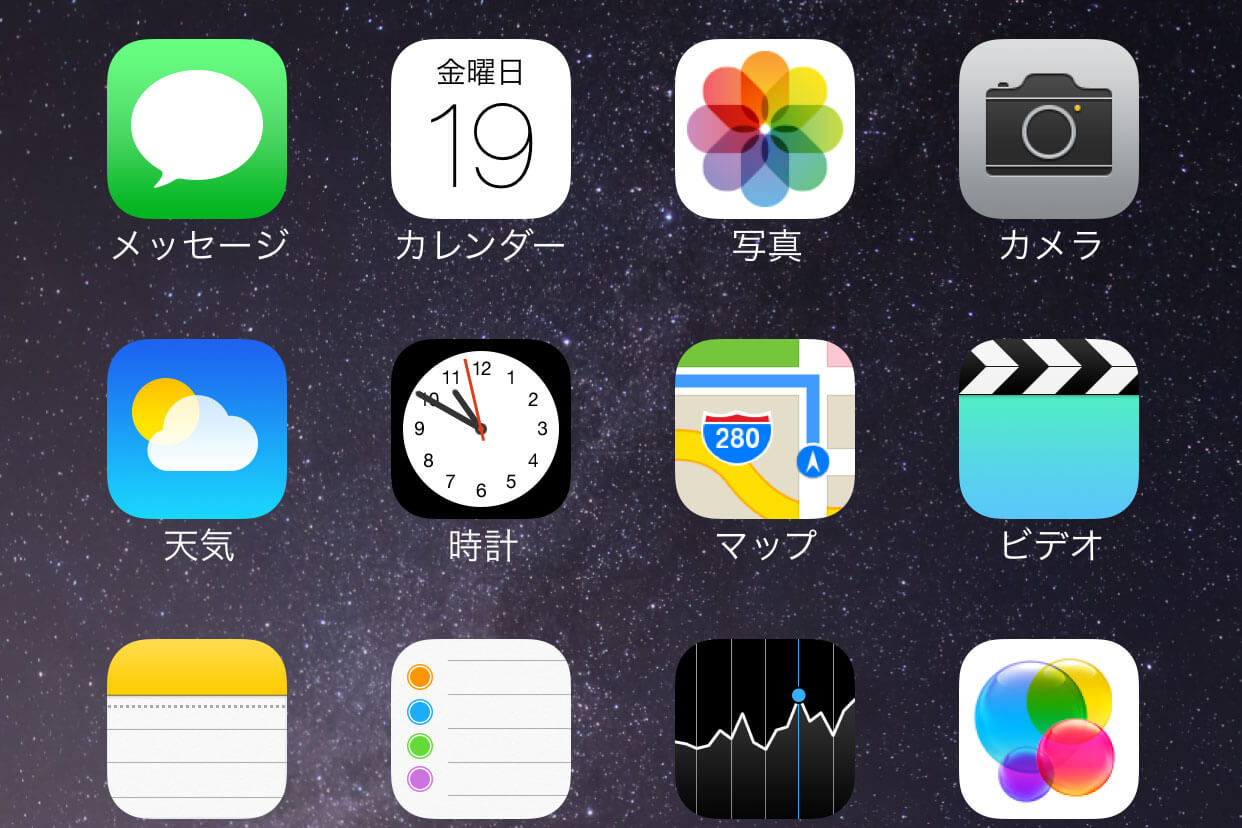さまざまなアプリの機能をすばやく呼び出せる
iPhone 6やiPhone 6 Plus、iOS 8をインストールしたiPhoneでは、通知センターに「ウィジェット」を追加できるようになりました。ウィジェットとは、アプリが持つ機能の一部を小さな画面にまとめた「ミニアプリ」のようなものです。
ウィジェットの利用にはアプリ側の対応も必要ですが、EvernoteやDropboxなどの人気アプリがすでに対応しています。ここではEvernoteのウィジェットを追加して、通知センターから新しいテキストノートを作成してみましょう。
1通知センターを表示する
あらかじめEvernoteをiPhoneにインストールしておきます。画面を上から下へスワイプして通知センターを表示しましょう。
2ウィジェットの編集画面を表示する
通知センターが表示されたら、[今日]をタップして下のほうにある[編集]をタップします。
3Evernoteのウィジェットを追加する
ウィジェットの編集画面が表示されました。[非表示]の一覧に[Evernote]が表示されているので、[+]をタップします。
4ウィジェットを並べ替える
[Evernote]が上の一覧に移動しました。ここでは[今日の予定]の下にEvernoteのウィジェットが表示されるように、三本線の部分を上にドラッグします。
5ウィジェットの編集を完了する
ウィジェットの順序が変更されました。[完了]をタップします。
6Evernoteのウィジェットからノートを作成する
通知センターの[今日]に戻ると、Evernoteのウィジェットが追加されています。ここでは新しいテキストノートを作成するため、[テキスト]をタップします。
7新規ノートの作成画面が表示された
Evernoteのアプリが起動して、新規ノートの作成画面が表示されました。
HINTウィジェットを削除するには
「できるネット」では、このほかにもiPhone6/iPhone6 Plus/iOS8関連記事を続々と掲載中です。以下のリンクからご覧ください!