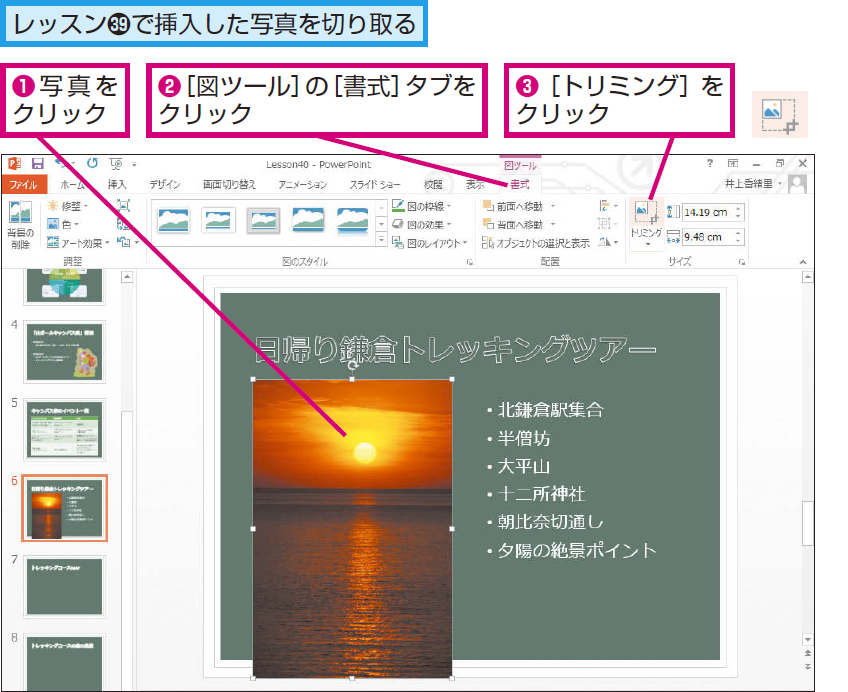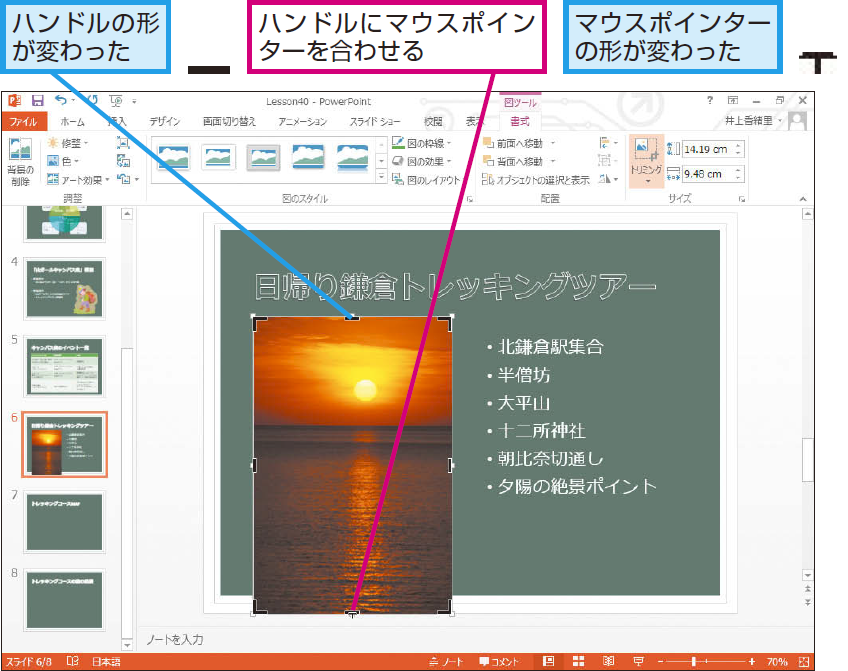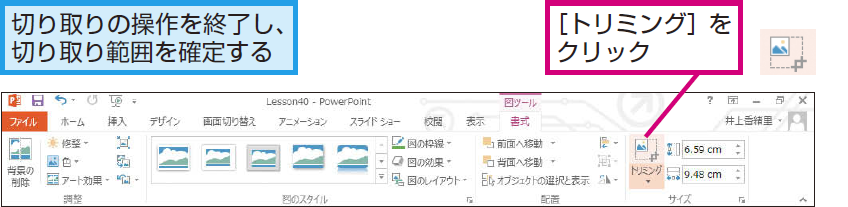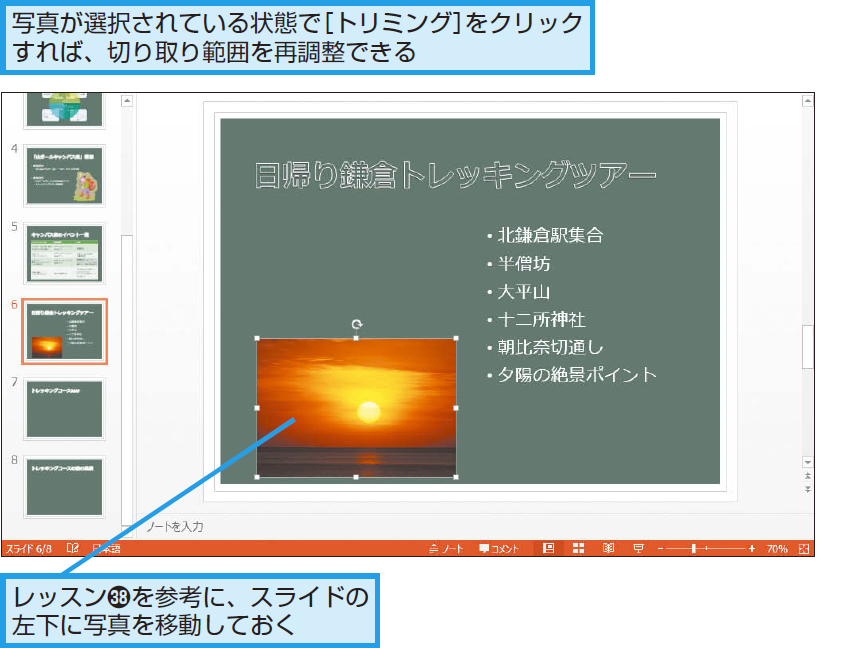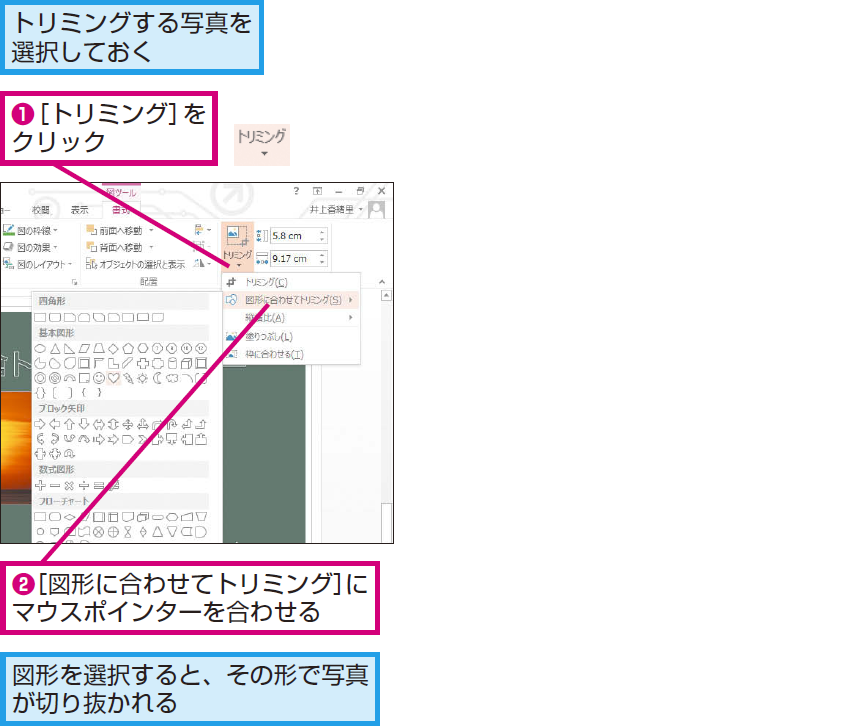トリミング
写真の一部を切り取るには
1切り取り用のハンドルを表示する
2写真の切り取りを開始する
3切り取り範囲を指定する
4切り取り範囲を確定する
5写真の切り取りが完了した
HINTトリミング前の写真に戻すには
トリミング前の写真に戻すには、黒いハンドルを反対方向にドラッグします。なお、[図のリセット]ボタンから[図とサイズのリセット]をクリックすると、写真を最初の状態に戻せます。
Point一番見せたいものだけをはっきり見せる
デジタルカメラで撮影した写真を後から見ると、目的以外の人物や建物が映りこんでいる場合があります。そのままの写真をスライドに挿入すると、余計なものが邪魔をして本当に見せたいものの焦点がぼやけてしまう危険性があります。見せたいものだけがはっきり分かるように写真を加工しておきましょう。PowerPointの[トリミング]の機能を使えば、専用のソフトウェアを使わなくても、不要な部分を簡単に削除できます。トリミングした結果、写真そのもののサイズが小さくなってしまったときは、白いハンドルをドラッグして拡大しておくといいでしょう。
さまざまな使い方をていねいに解説。ほかの記事もチェックしよう!>>>【まとめ】PowerPoint 2013 使い方解説記事一覧