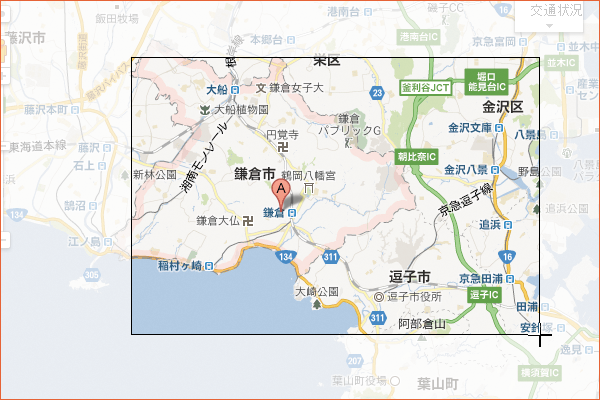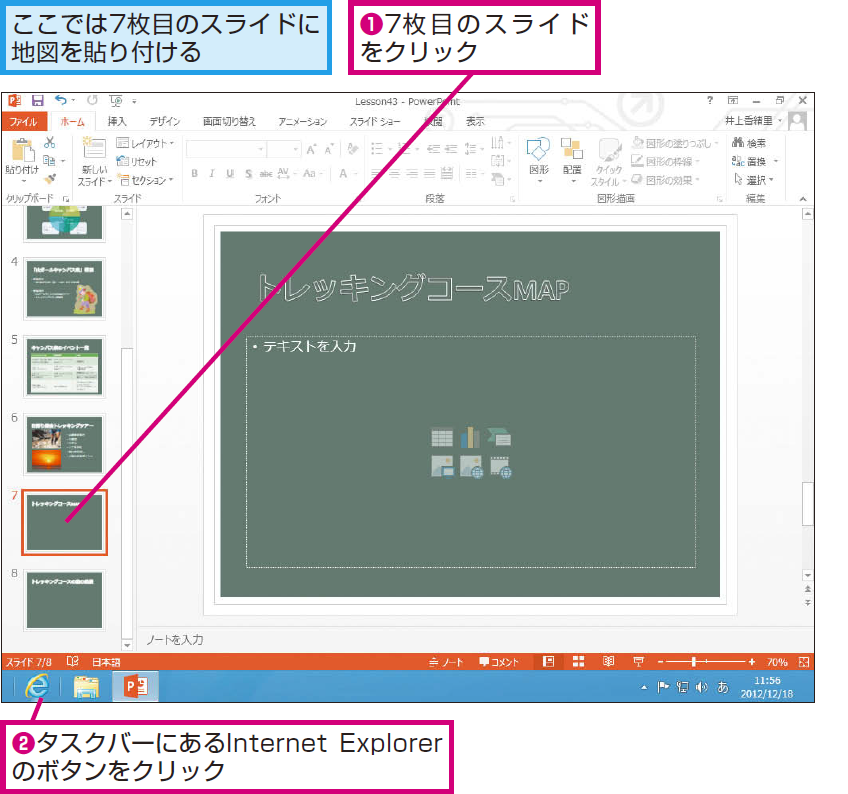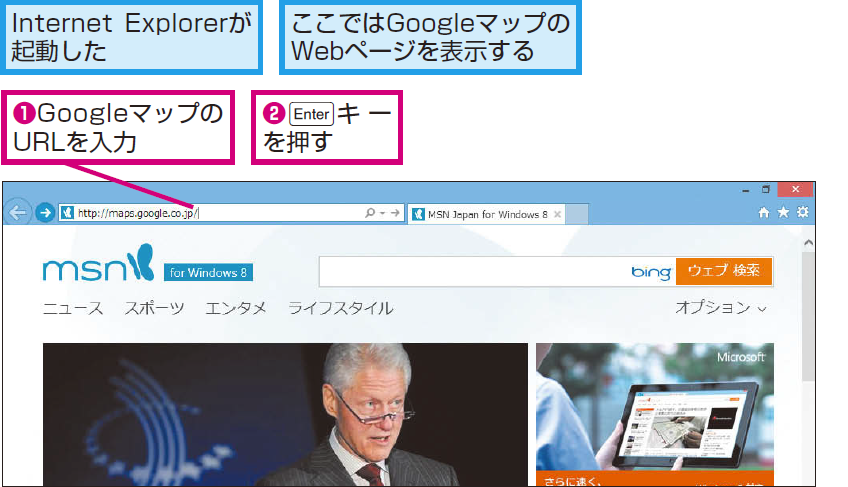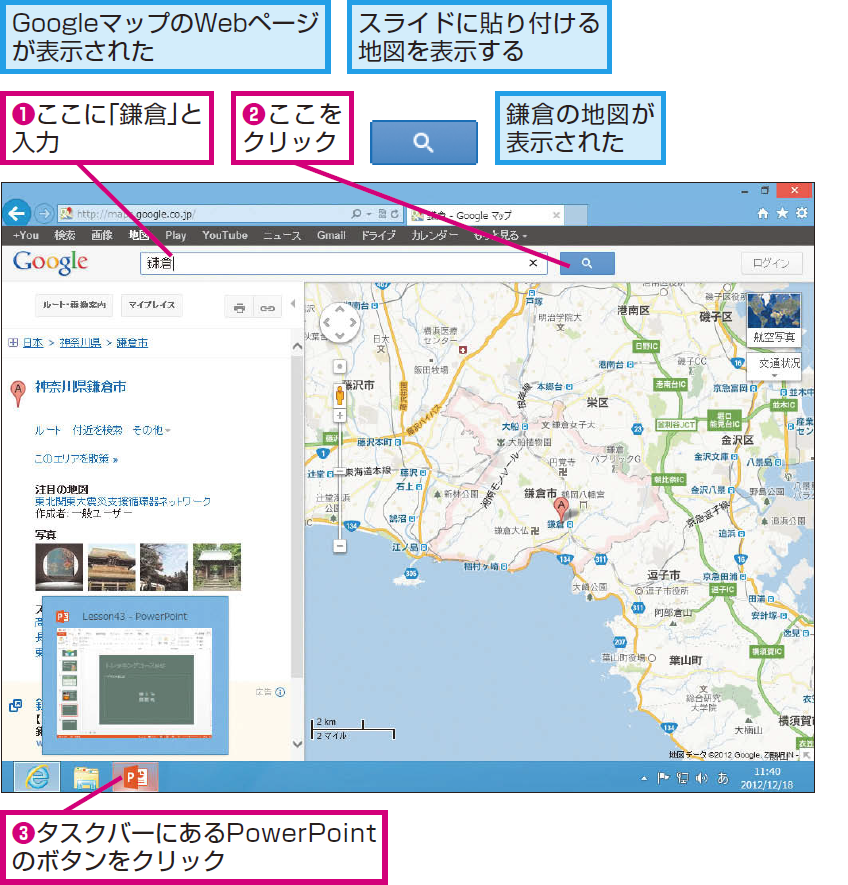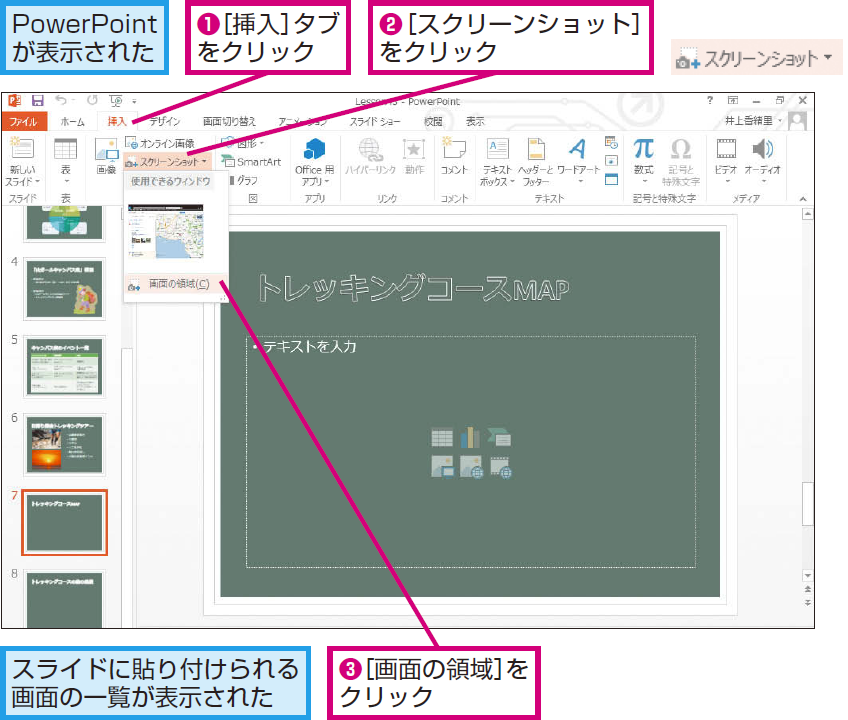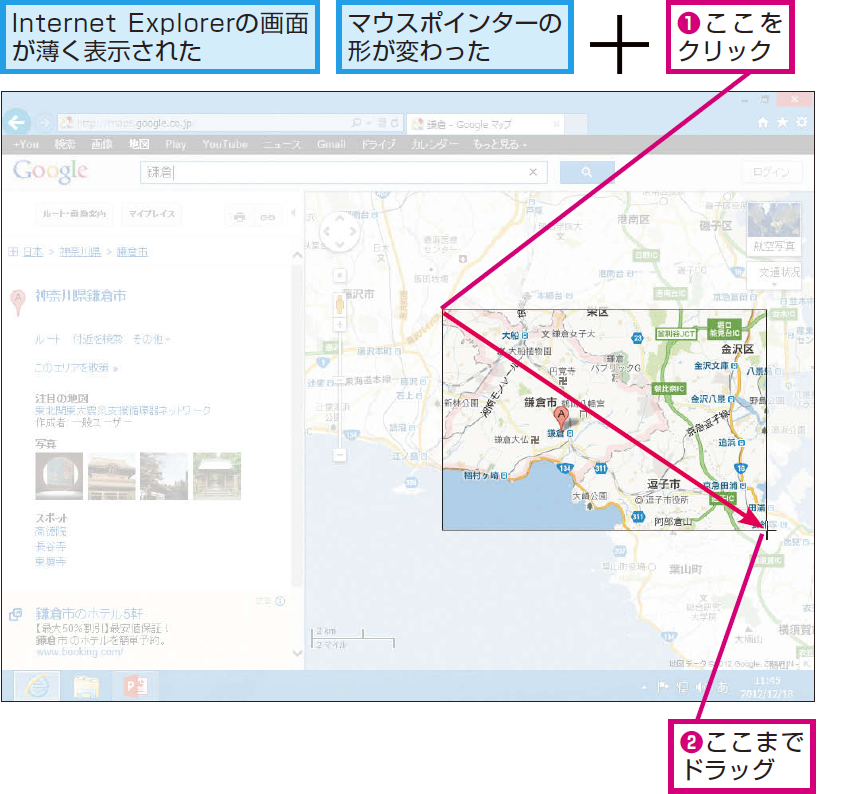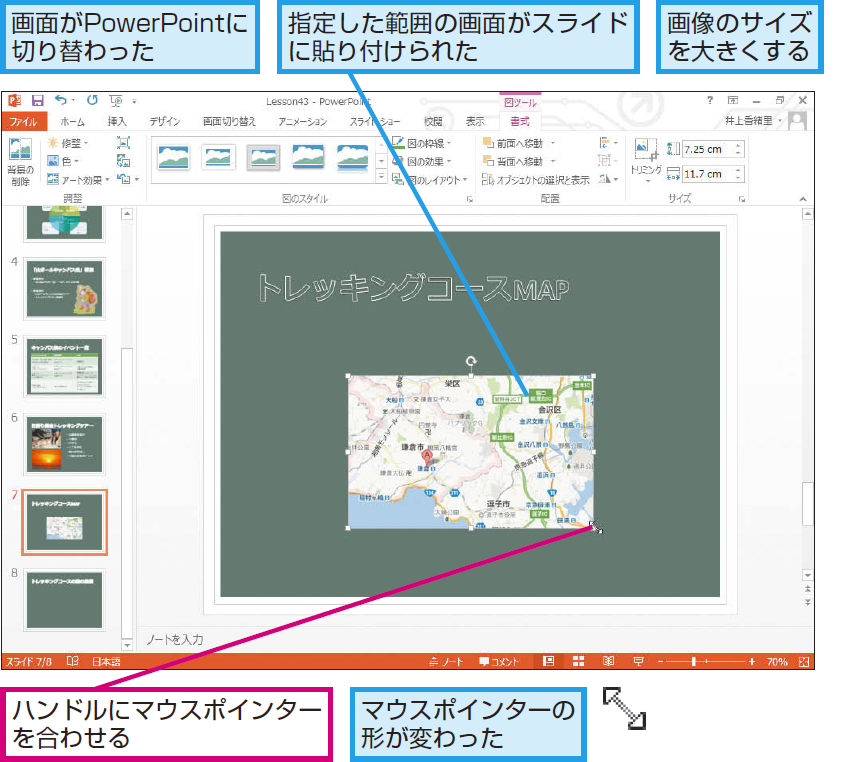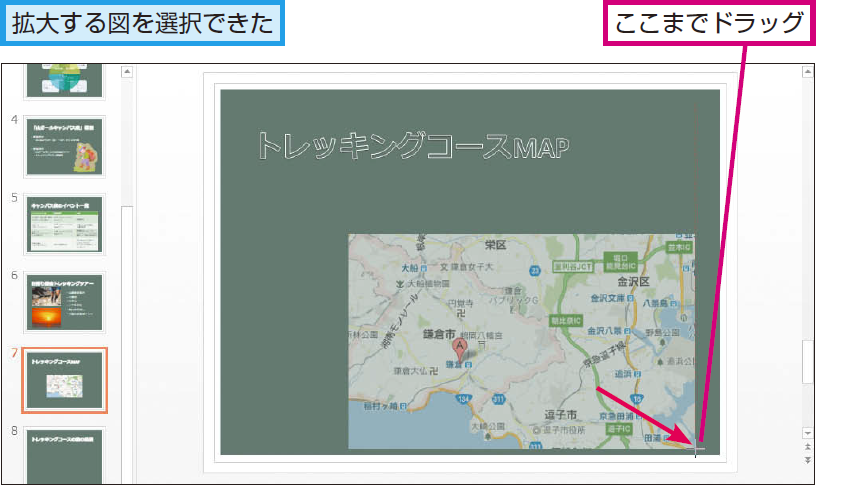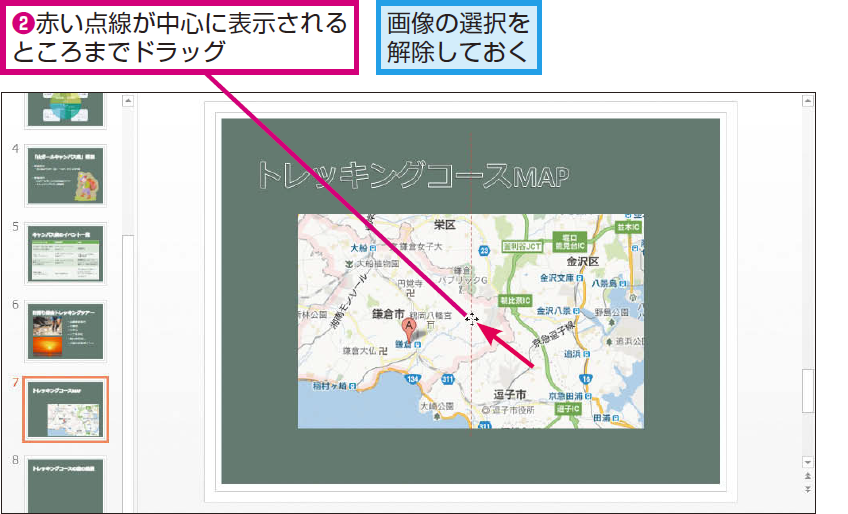レッスン43 スクリーンショット
Webページの画面を挿入するには
1地図を貼り付けるスライドを表示する
2GoogleマップのWebページを表示する
▼GoogleマップのWebページ
http://maps.google.co.jp/
3Googleマップで地図を表示する
4スクリーンショットを挿入する
5スライドに貼り付ける範囲を指定する
6画像のサイズを大きくする
7ハンドルをドラッグする
8画像を左右中央に配置する
HINT画像の大きさを数値で指定するには
サイズを変更する画像を選択してから、[図ツール]の[書式]タブの[サイズ]グループにある[高さ]や[幅]の数値を変更すると、画像のサイズを変更できます。ボタンをクリックしても数値を変更できます。
HINT[配置]ボタンでスライドの中央にレイアウトできる
手順8ではマウスでドラッグして画像の位置を変更していますが、画像を選択して[図ツール]の[書式]から[配置]をクリックして[左右中央揃え]を選択することで画像を中央に配置できます。
Point実際の画面を見せて「分かりやすさ」をアップする
スライドに地図を入れるときは、インターネットで提供されている地図サービスの画面を画像として貼り付けると便利です。ただし、地図サービスの画像などを利用するときは、利用許諾や出典の明示が必要な場合があります。公的な資料などに地図サービスの画像を使うときは、レッスン28で紹介したテキストボックスを利用して、出典などを明示しておくといいでしょう。また、操作マニュアルを作るときや新しいソフトウェアのプレゼンテーションを行うときなどでは、ソフトウェアの操作画面そのものを丸ごと貼り付けて見せた方が、具体性が出て聞き手に伝わりやすくなるでしょう。
さまざまな使い方をていねいに解説。ほかの記事もチェックしよう!>>>【まとめ】PowerPoint 2013 使い方解説記事一覧