レッスン62 蛍光ペン
スライドショーの実行中に書き込みをするには
1スライドショーを実行する
2マウスポインターを蛍光ペンに切り替える
3蛍光ペンで書き込みをする
4蛍光ペンの色を変更する
5蛍光ペンの色が赤くなった
6蛍光ペンの書き込みを消去する
7蛍光ペンの書き込みが消去された
HINTペンの色を変更するには
HINT書き込んだ内容を保存するには
HINTレーザーポインターでスライドを指し示せる
テクニック[消しゴム]でペンの書き込みを消去する
Pointペンを使えばライブ感を演出できる
ペンの機能を使って、スライドショー実行中にその場で書き込みをすると、「今まさにこの場で説明している」というライブ感が出せます。注目して欲しい部分に線を引いたり、丸で囲んだりして強調してもいいでしょう。ただし、ペン型入力機器でもない限り、文字は思ったように書けません。また、ショートカットキーでは、[Ctrl]+[P]キーでペンの開始、[Ctrl]+[A]キーでペンの解除、[E]キーで書き込んだ内容の消去といった操作も可能です。スライドショーの操作に慣れてきたら試してみましょう。
さまざまな使い方をていねいに解説。ほかの記事もチェックしよう!>>>【まとめ】PowerPoint 2013 使い方解説記事一覧
さまざまな使い方をていねいに解説。ほかの記事もチェックしよう!>>>【まとめ】PowerPoint 2013 使い方解説記事一覧

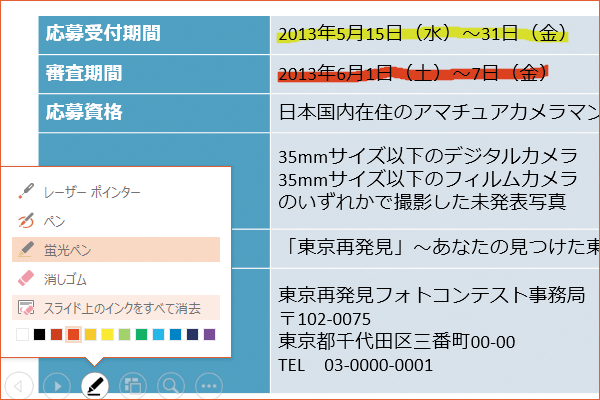
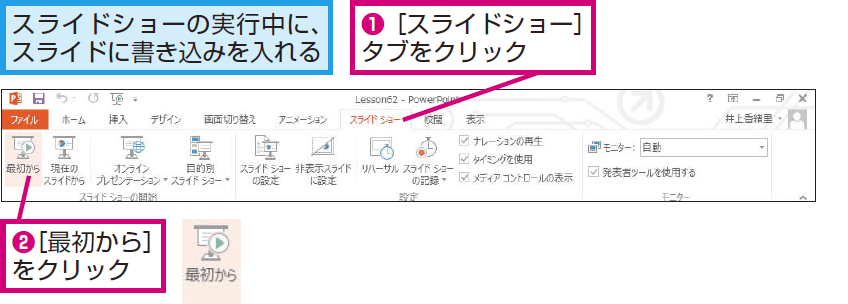
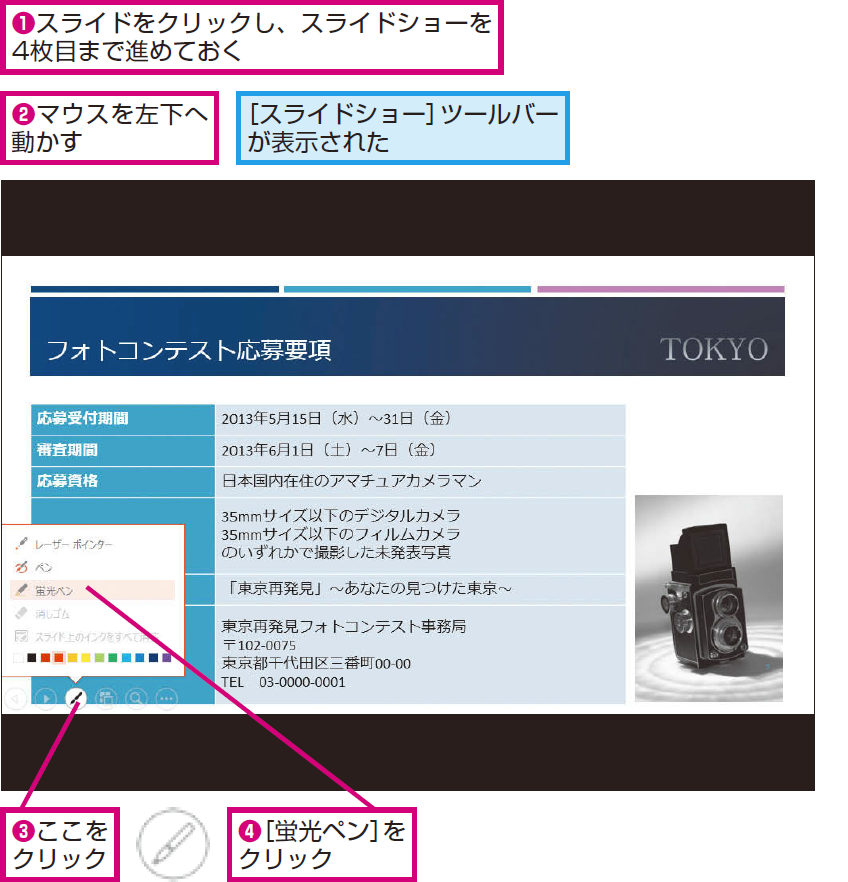
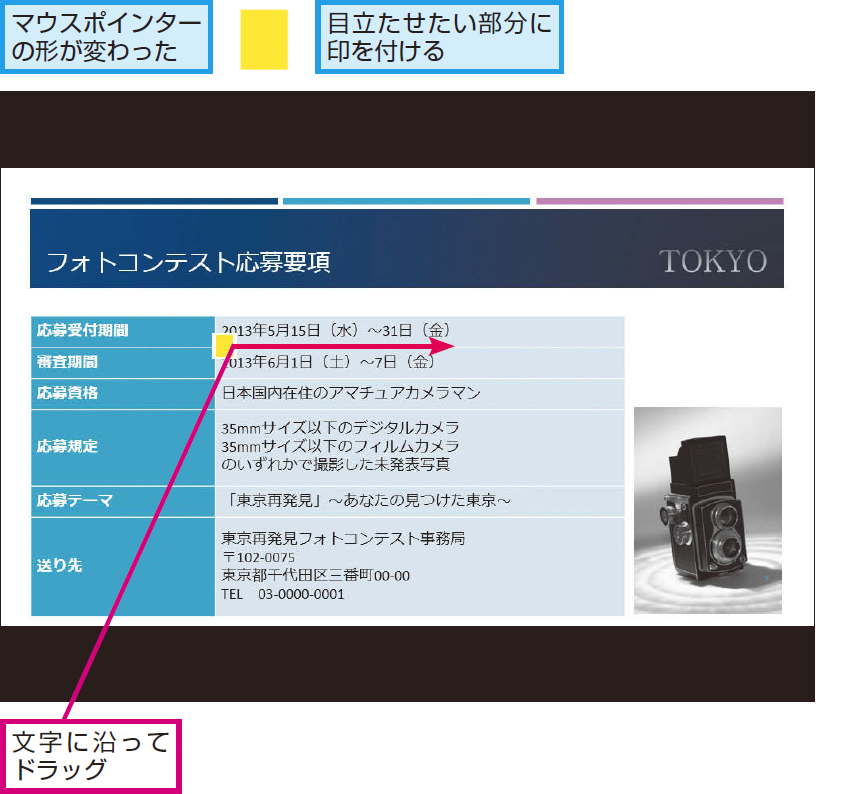
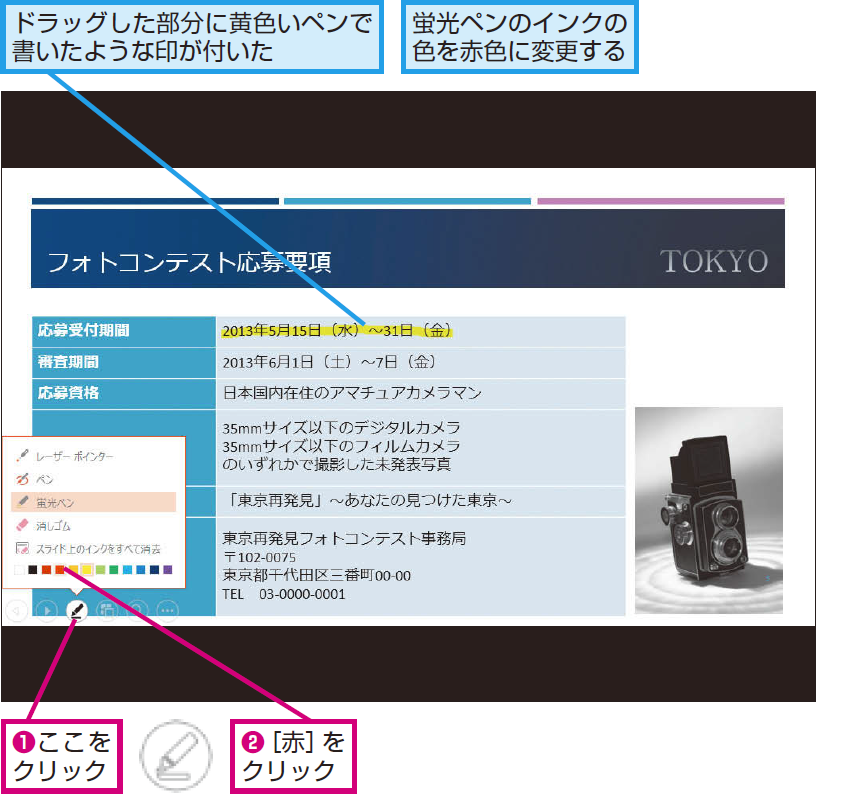
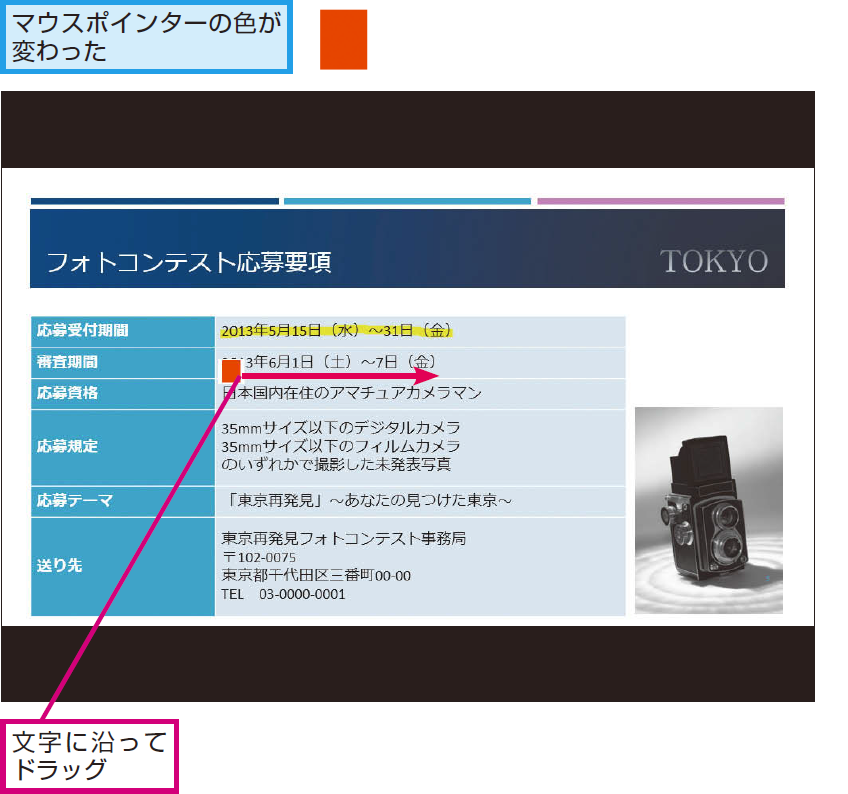
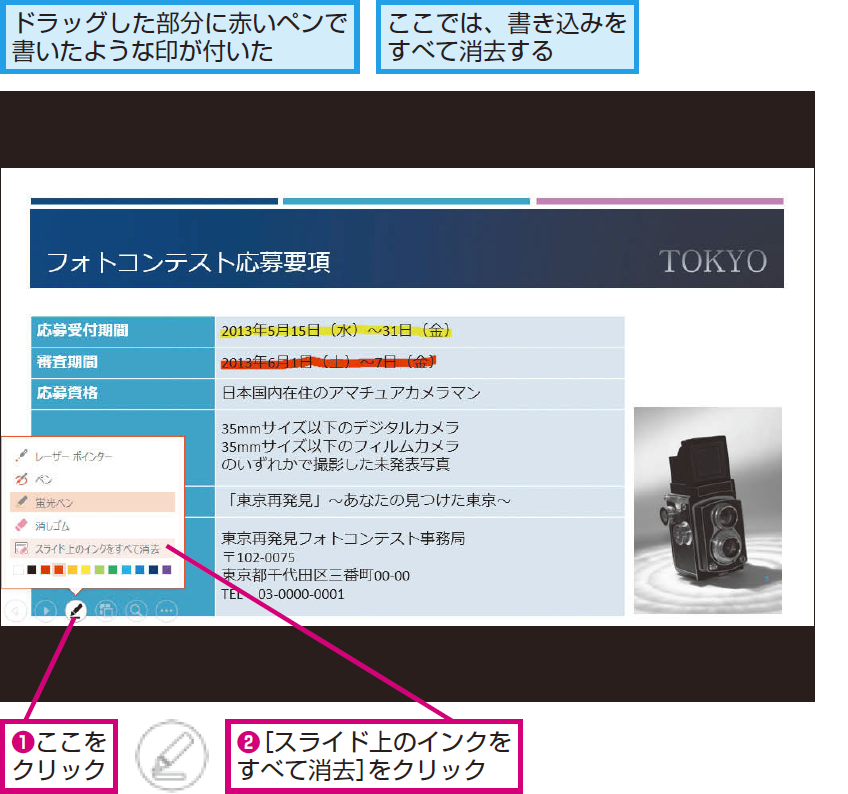
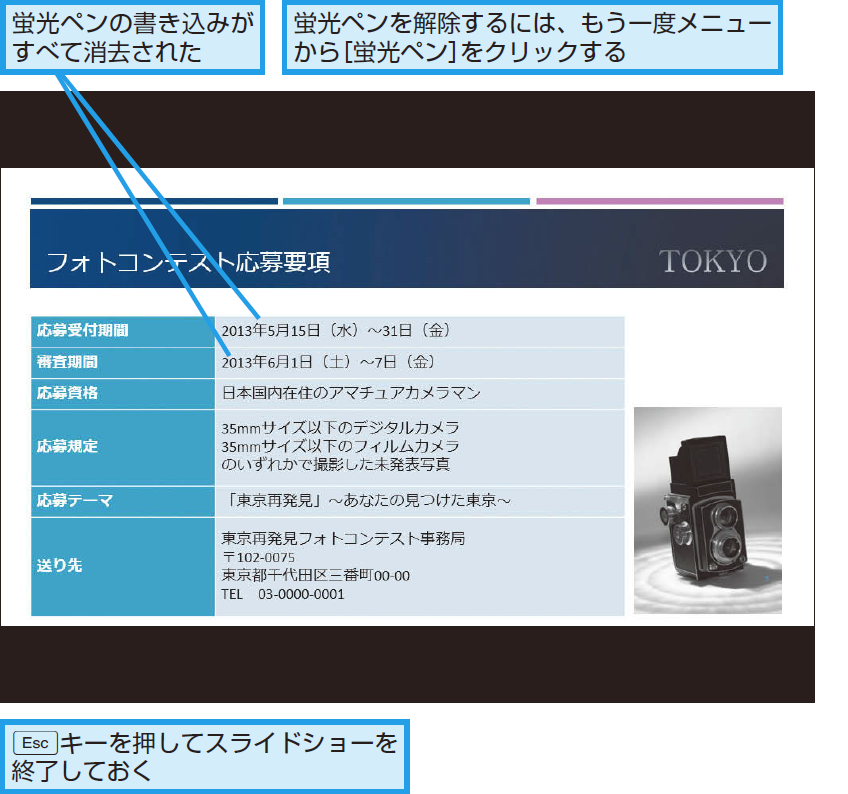
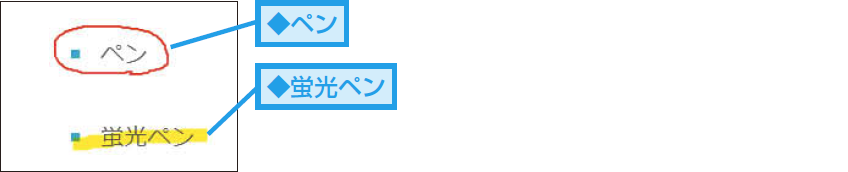
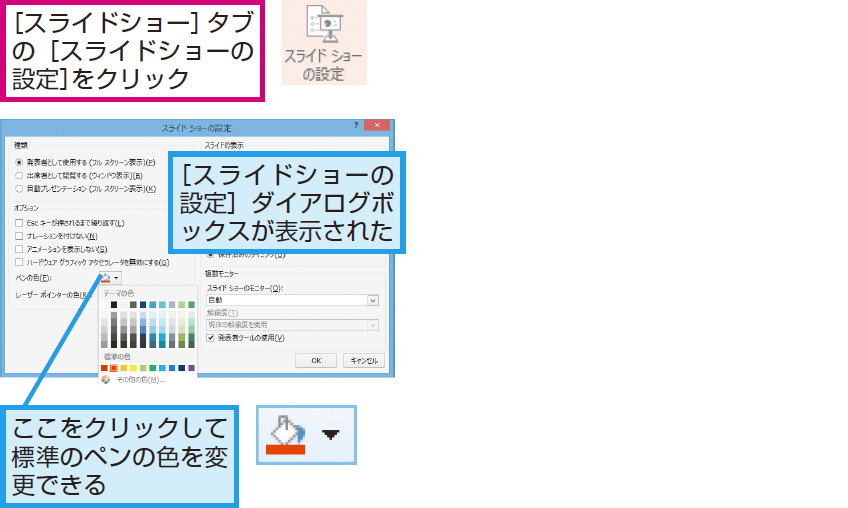
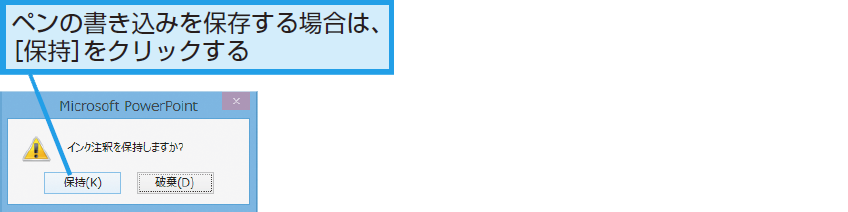
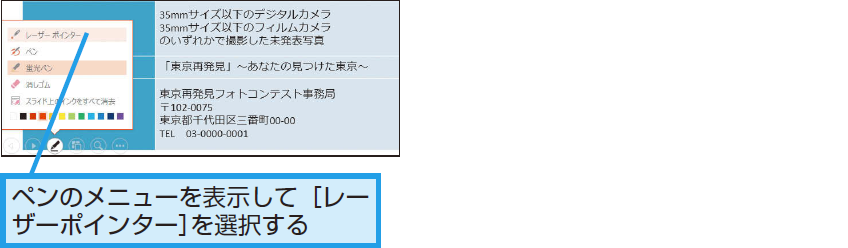
![[消しゴム]でペンの書き込みを消去する](https://dekiru.net/contents/339/img/3396212.png)
![[消しゴム]でペンの書き込みを消去する](https://dekiru.net/contents/339/img/3396213.png)
![[消しゴム]でペンの書き込みを消去する](https://dekiru.net/contents/339/img/3396214.png)


