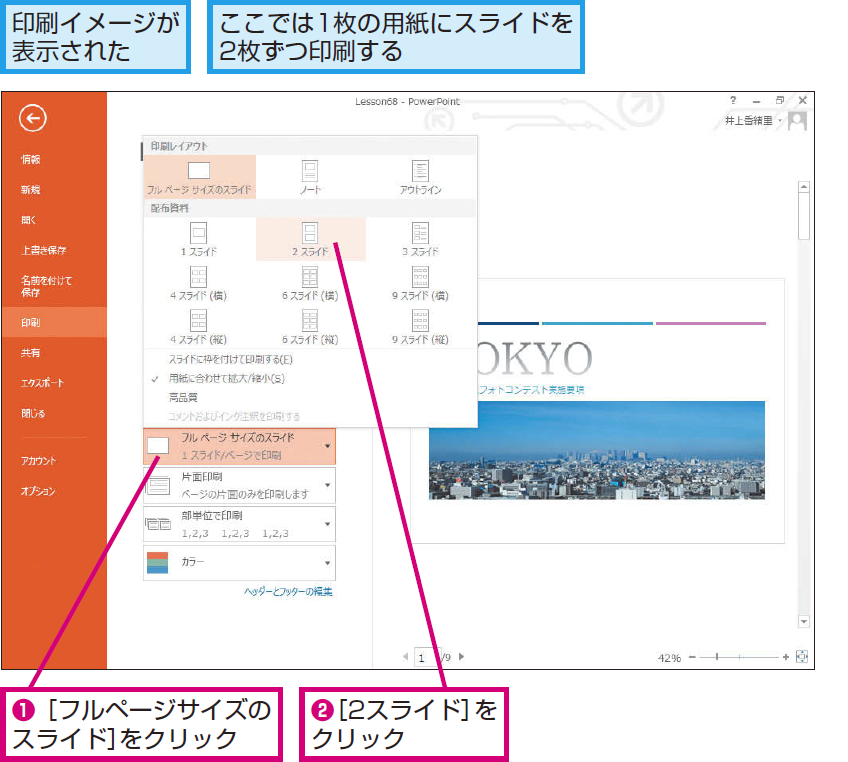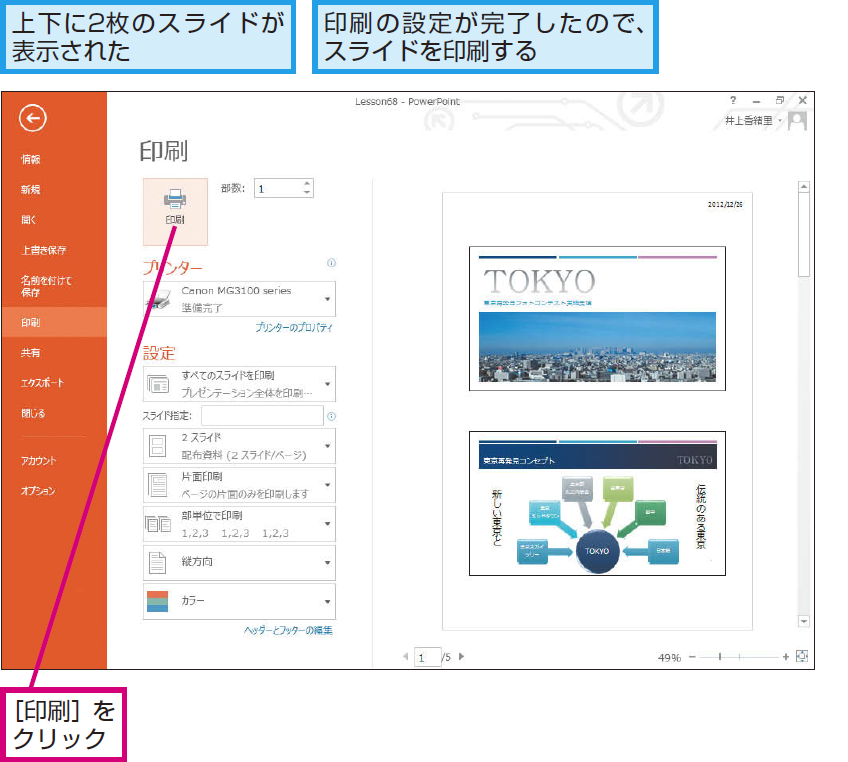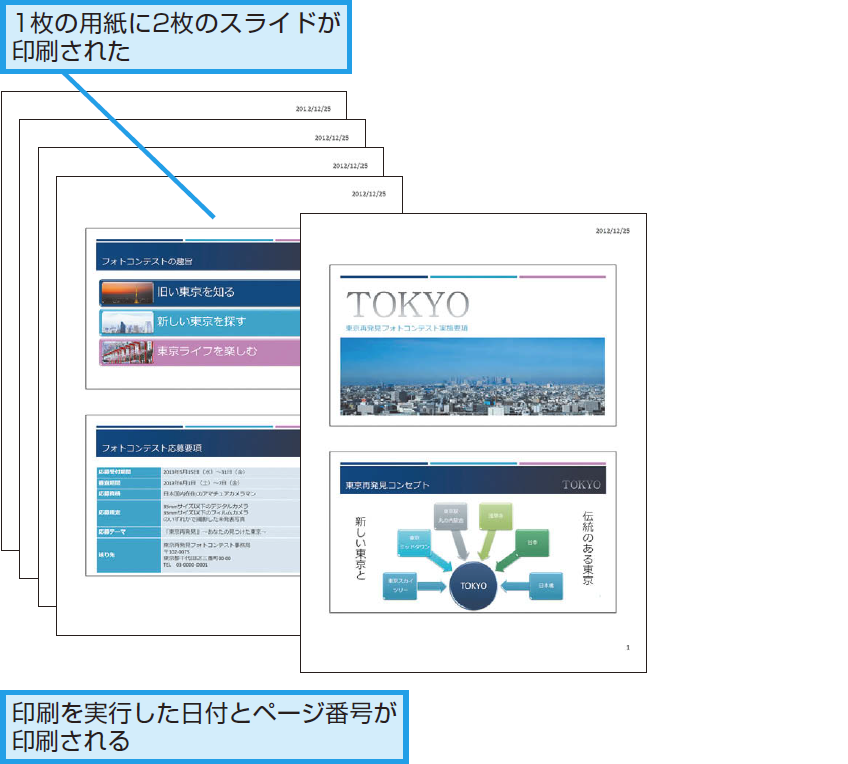レッスン68 配布資料
配布用の資料を印刷するには
1[印刷]の画面を表示する
2配布資料のレイアウトを選択する
3印刷を開始する
4スライドが印刷された
HINT用紙サイズに合わせて印刷するには
手順2で[用紙に合わせて拡大/縮小]のチェックマークが付いていると、用紙のサイズに合わせてスライドを印刷できます。例えば、B5サイズの用紙に印刷すると、用紙からスライドがはみ出る場合があります。[用紙に合わせて拡大/縮小]のチェックマークが付いていれば、用紙に収まるようにスライドや余白のサイズが自動調整されます。
HINTスタイルや特殊効果を印刷するには
手順2で[高品質]をクリックしてチェックマークを付けると、影付きのスタイルを適用した写真や図形、半透明の特殊効果などを、画面の見ため通りに印刷できます。また、プリンターによっては、より高い解像度で印刷できる場合もあります。なお、パソコンによっては、印刷にかかる時間が長くなることがあるので注意しましょう。
HINTメモ付きの配布資料を作成するには
Point配布資料は見やすさが基本
配布資料は、聞き手が持ち帰って企画の採用や商品の購入をじっくり検討するときに読むためのものです。そのため、手元で資料を見たときに、スライドの内容や文字がはっきり読めることが大切です。1枚にたくさんのスライドを印刷すると、用紙の枚数は少なくて済みますが、スライドの文字が読みづらくなります。かといって、1枚の用紙に1枚ずつスライドを印刷して大勢の聞き手に配布すると、大量の用紙が必要になります。文字の読みやすさと用紙の節約を考慮すると、[2スライド]か[3スライド]のレイアウトが最適です。
さまざまな使い方をていねいに解説。ほかの記事もチェックしよう!>>>【まとめ】PowerPoint 2013 使い方解説記事一覧

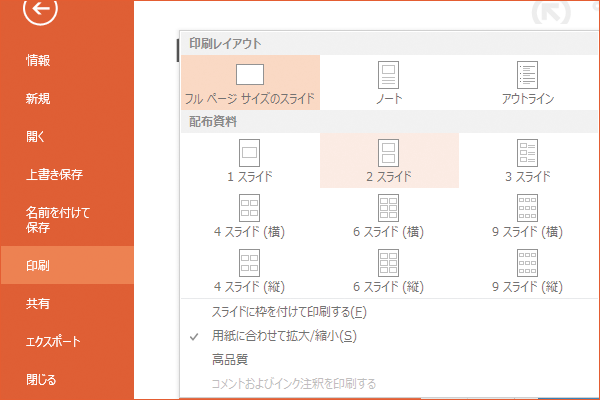
![[印刷]の画面を表示する](https://dekiru.net/contents/339/img/3396801.png)
![[印刷]の画面を表示する](https://dekiru.net/contents/339/img/3396802.png)