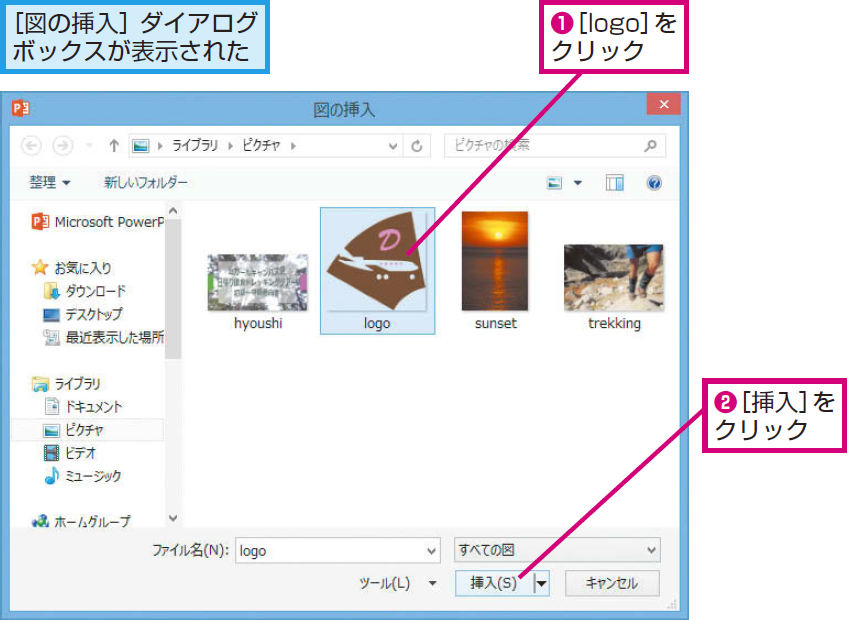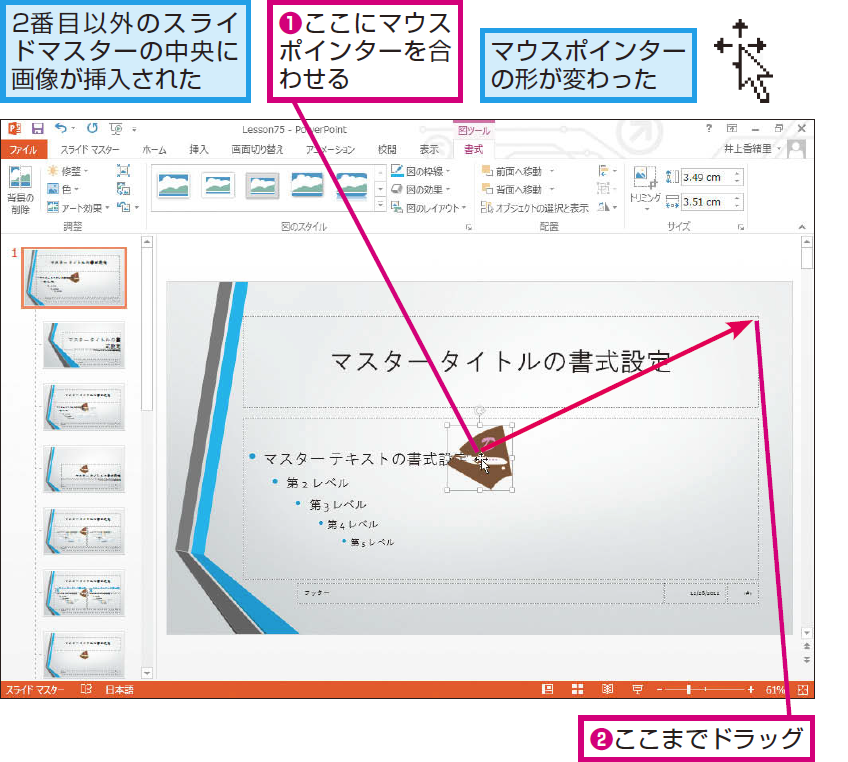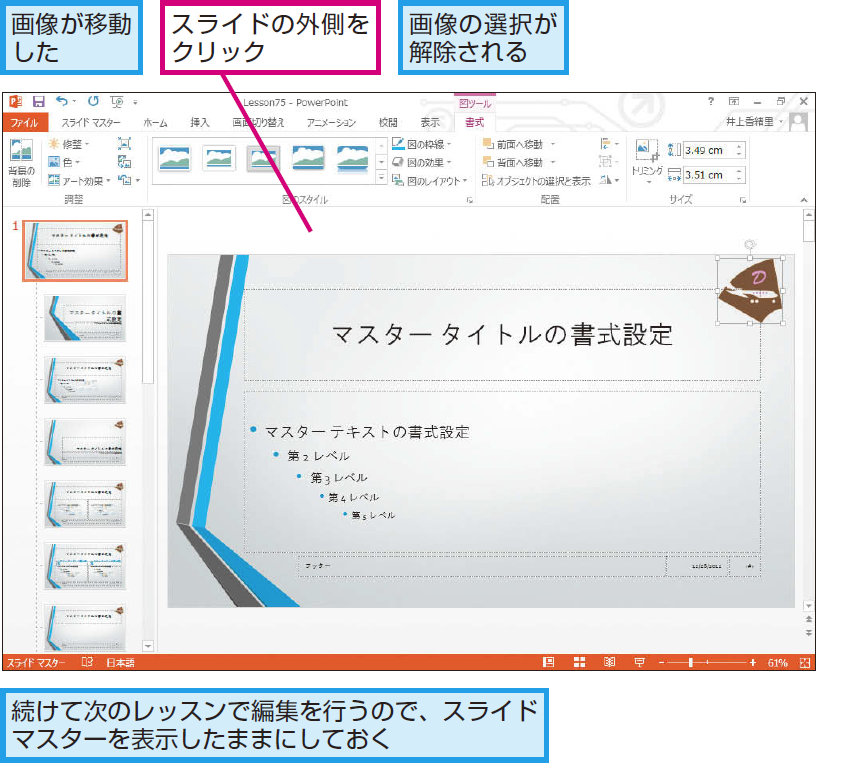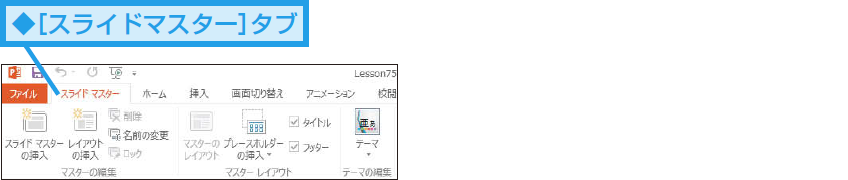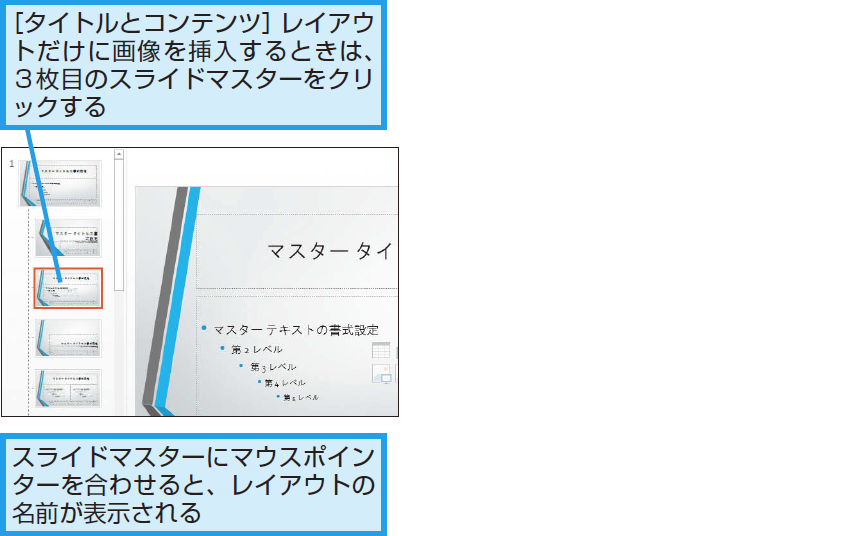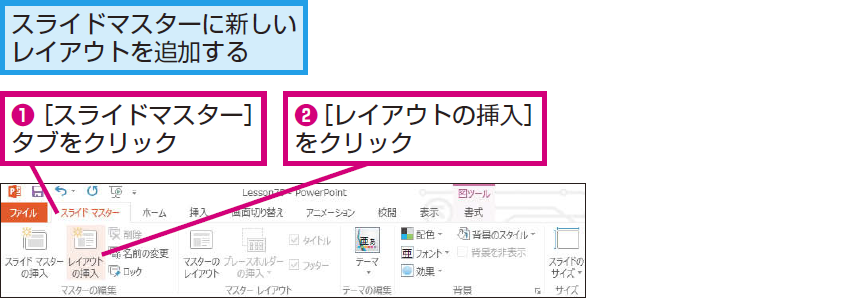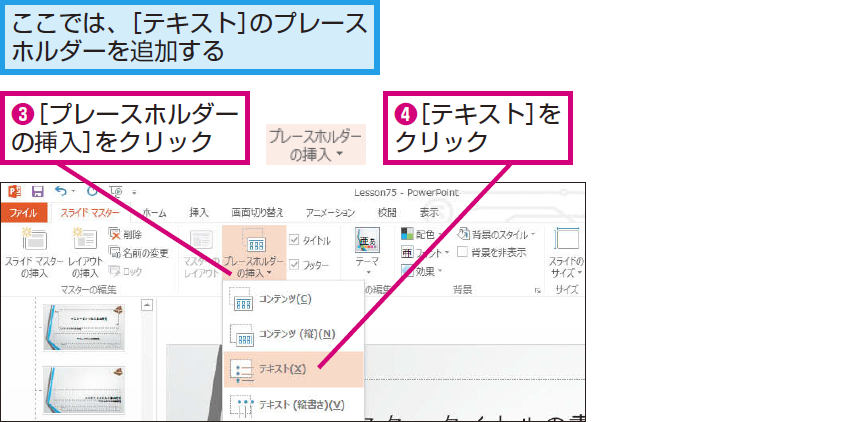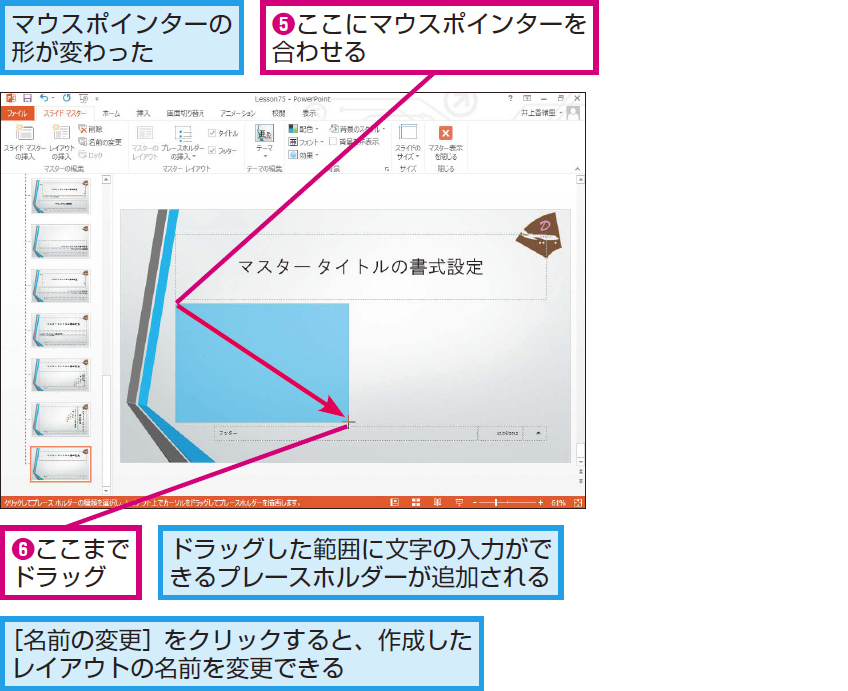レッスン75 スライドマスター
すべてのスライドに会社のロゴを挿入するには
1スライドマスターに表示を切り替える
2スライドマスターが表示された
31枚目のスライドマスターを表示する
4[図の挿入]ダイアログボックスを表示する
5画像を挿入する
6画像の位置を調整する
7画像の選択を解除する
HINTスライドマスター専用のタブが表示される
HINT特定のレイアウトにロゴを挿入するには
HINT[タイトルスライド]には反映されないことがある
[視差]のテーマが設定されたスライドでは、上から2番目のスライドマスターに画像が表示されません。上から2番目は[タイトルスライド]レイアウトのスライドマスターです。[タイトルスライド]レイアウトのスライドは、表紙に利用することが多く、2枚目以降のスライドと異なるデザインを設定する場合があります。従って、一番上のスライドマスターを編集しても2枚目のスライドにはスライドマスターの設定が反映されません。ただし、テーマによっては[タイトルスライド]レイアウトにスライドマスターの設定が反映される場合もあります。
テクニックオリジナルのレイアウトを作成しよう
Point共通する操作はスライドマスターで
「すべてのスライドのタイトルの文字を左にそろえたい」とか「すべてのプレースホルダーの文字サイズを拡大したい」といったときに、スライドを1枚ずつ修正するのは時間がかかる上に、修正ミスも起こりがちです。すべてのスライドに共通する操作は、スライドの設計図であるスライドマスターを使うのが鉄則です。スライドマスターにはレイアウトごとに何種類ものマスターが用意されており、最初に、左側の一覧から設定を変更したいレイアウトを選びます。レイアウトに関係なく、すべてのスライドに設定を反映するときは、一番上のスライドマスターを使いましょう。
さまざまな使い方をていねいに解説。ほかの記事もチェックしよう!>>>【まとめ】PowerPoint 2013 使い方解説記事一覧

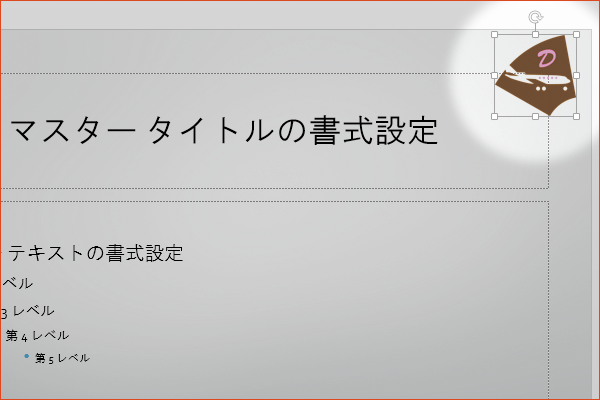

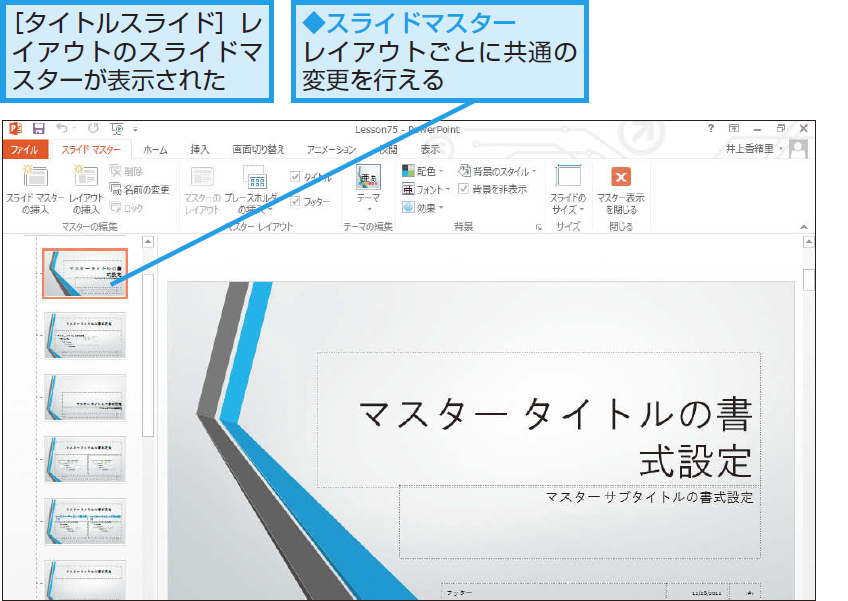
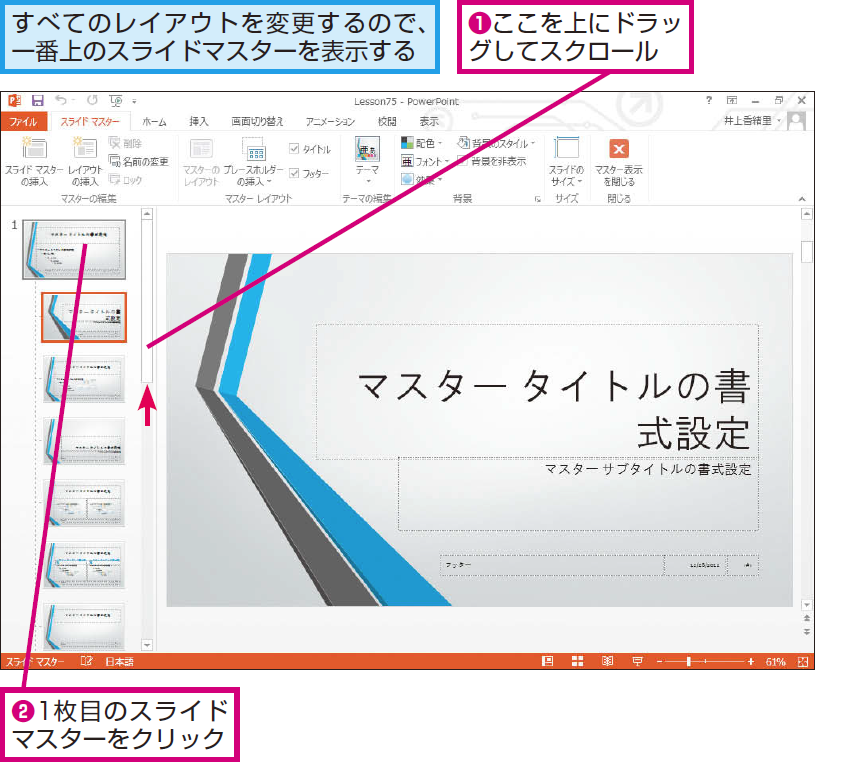
![[図の挿入]ダイアログボックスを表示する](https://dekiru.net/contents/339/img/3397504.png)