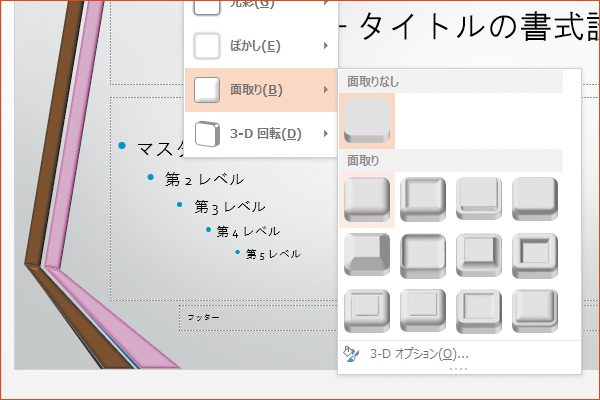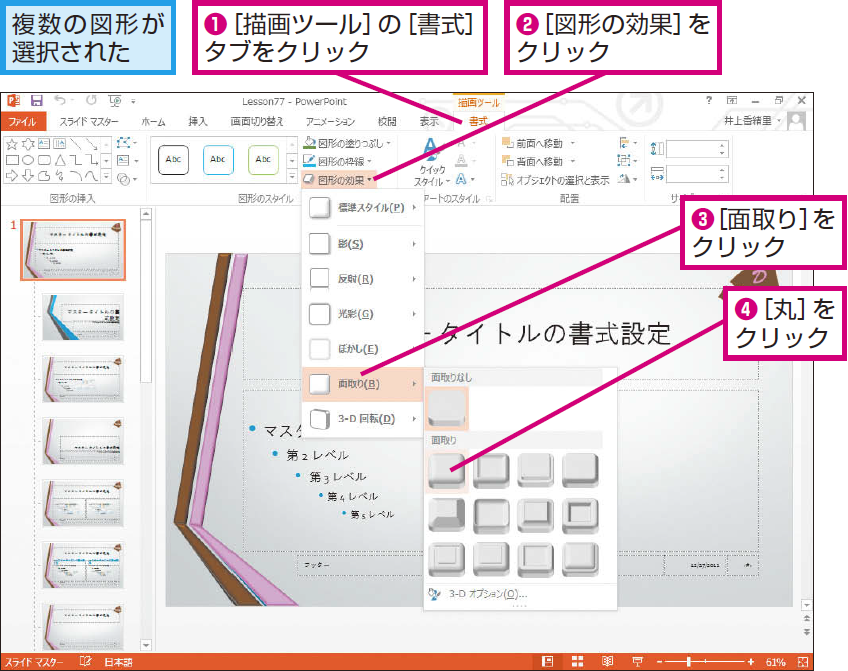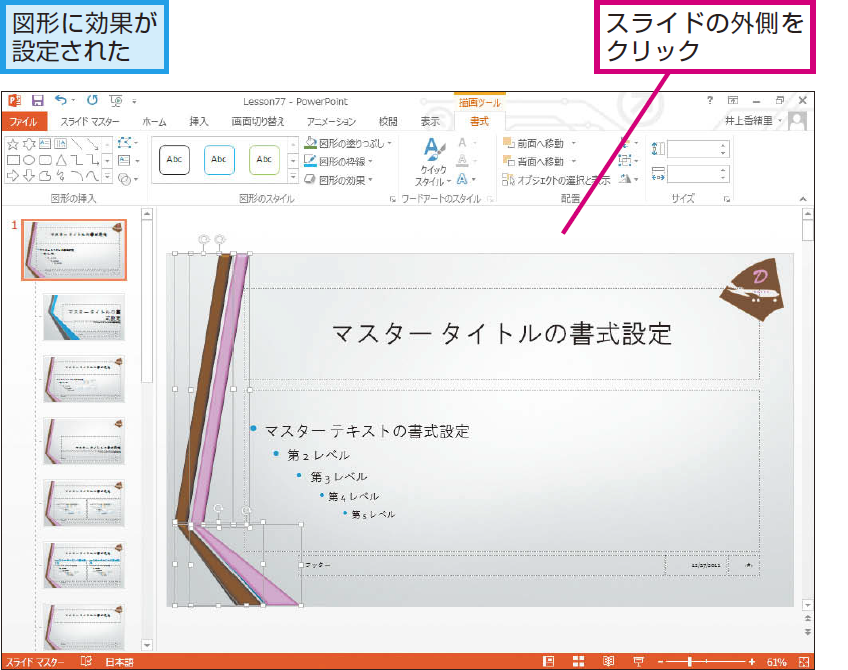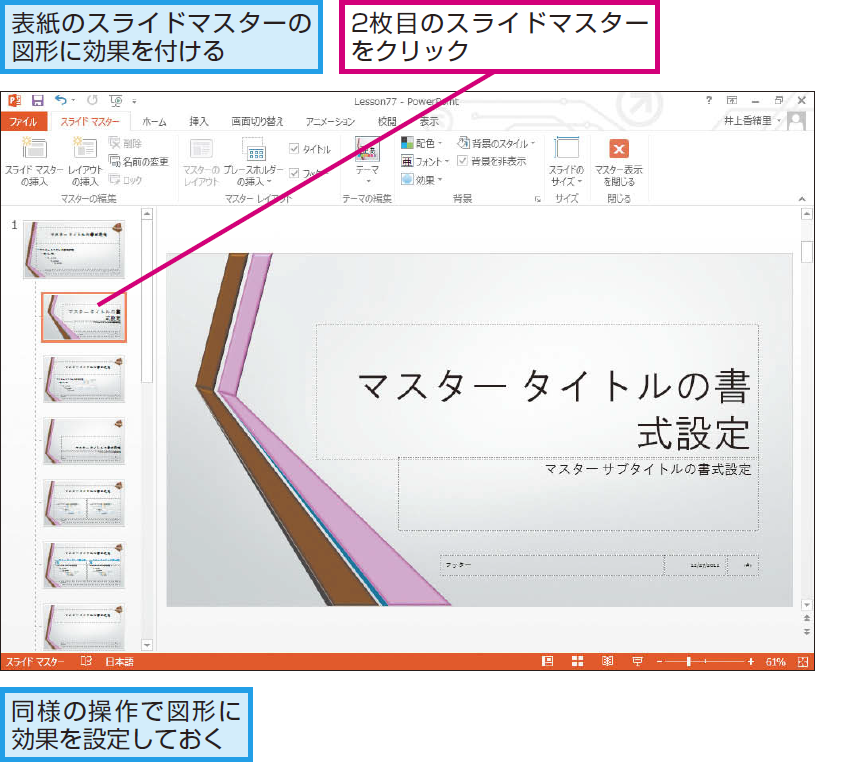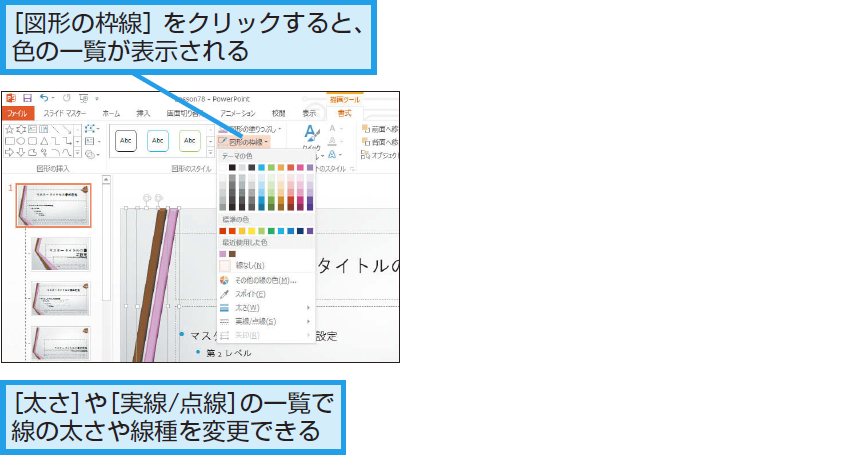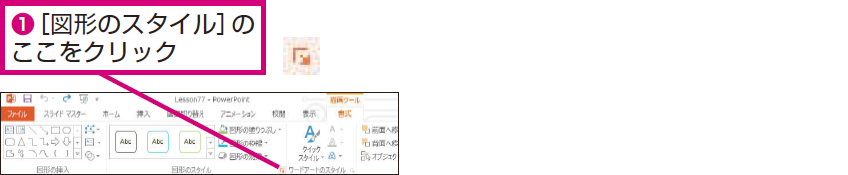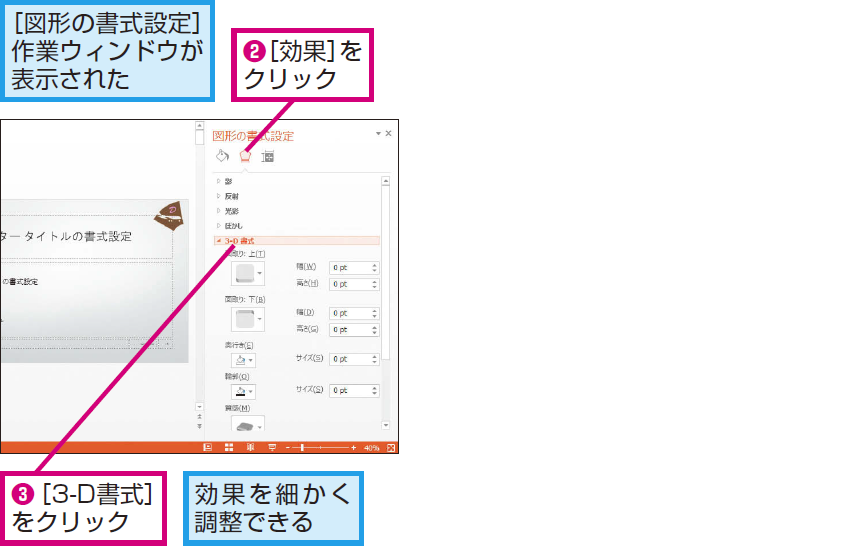レッスン77 図形の効果
図形に立体的な効果を付けるには
1効果を付ける図形を選択する
2図形に効果を付ける
3図形の選択を解除する
42枚目のスライドマスターに効果を付ける
Point図形に立体感を出してデザインのアクセントにしよう
PowerPointのスライドは2Dの平面的なものです。スライドの文字は読みやすいことが一番なので、立体的にする必要はありませんが、図形や写真などスライドの一部に立体感を演出するとスライドのアクセントになります。[図形の効果]には、[影][反射][光彩][ぼかし][面取り][3-D回転]の豊富な種類が用意されており、それぞれの効果を組み合わせて利用できます。ただし、効果を過剰に設定するとせっかくの効果が半減してしまいます。リアルタイムプレビューの機能を利用して、図形に効果を設定した結果を確認しながら、図形が魅力的に見える効果を探しましょう。
さまざまな使い方をていねいに解説。ほかの記事もチェックしよう!>>>【まとめ】PowerPoint 2013 使い方解説記事一覧