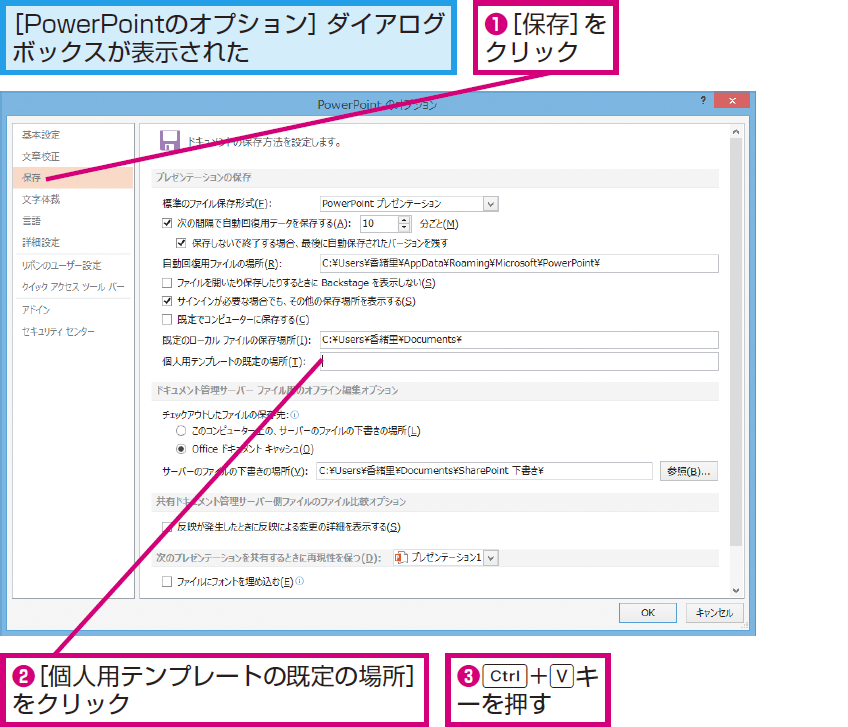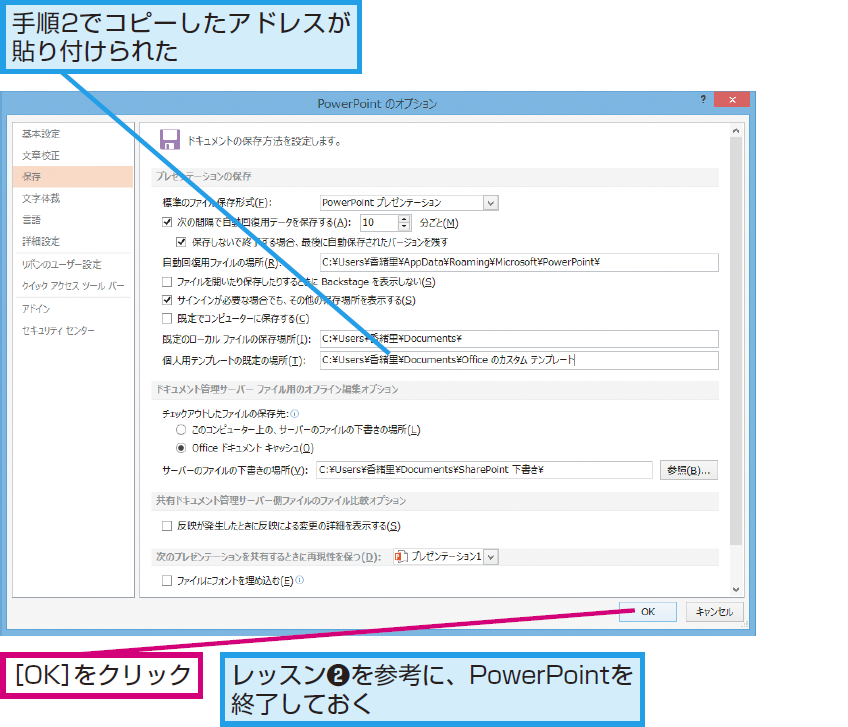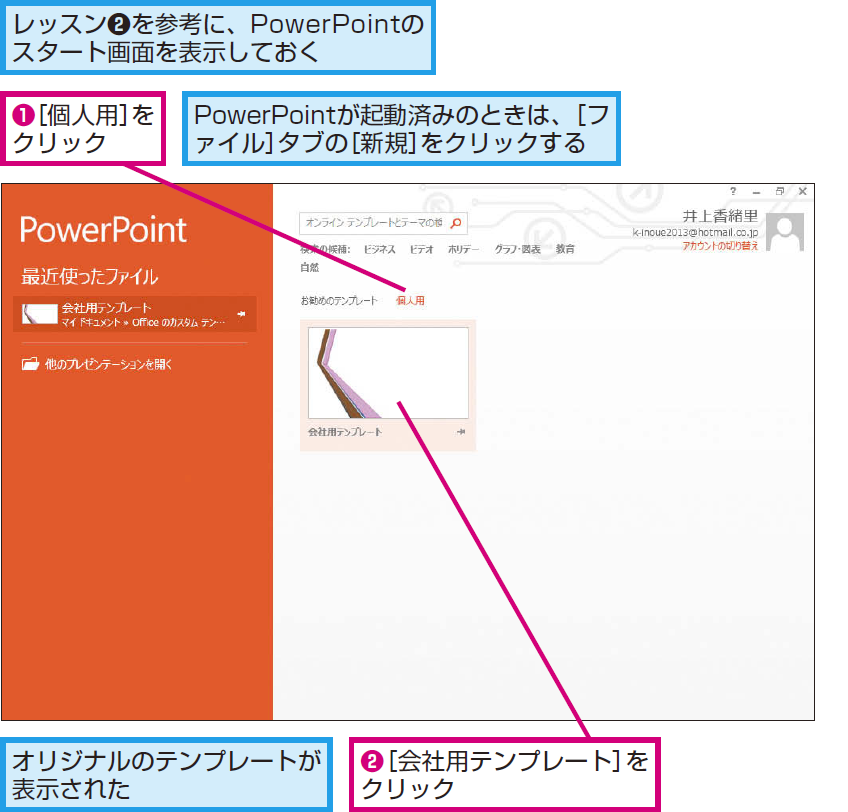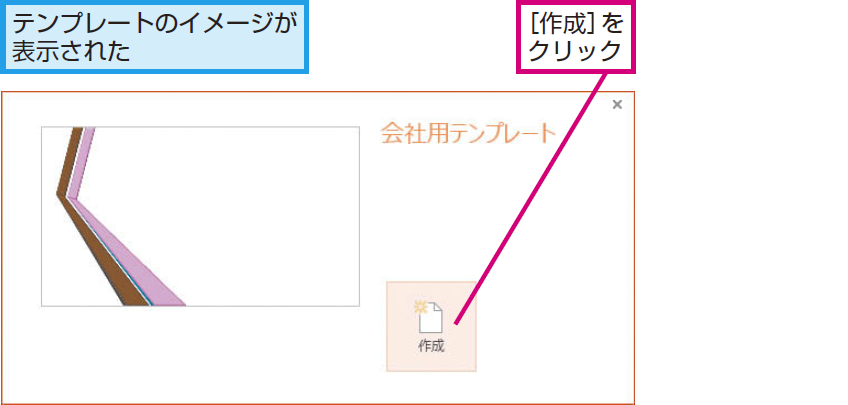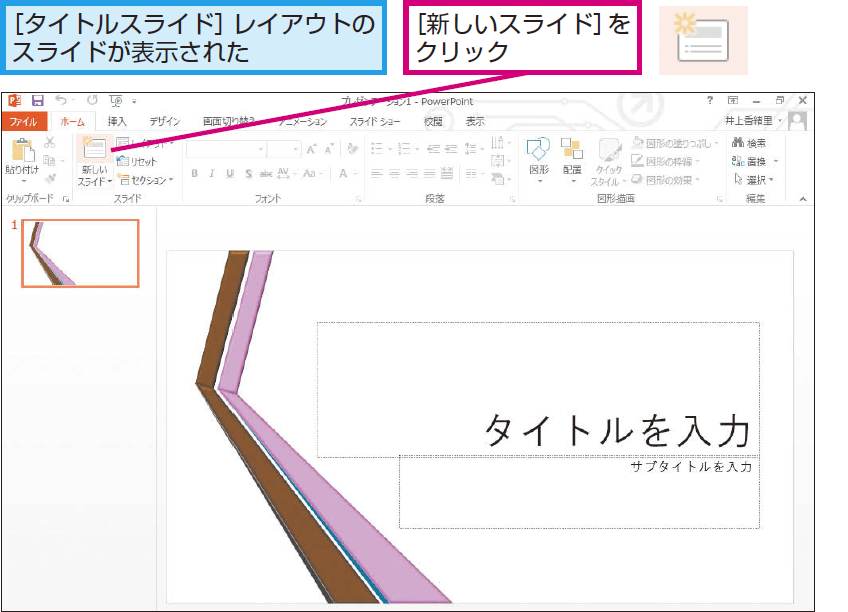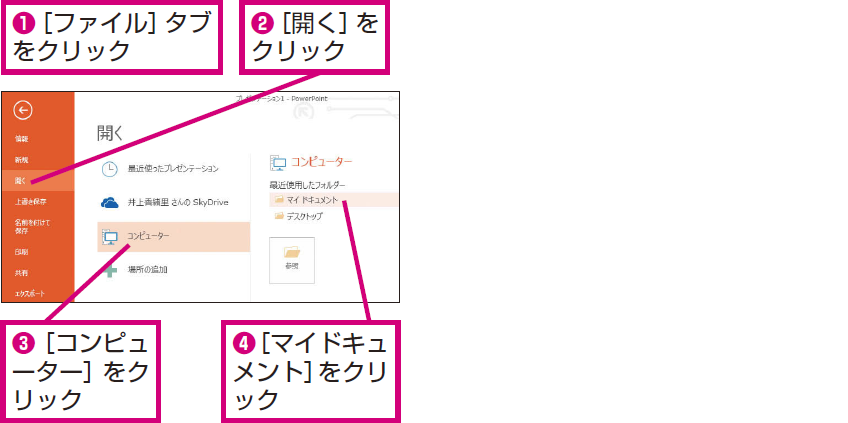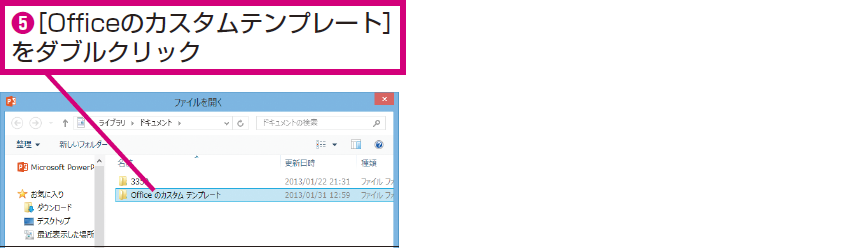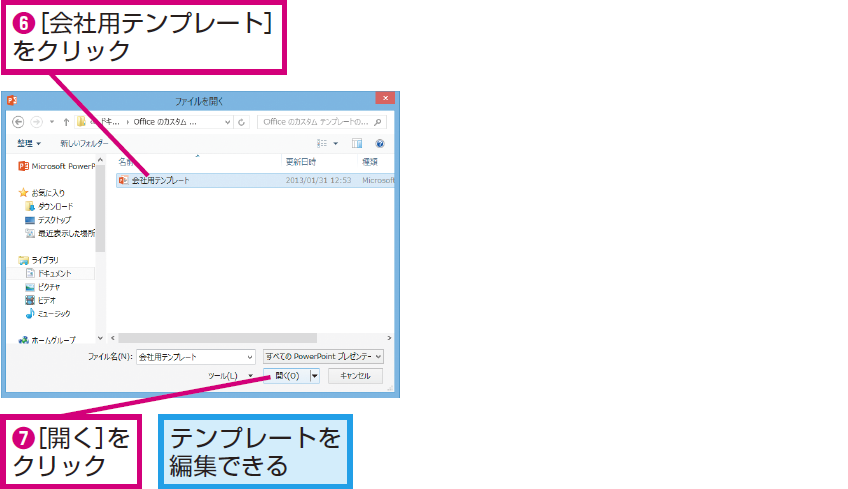レッスン81 個人用テンプレート
オリジナルのテンプレートを利用するには
保存先フォルダーのアドレスのコピー
1[Officeのカスタムテンプレート]を表示する
2テンプレートの保存先をコピーする
保存先フォルダーの登録
3[PowerPointのオプション]ダイアログボックスを表示する
4保存先フォルダーのアドレスを貼り付ける
5テンプレートの保存先が指定できた
個人用テンプレートの表示
6オリジナルのテンプレートを選択する
7オリジナルのスライドを作成する
8オリジナルのスライドが表示された
HINT保存先フォルダーを登録する必要がない場合もある
手順6で[個人用]をクリックしたときに、登録したテンプレートが表示される場合は、手順1から手順5までの操作で保存先のフォルダーを登録する必要はありません。最初に手順6の操作で確認してみましょう。
HINTテンプレートを編集するには
HINTオリジナルテンプレートを削除するには
手順2で表示される[Officeのカスタムテンプレート]フォルダーで削除したいテンプレートをクリックし、[Delete]キーを押すと削除できます。
Pointテンプレートのコピーが開かれる
テンプレートを開くと、テンプレートファイルそのものが開くのではなく、テンプレートをコピーしたスライドが開きます。その証拠に、タイトルバーにはテンプレートの名前ではなく「プレゼンテーション1」と表示されます。テンプレートがコピーされた状態のスライドが開かれるため、スライドに文字や表などを入力して保存しても、オリジナルテンプレートそのものは上書きされません。また、毎回新しいスライドが開かれるので、間違ってファイルを上書きする心配もありません。テンプレートには、デザインや文字の書式だけを保存し、内容はスライドに入力して別に保存するようにしましょう。
さまざまな使い方をていねいに解説。ほかの記事もチェックしよう!>>>【まとめ】PowerPoint 2013 使い方解説記事一覧

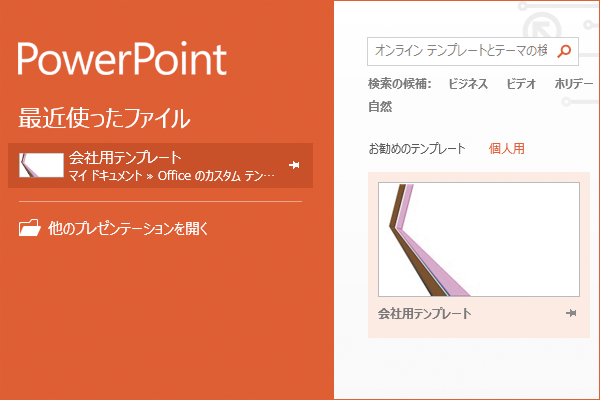
![[Officeのカスタムテンプレート]を表示する](https://dekiru.net/contents/339/img/3398101.png)
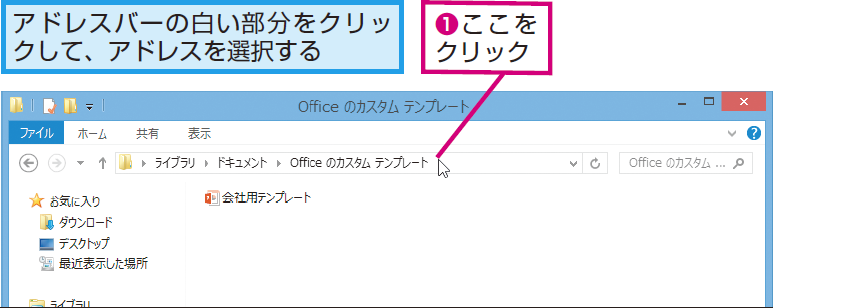
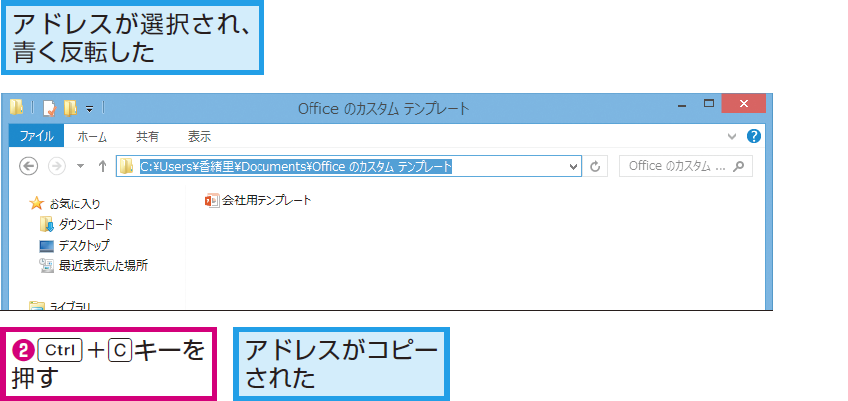
![[PowerPointのオプション]ダイアログボックスを表示する](https://dekiru.net/contents/339/img/3398104.png)
![[PowerPointのオプション]ダイアログボックスを表示する](https://dekiru.net/contents/339/img/3398105.png)