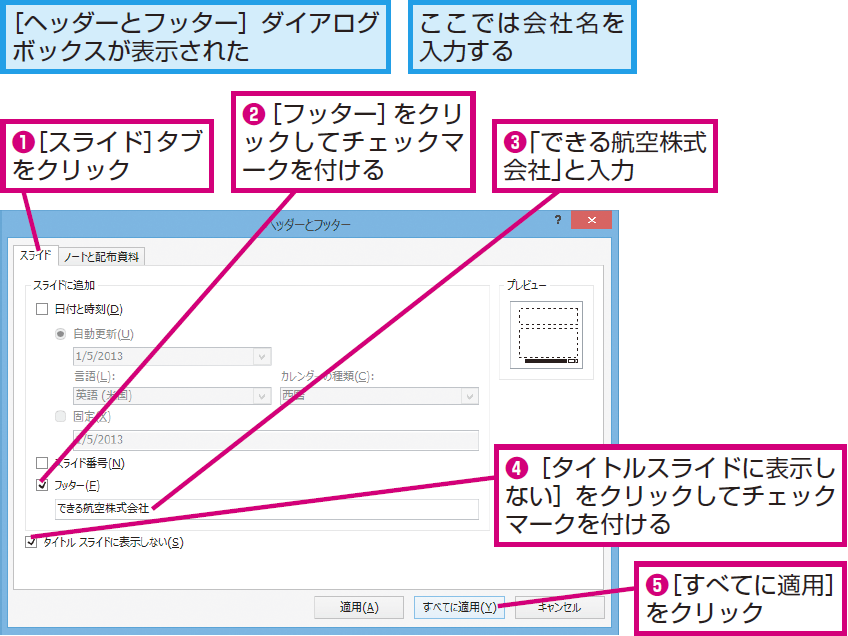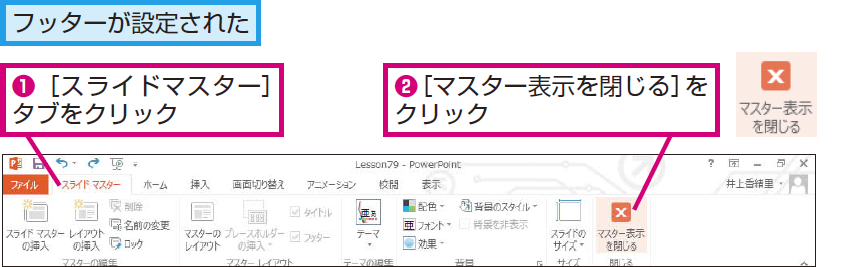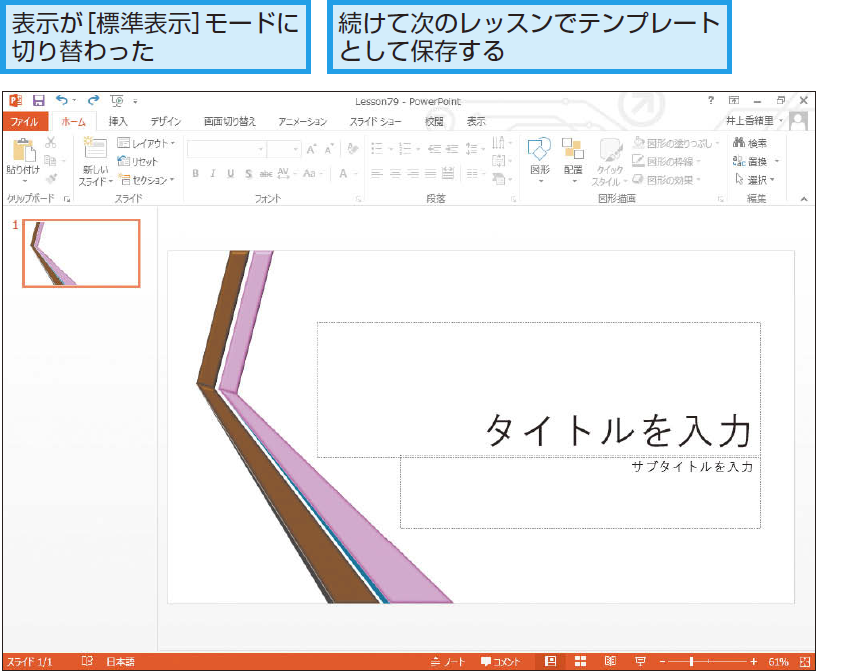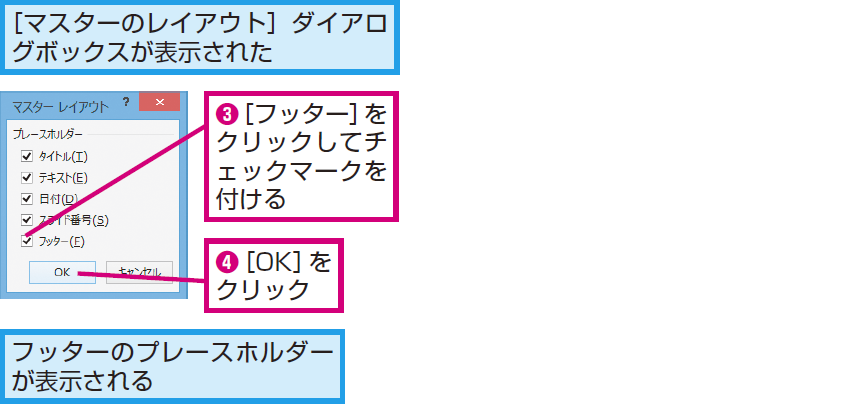レッスン79 ヘッダーとフッター
スライドの下に会社名を挿入するには
1[ヘッダーとフッター]ダイアログボックスを表示する
2フッターの内容を入力する
3スライドマスターを閉じる
4スライドマスターが閉じられた
HINT複数のフッターを表示するには
手順2の[ヘッダーとフッター]ダイアログボックスには、フッター欄が1つしかありません。会社名とプロジェクト名などを複数のフッターに入力するには、スライドマスターで、フッターのプレースホルダーの外枠にマウスポインターを合わせ[Ctrl]キーを押しながらドラッグしてコピーします。
HINTフッターのプレースホルダーを削除するには
テクニックフッター領域は移動できる
Pointロゴや会社名が邪魔にならないようにする
フッターの機能を使うと、すべてのスライドの同じ場所に会社名や日付などの情報を表示できます。どのスライドにも同じ情報が表示されるということは、繰り返し聞き手の目に留まることになり、印象に残りやすくなります。プレゼンテーションの発信者が誰なのかを常に意識してもらうことは必要ですが、スライドの内容の邪魔になっては逆効果です。フッターの情報は、項目の文字の半分くらいの控えめなサイズにして、右上や右下など、聞き手の視線を遮らない位置に配置するのが一般的です。
さまざまな使い方をていねいに解説。ほかの記事もチェックしよう!>>>【まとめ】PowerPoint 2013 使い方解説記事一覧

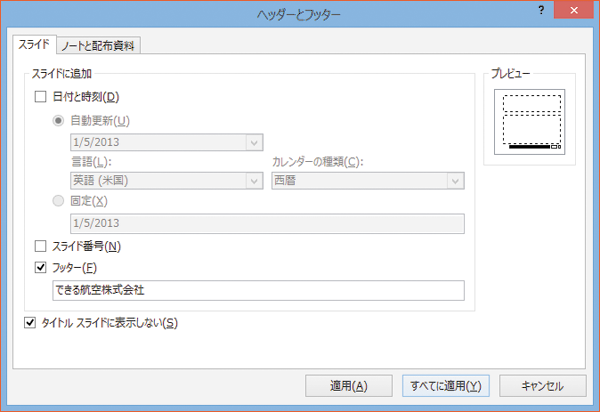
![[ヘッダーとフッター]ダイアログボックスを表示する](https://dekiru.net/contents/339/img/3397901.png)