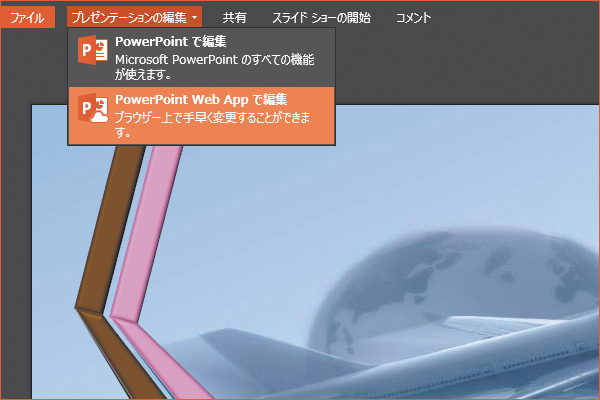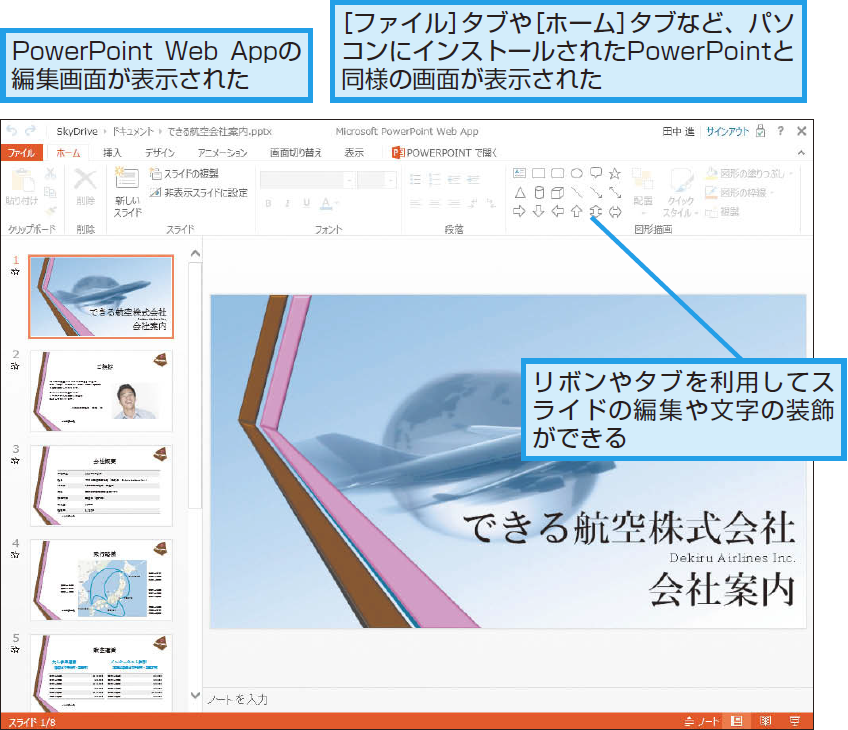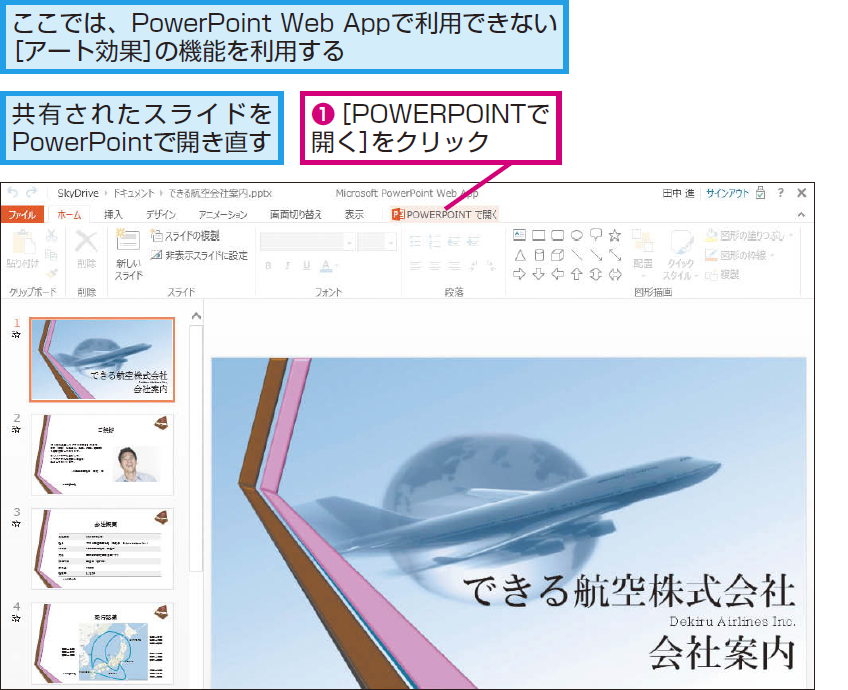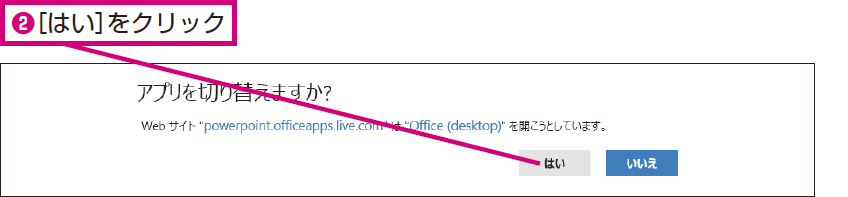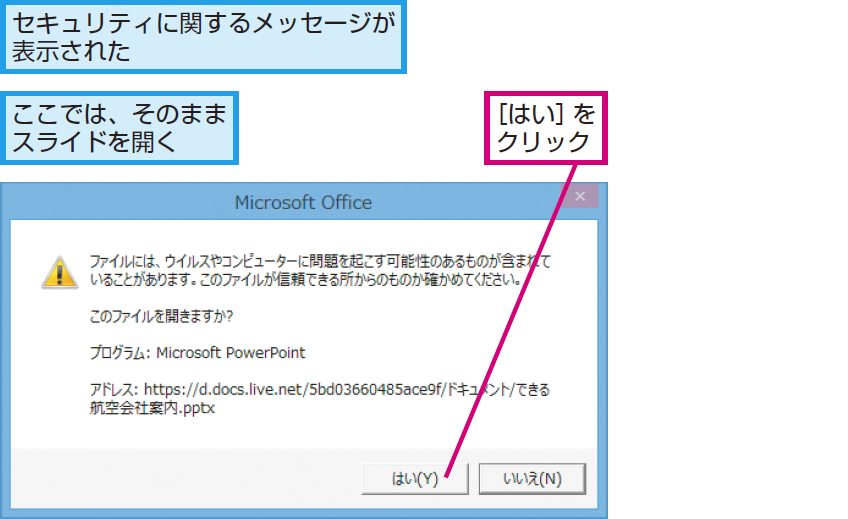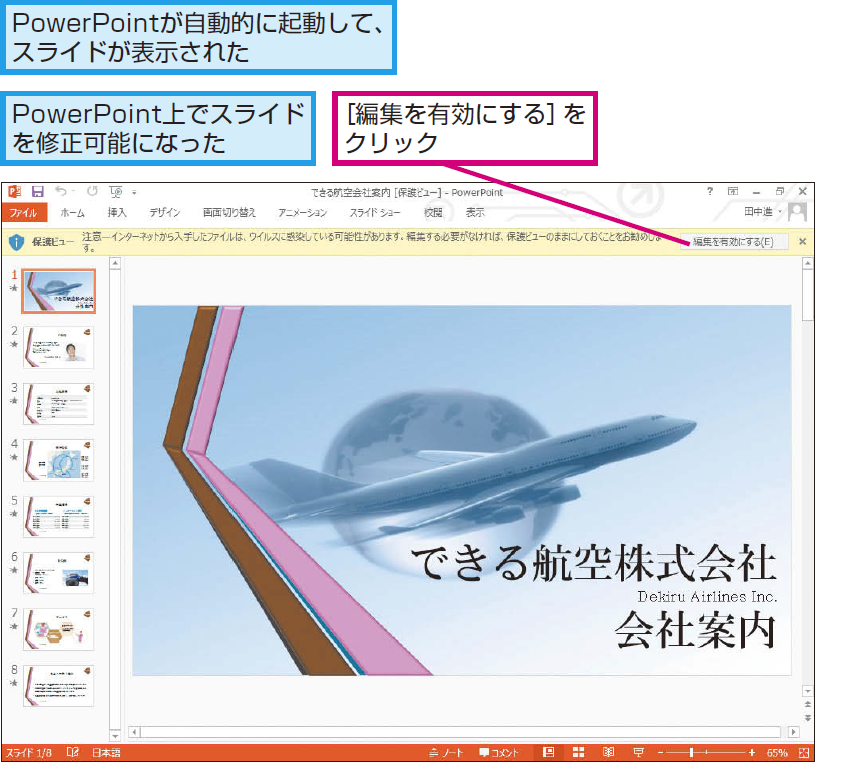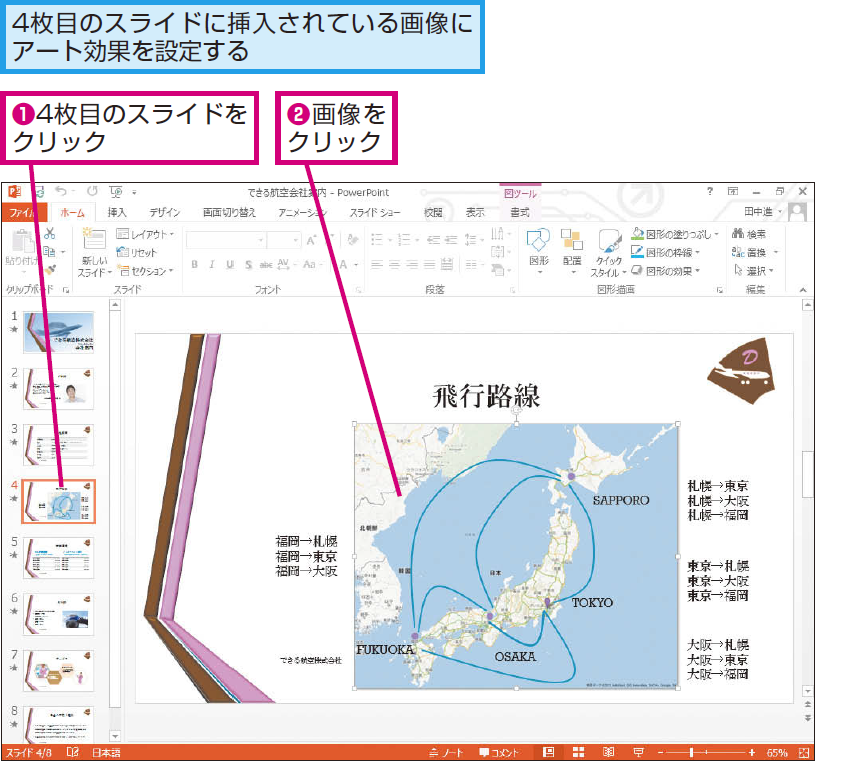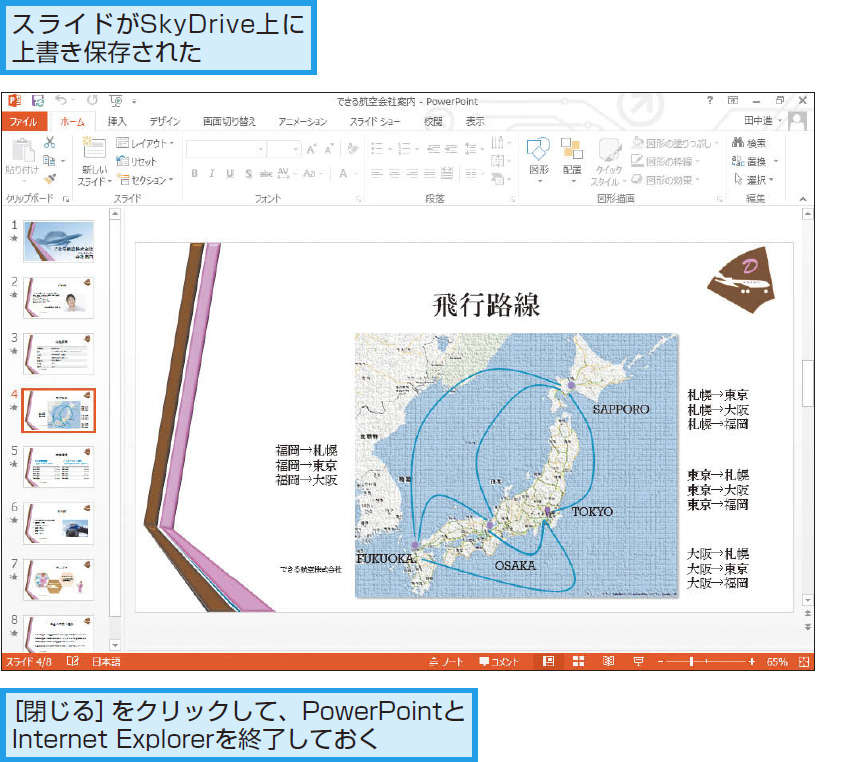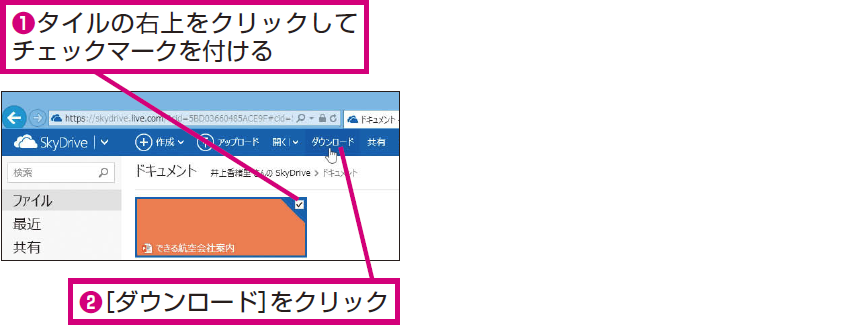2014年2月にOfficeWeb Appsは「Office Online」に名称が変更されていますが、レッスンの操作手順に変更はありません。
レッスン86 PowerPoint Web App
共有されたスライドを編集するには
1Microsoftアカウントでサインインする
2PowerPoint Web Appの編集画面を表示する
3PowerPoint Web Appの編集画面が表示された
4共有されたスライドをPowerPointで開く
5確認のメッセージが表示された
6共有されたスライドがPowerPointで開かれた
7画像を選択する
8アート効果を付ける
9共有されたスライドを更新する
10共有されたスライドが更新された
HINTMicrosoftアカウントがないと編集できない
Microsoftアカウントを取得していないと、共有されたスライドをWebブラウザーで表示できますが編集はできません。Microsoftアカウントを取得していない場合は、Microsoftアカウントを取得しましょう。
HINT本格的な編集はPowerPointを使う
PowerPoint Web Appは無料で使えますが、使える機能が制限されています。パソコンにPowerPointがインストールされている場合は、PowerPointを使って共有されたスライドを編集するといいでしょう。手順4で[POWERPOINTで開く]をクリックすると、PowerPointが起動して共有されたスライドが表示されます。なお、最初からPowerPointで編集する場合は、手順2で[プレゼンテーションの編集]タブの[PowerPointで編集]をクリックします。
HINTSkyDriveのファイルをダウンロードするには
HINTサインアウトするには
SkyDriveからサインアウトするには、PowerPoint Web Appの画面右上に表示されているMicrosoftアカウントをクリックし、メニューから[サインアウト]をクリックします。
PointPowerPoint Web Appでどこからでも編集できる
SkyDriveにスライドが保存されていれば、外出先の空き時間や出張先のホテルなどからいつでも必要なときにスライドを閲覧できます。このとき、利用するパソコンにPowerPointがインストールされていなくても心配ありません。インターネットに接続できるパソコンやスマートフォン、タブレット端末などがあるだけでOKです。PowerPoint Web Appで文字の修正やスライドショーの実行もできるので忙しいビジネスパーソンには打って付けです。
さまざまな使い方をていねいに解説。ほかの記事もチェックしよう!>>>【まとめ】PowerPoint 2013 使い方解説記事一覧