メモを書き込んでページをスクラップできる
重要な情報が書かれたページは、保存して後から読み返したいものです。通常、そのようなときはブックマークを利用しますが、ブックマークにはインターネットに接続していないと読み返せないという弱点があります。また、長いページの一部だけが必要なときは、ブックマークからアクセスしてその部分を毎回探すことになり、無駄が多いと感じられるでしょう。
このような不満を解消する、つまりインターネットに接続していなくても、ページ内の好きな部分だけを見られるように保存できる拡張機能が「ScrapBook」です。その名のとおり、新聞や雑誌をスクラップする感覚で利用できます。携帯電話の「画面メモ」のような感じで利用してもよいでしょう。
気になるページがあったら、まずはページ全体を取り込んでみましょう。また、一部だけを選択して取り込めるほか、リンク先のページもまとめて保存する[掘り下げ取り込み]機能も用意されています。さらに、マーカーで印を付けたり、ページに付せんを貼り付けたり、広告などの不要な部分を削除したりといった加工も可能です。ただスクラップするだけでなく、後から読み返しやすい状態で保存しておきましょう。
ページ全体を取り込む
![1 ページ内で右クリック,2[ページの取り込み]-[ルートフォルダ]をクリック,スクラップしたいページを表示しておく,ページ全体が取り込まれる](/contents/010/img/img20080909174356006883.jpg)
取り込んだページを表示する
![1 メニューバーの[ScrapBook]をクリック,2 取り込んだページのタイトルをクリック,ここで取り込んだページのタイトルを編集できる,ここで取り込んだページへのコメントを入力できる,取り込んだページが表示された](/contents/010/img/img20080909194103031829.jpg)
取り込んだページ内をマーカーで強調する
![1 マーカーで強調したいテキストをドラッグして選択,2 [マーカー]をクリック,取り込んだページを表示しておく,選択したテキストがマーカーで強調される,[▼]をクリックするとマーカーの種類を選択できる](/contents/010/img/img20080909192513042092.jpg)
取り込んだページに付せんを貼る
![1 [付箋アノテーションを作成]をクリック,取り込んだページを表示しておく,[▼]をクリックすると付せん以外の目印を付けられる](/contents/010/img/img20080909192822039869.jpg)
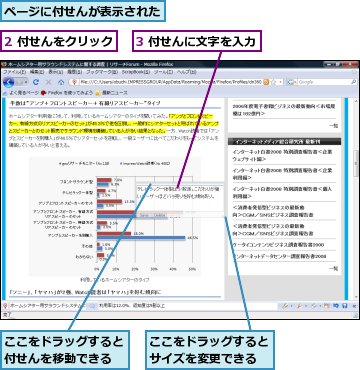
[ヒント]メモを共有したいときは「Googleノートブック」を使おう
ScrapBookはスクラップしたデータを自分のパソコンに保存し、インターネットに接続していなくても見られるようにします。その代わり、複数台のパソコンでスクラップを同期したり、友達とスクラップを共有したりといった機能はありません。このような機能を利用したい場合は、レッスン19の「Googleノートブック」を使いましょう。Webページの取り込みなどのScrapBookと似た機能を持ち、Googleのサーバー上にデータを保存するので、同期や共有が簡単に行えます。ただ、編集機能はScrapBookのほうが充実しているので、好みで使い分けるとよいでしょう。
[ヒント]ページの一部を取り込みたいときは
ページ全体ではなく一部だけを取り込みたい場合は、まずページ上の取り込みたい文字や画像をドラッグして選択します。選択範囲の上で右クリックすると、[このページの取り込み]の代わりに[選択範囲の取り込み]という項目が表示されるので、[選択範囲の取り込み]-[ルートフォルダ]をクリックすると選択範囲だけを取り込めます。
[ヒント]リンク先のページをまとめて保存するには
1ページだけでなくリンク先も含めた複数ページを取り込みたい場合は、右クリックして[ページの詳細な取り込み](または[選択範囲の詳細な取り込み])をクリックします。[取り込み詳細]が表示されたら、[掘り下げ取り込み]にある[リンクをたどる深さ]で階層の数をクリックすると、取り込むページ(または選択範囲)からリンクしているページを一緒に取り込みます。深さを[2]以上に設定すると、取り込みに非常に時間がかかるので注意しましょう。
[ヒント]ページの不要な部分を削除したいときは
不要な部分を選択して、編集ツールバーの[選択範囲をカット]をクリックすると、選択範囲を削除できます。また、[DOMイレーサー]をクリックするとページ上でマウスポインタを合わせた部分に赤い枠が表示され、クリックするとその部分を削除できます。ページのサイドバーなど、広い範囲をまとめて消したいときに便利です。
[ヒント]取り込んだページはサイドバーで整理しよう
ScrapBookで取り込んだページは、サイドバーに一覧表示できます。取り込んだページをフォルダで分類できるほか、取り込んだページの検索機能もあり、すべてのページの全文検索が可能です。また、検索ボックスの左側にある虫眼鏡のアイコンをクリックすると、[タイトル]などで検索対象を絞り込めます。
![1 メニューバーの[ScrapBook]をクリック,2 [サイドバーに表示]をクリック,ここをクリックするとフォルダや区切りを作成できる,ページをフォルダにドラッグすると分類できる,検索ボックスでは、取り込んだすべてのページを全文検索できる](/contents/010/img/img20081218193752024913.jpg)




