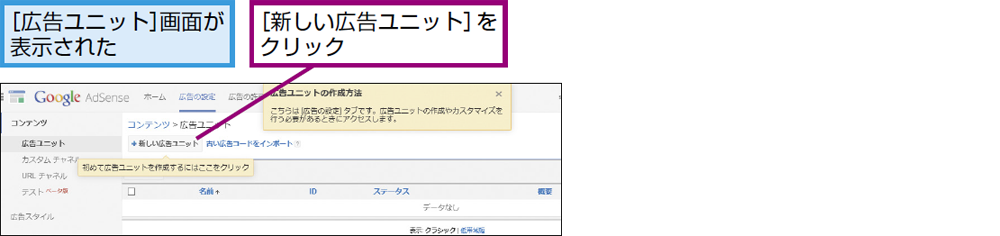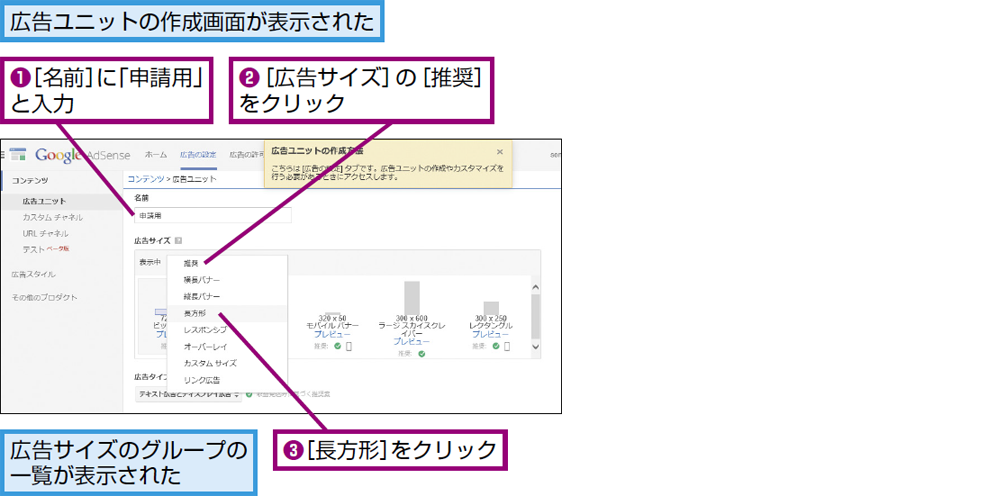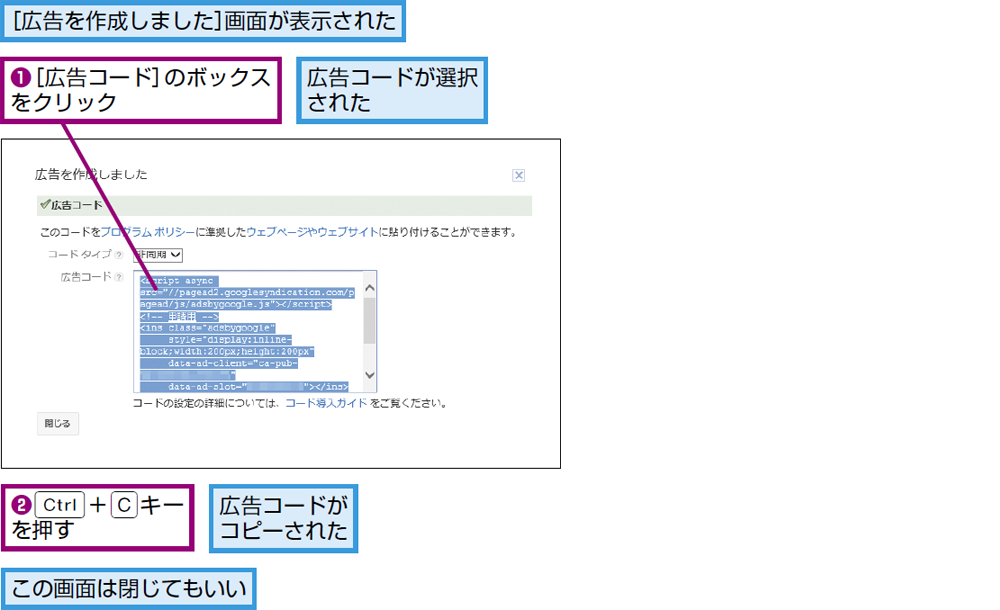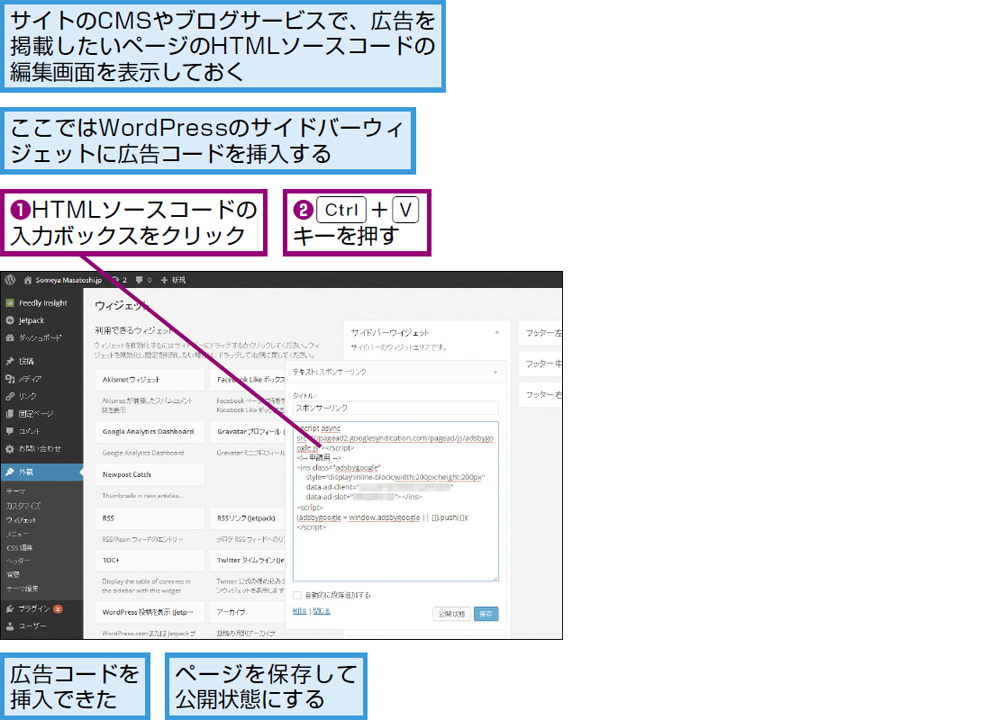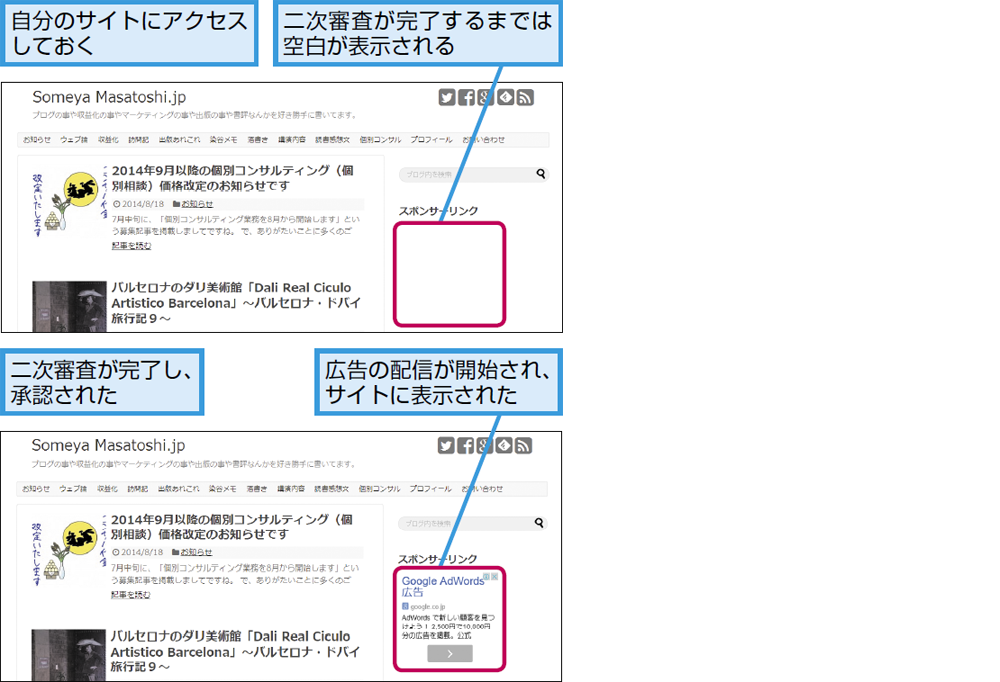基本5
審査のための広告コードを挿入しよう
Google AdSenseの管理画面にログインする
Googleから一次審査の完了を通知するメールが届き、無事に承認されていれば、Google AdSenseの管理画面にログインできるようになります。この管理画面から広告コードを取得し、自分のサイトに挿入して二次審査に進みましょう。
以下の手順を参考に、一次審査の承認メールに記載されているURLからAdSenseの管理画面にログインします。最初に[ホーム]画面が表示されますが、この時点で確認する内容はないので、画面上部の[広告の設定]をクリックしましょう。
申請用の広告ユニットは小さいサイズに
続いて[新しい広告ユニット]をクリックすると、広告ユニットの作成画面が表示されます。広告ユニットとは、AdSenseの広告が配信(表示)される「枠」のことです。本来なら、どのような広告ユニットを作成するかをしっかり考える必要がありますが、ここではあくまで、二次審査を申請するための広告ユニットを作成します。
申請用の広告ユニットの名前は、適当に付けておけば大丈夫です。ただし広告サイズは、申請時においては小さめにしておくことをおすすめします。大きなサイズにしてしまうと、サイトに挿入した際に広告がはみ出してしまう可能性があるからです。正規の状態で広告が表示されないと、二次審査を通過できない場合があるので、「200 x 200」程度の小さいサイズにしておきましょう。名前と広告サイズ以外の項目は、設定する必要はありません。
最後に[保存してコードを取得]をクリックして広告コードをコピーし、自分のサイトのHTMLソースコードに挿入します。二次審査は自動的に開始され、AdSenseの担当者からの承認が得られれば、正式に利用開始となります。なお、二次審査に要する時間は1週間程度とされています。
Tips可変サイズも利用できる
AdSenseの[ホーム]画面を表示したとき、[広告コードを配置する]というボタンから広告コードを取得できる場合があります。挿入した場所によってサイズが自動的に変わるようになっているので、この広告コードで二次審査を申請してもかまいません。
広告コードを挿入して二次審査を受けるには
1メールを確認する
2利用規約に同意する
3[広告ユニット]画面を表示する
4広告ユニットの作成画面を表示する
5広告ユニットを作成する
6広告ユニットを保存する
7広告コードをコピーする
8広告コードを挿入する
9自分のサイトを確認する
関連ワザ
AdSenseの利用方法、広告の配置・最適化ノウハウまとめ

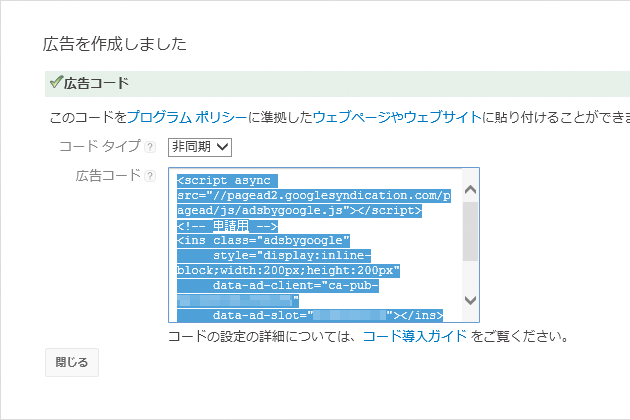
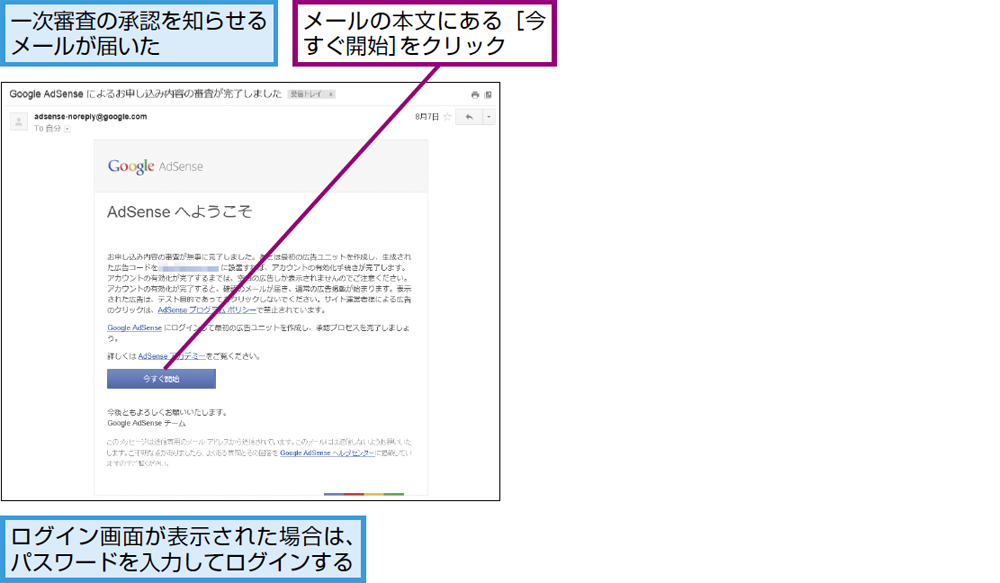
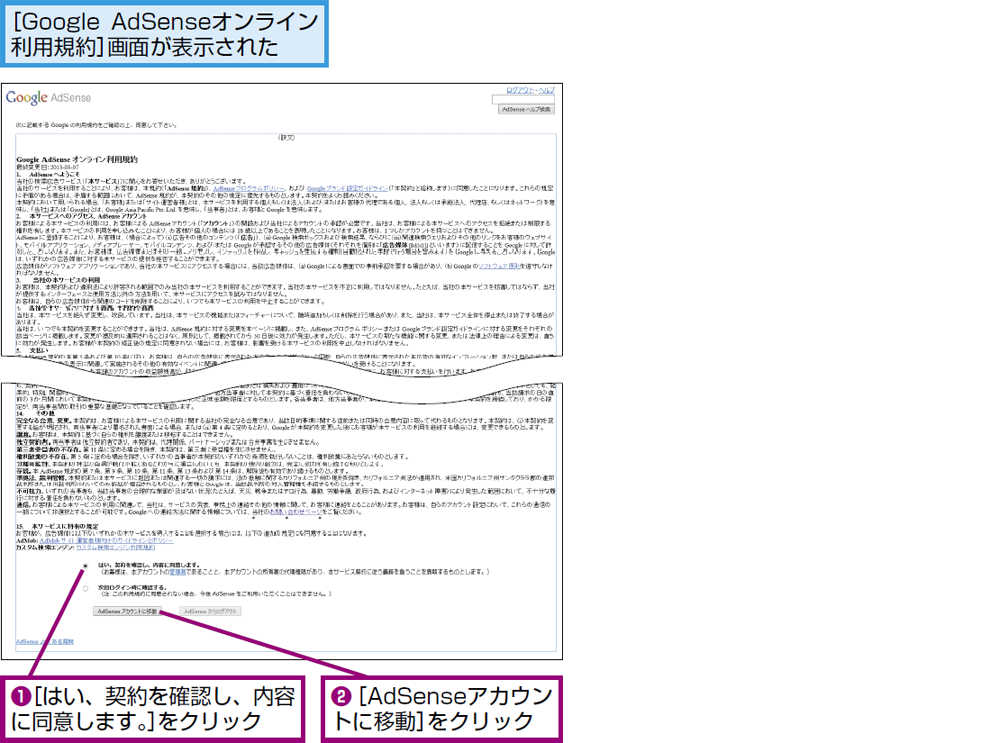
![[広告ユニット]画面を表示する](https://dekiru.net/contents/334/img/3340503.png)