常に同じブックマークを利用できる
自宅と職場のパソコン、またはデスクトップパソコンとモバイル用のノートパソコンのように、複数のパソコンでFirefoxを利用するときは、それぞれのパソコンでいつも最新のブックマークが使えると便利です。自宅のデスクトップパソコンでブックマークしたページを、出先でノートパソコンから見るために検索エンジンで探してあらためてブックマークする、といった操作を繰り返すのは非効率的ですね。
「Foxmarks Bookmark Synchronizer」(以下Foxmarks)は、その名のとおりブックマークをシンクロ(同期)させる拡張機能です。インストールすると自動的にセットアップウィザードが表示され、無料のユーザー登録を行うことで、インターネット上のサーバーにブックマークの情報を保存できます。
ブックマークの編集内容は自動的に更新され、FoxmarksがインストールされたFirefoxでインターネットに接続すれば、どのパソコンからでも最新のブックマークを利用できるようになります。もちろん、WindowsとMacの間でもブックマークの同期は可能です。複数のパソコンでFirefoxを使うなら必須の拡張機能と言えるでしょう。
●Foxmarks Bookmark Synchronizer
http://addons.mozilla.org/ja/firefox/addon/2410
1台目のパソコンのブックマークを保存する
1.Foxmarksの初期設定を開始する
![Foxmarksをインストールすると、自動的に[Foxmarks Setup]が表示される,[Next]をクリック,[Thank you for installing Foxmarks!]が表示された](/contents/010/img/img20080919114653033912.jpg)
2.新規アカウントを作成する
![1 [No, help me create one.]をクリック,2 [Next]をクリック,[Foxmarks Account]が表示された](/contents/010/img/img20080919114832063747.jpg)
3.アカウント情報を入力する
![1 [Username]に希望するユーザー名を入力,2 [Email Address]にメールアドレスを入力,3 [Password]と[Confirm Password]にパスワードを入力,4 [ Create Account]をクリック,入力したユーザー名が使用できる場合は緑色のチェックマークが表示される,[Create a New Account]が表示された](/contents/010/img/img20080919115723095735.jpg)
4.新規アカウントの作成が完了した
![1 [Next]をクリック,2 [Select Profile]が表示されたら[次へ]をクリック,ユーザー登録が完了した,[Account Created]が表示された](/contents/010/img/img20080919120303010912.jpg)
5.ブックマークをアップロードする
![1 [次へ]をクリック,2 [成功しました!]が表示されたら[完了]をクリック,[Foxmarks セットアップウィザード]が表示された,[連動準備]が表示された](/contents/010/img/img20080919123606051128.jpg)
6.Foxmarksの初期設定が完了した
![Foxmarksのアイコンがステータスバーに表示された,Foxmarksの初期設定が完了した,[Installation Complete]が表示された](/contents/010/img/img20080919124557033901.jpg)
2台目のパソコンでブックマークを同期する
1.ブックマークの同期を開始する
![1 [Yes,I am a registered Foxmarks user]をクリック,2 [Next]をクリック,2台目のパソコンにもFoxmarksをインストールしておく,[Foxmarks Setup]を[Foxmarks Account]まで進めておく](/contents/010/img/img20080919130857014417.jpg)
2.Foxmarksのアカウントにログインする
![1 登録したユーザー名またはメールアドレスを入力,2 パスワードを入力,3 [Next]をクリック,4 [Login Successful]が表示されたら[Next]をクリック,5 [Select Profile]が表示されたら[次へ]をクリック,[Login]が表示された](/contents/010/img/img20080919131524065401.jpg)
3.最初の同期方法を選択する
![1 [サーバ上のブックマークをコンピュータ内のブックマークに連動してください]をクリック,2 [次へ]をクリック,ここでは1台目と2台目のパソコンのブックマークを統合したうえで同期する,[Foxmarksセットアップウィザード]が表示された,[最初に時間の同期]が表示された](/contents/010/img/img20080919131907010616.jpg)
4.ベースにするブックマークを選択する
![1 [サーバ上のブックマークから始める]をクリック,2 [次へ]をクリック,3 [連動準備]が表示されたら[次へ]をクリック,ここでは1台目のパソコンのブックマークをベースにする,どちらを選択しても統合後のブックマークの内容は同じになる](/contents/010/img/img20080919132421063227.jpg)
5.ブックマークの同期が完了した
![ブックマークの同期が完了した,[完了]をクリックして[Foxmarks セットアップウィザード]を閉じる,[成功しました!]が表示された](/contents/010/img/img20080919132627098527.jpg)
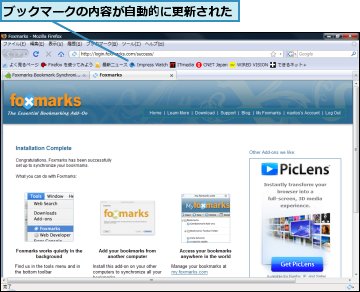
[ヒント]3つの同期方法から最適なものを選ぼう
2台目以降のパソコンでは、[Foxmarks セットアップウィザード]で初めて同期するときの方法を3種類から選択します。すでにサーバーにあるブックマークと現在のパソコンにあるブックマークを統合したい場合は、[サーバ上のブックマークをコンピュータ内のブックマークに連動してください]を選びましょう。Firefoxをインストールした直後など、現在のパソコンにあるブックマークを破棄して、いつも利用しているブックマークに入れ替えたい場合は、[サーバ上のブックマークを保持してください]を選択します。一方、現在のパソコンでブックマークを新たに編集し直し、ほかのパソコンのブックマークも新しくしたい場合は、[コンピュータ内のブックマークを保持してください]を選択し、その後ほかのパソコンで手動同期を行って新しいブックマークに統一します。
[ヒント]ブックマークを手動で同期するには
ステータスバーにあるFoxmarksのアイコンを右クリックし、[今すぐ同期する]をクリックすると、ブックマークの同期が行われます。また、設定画面の[詳細]をクリックすると、サーバー上のブックマークをパソコン上のブックマークで上書きする[アップロード]、その逆の[ダウンロード]が利用できます。
![1 ステータスバーにあるFoxmarksのアイコンを右クリック,2 [今すぐ同期する]をクリック,すぐにサーバーに保存されているブックマークと同期する](/contents/010/img/img20081218194008060801.jpg)
[ヒント]サーバーに保存されているブックマークを確認するには
Foxmarksのサーバーに保存されている内容を確認するには、Foxmarksのアイコンを右クリックし、[My Foxmarks]をクリックします。ログインするとブックマークの内容が表示されます。





