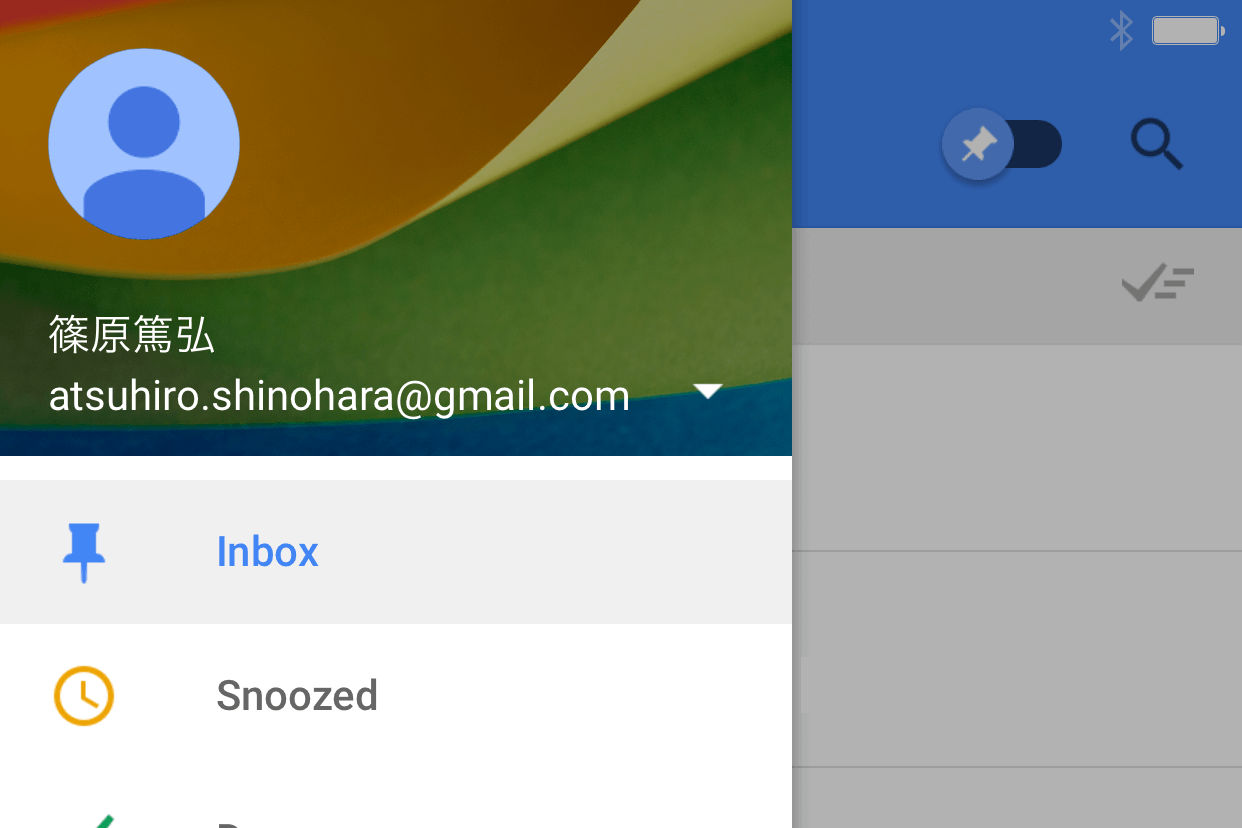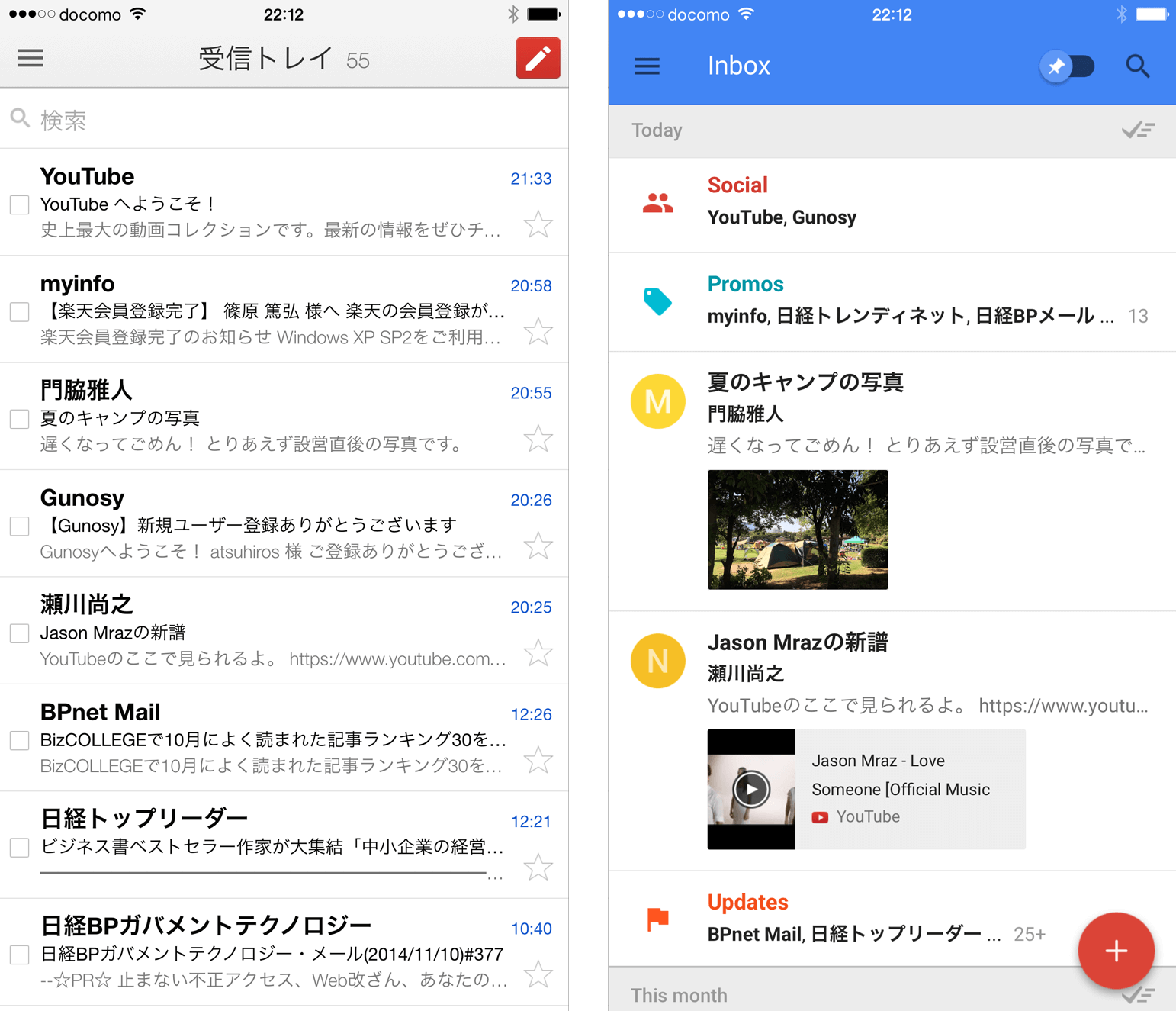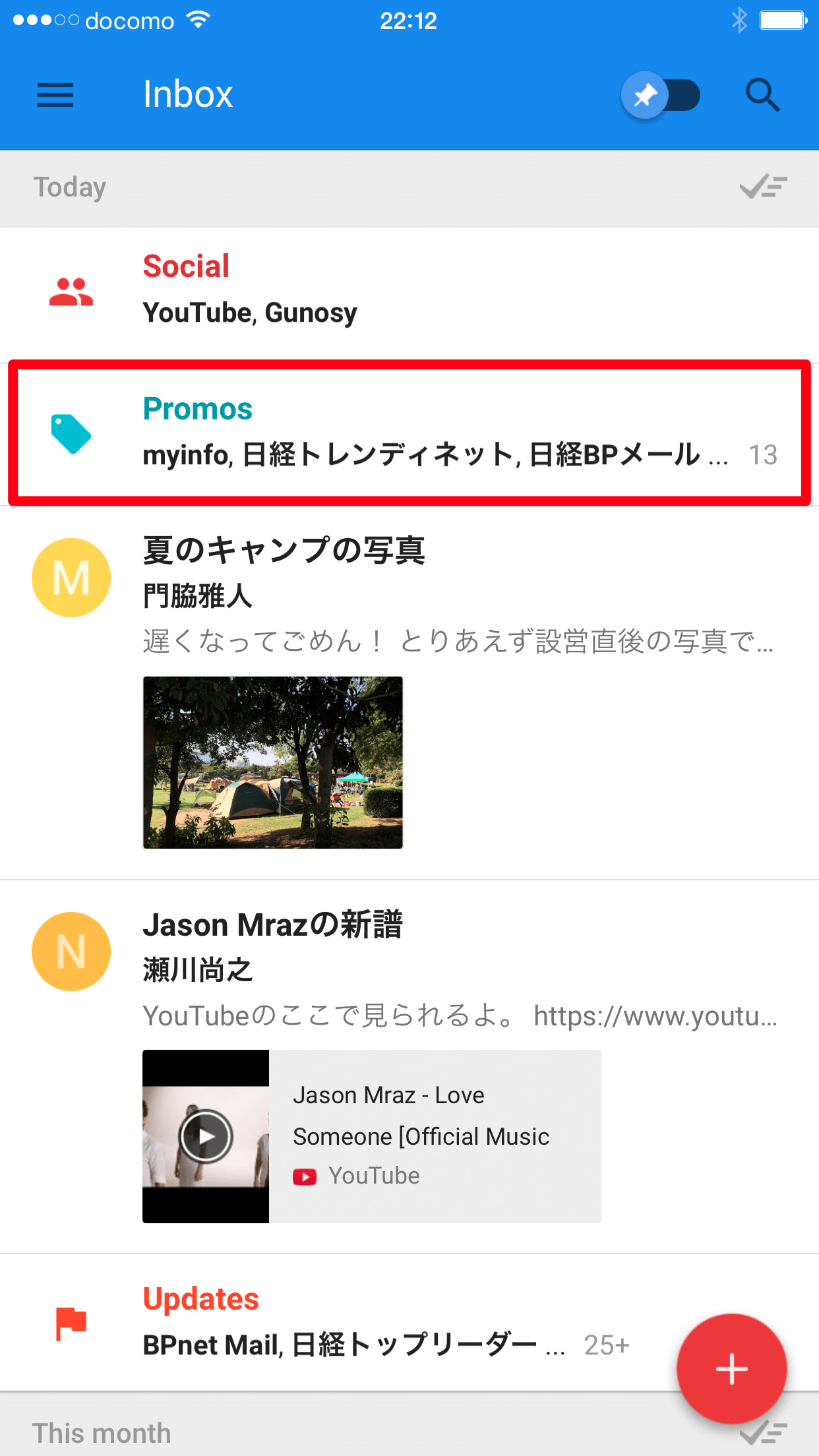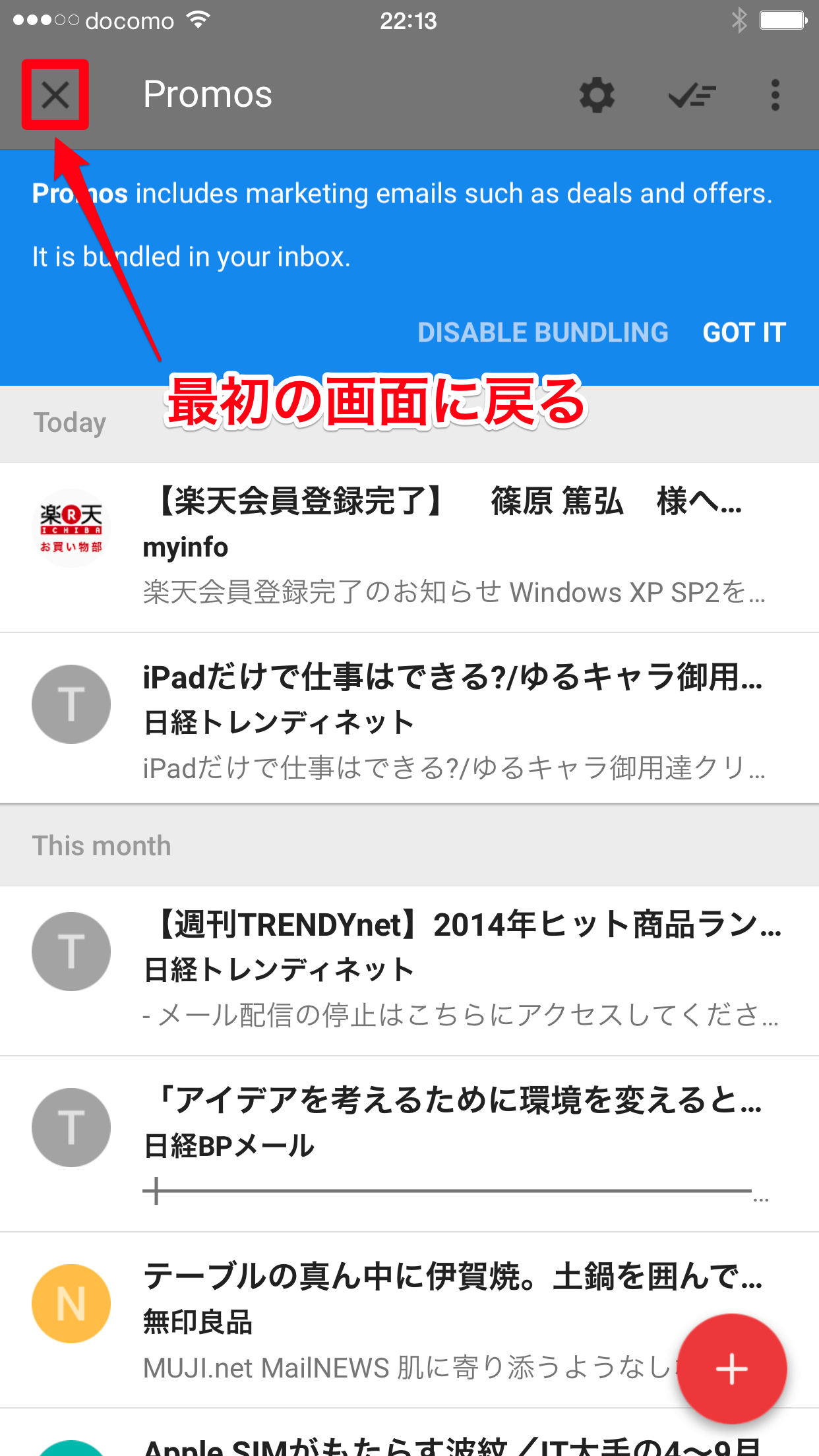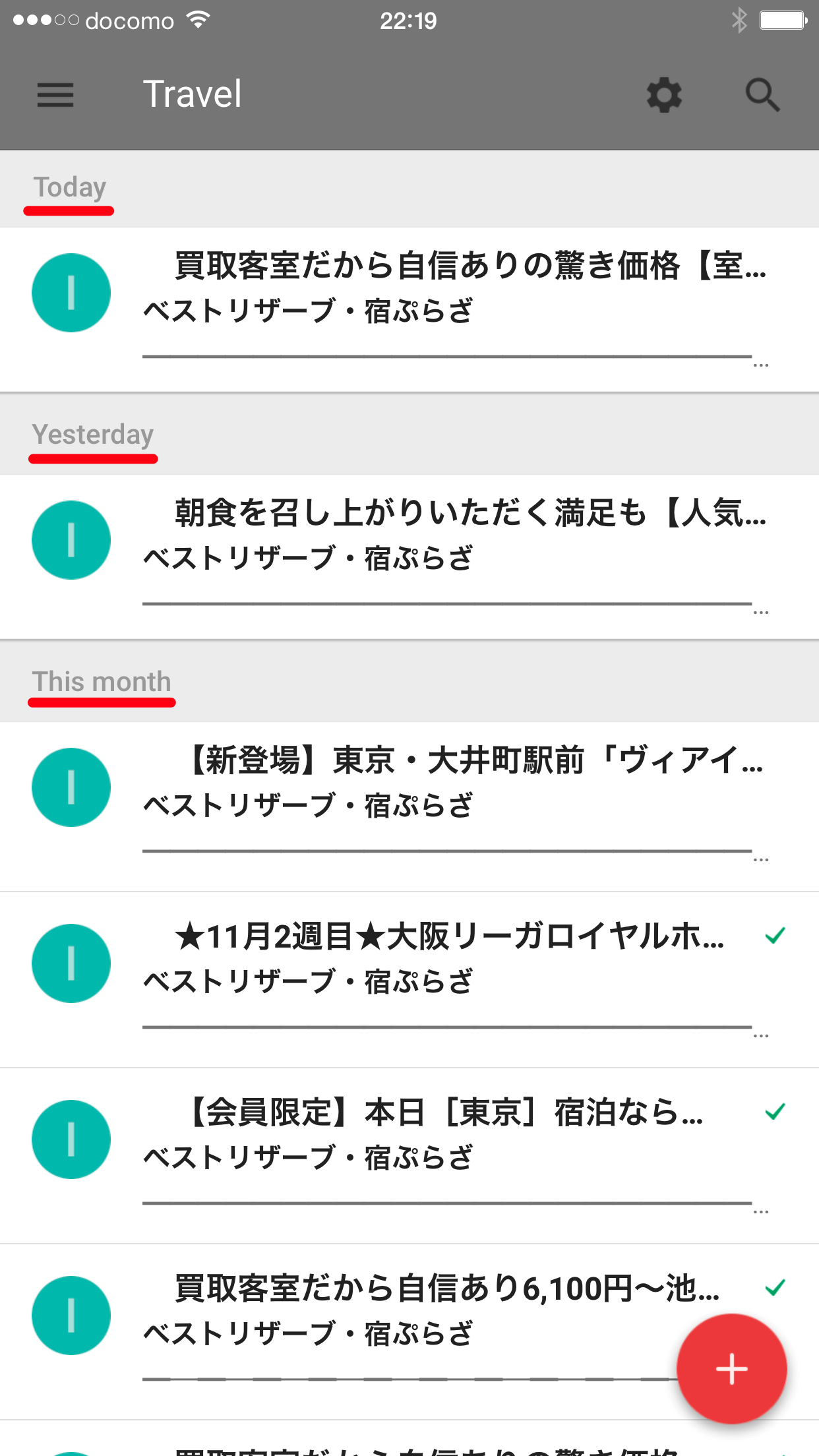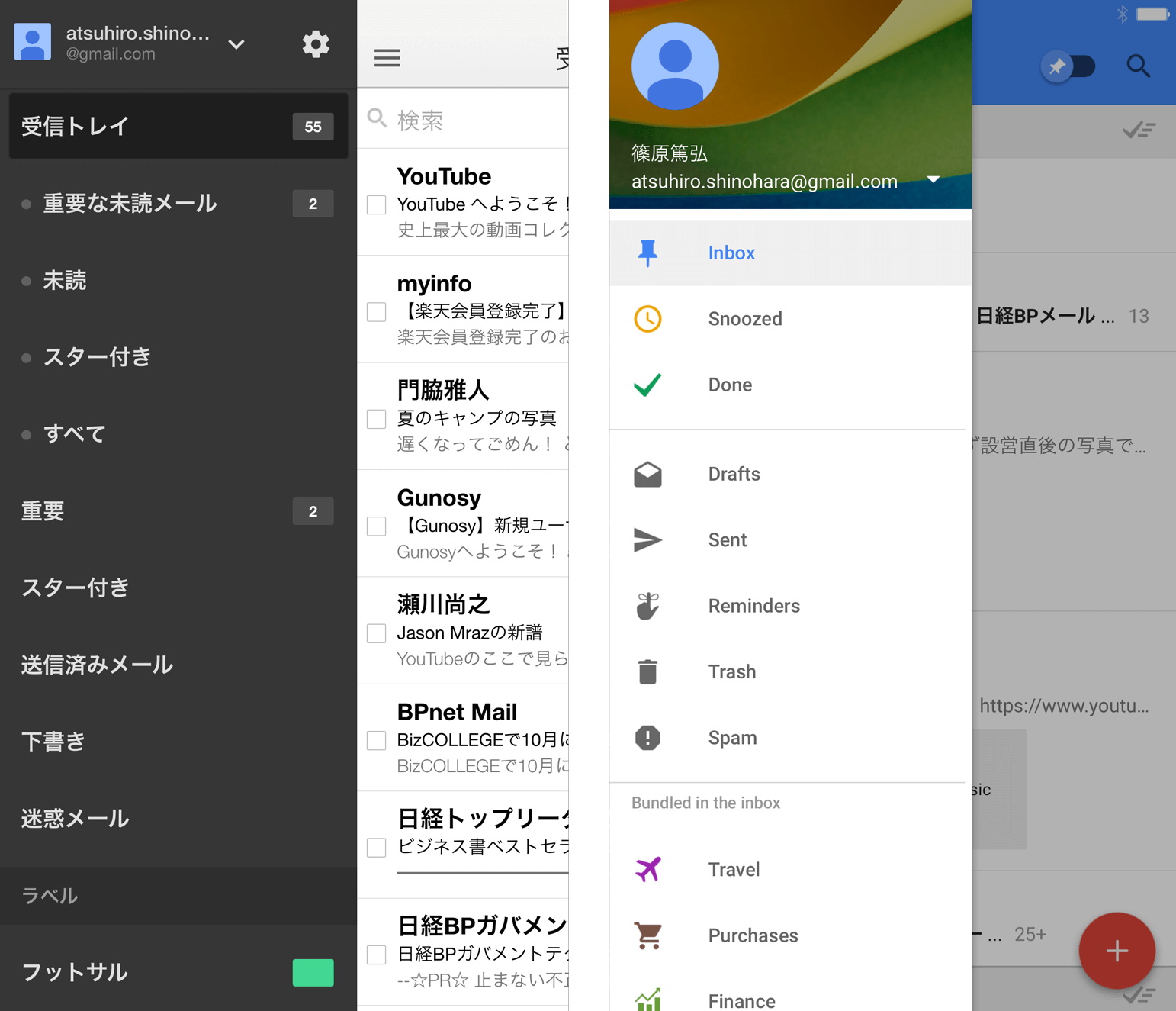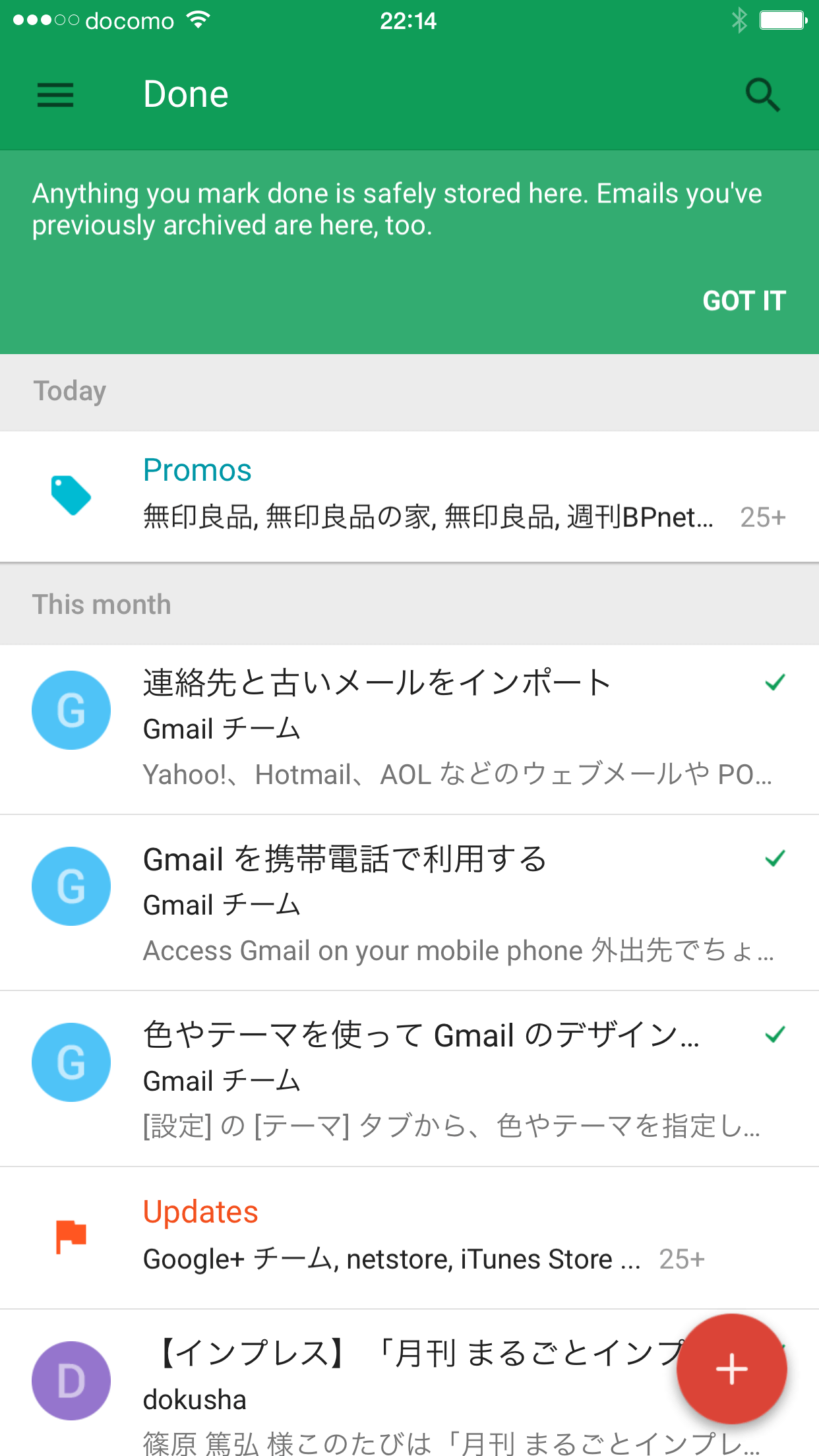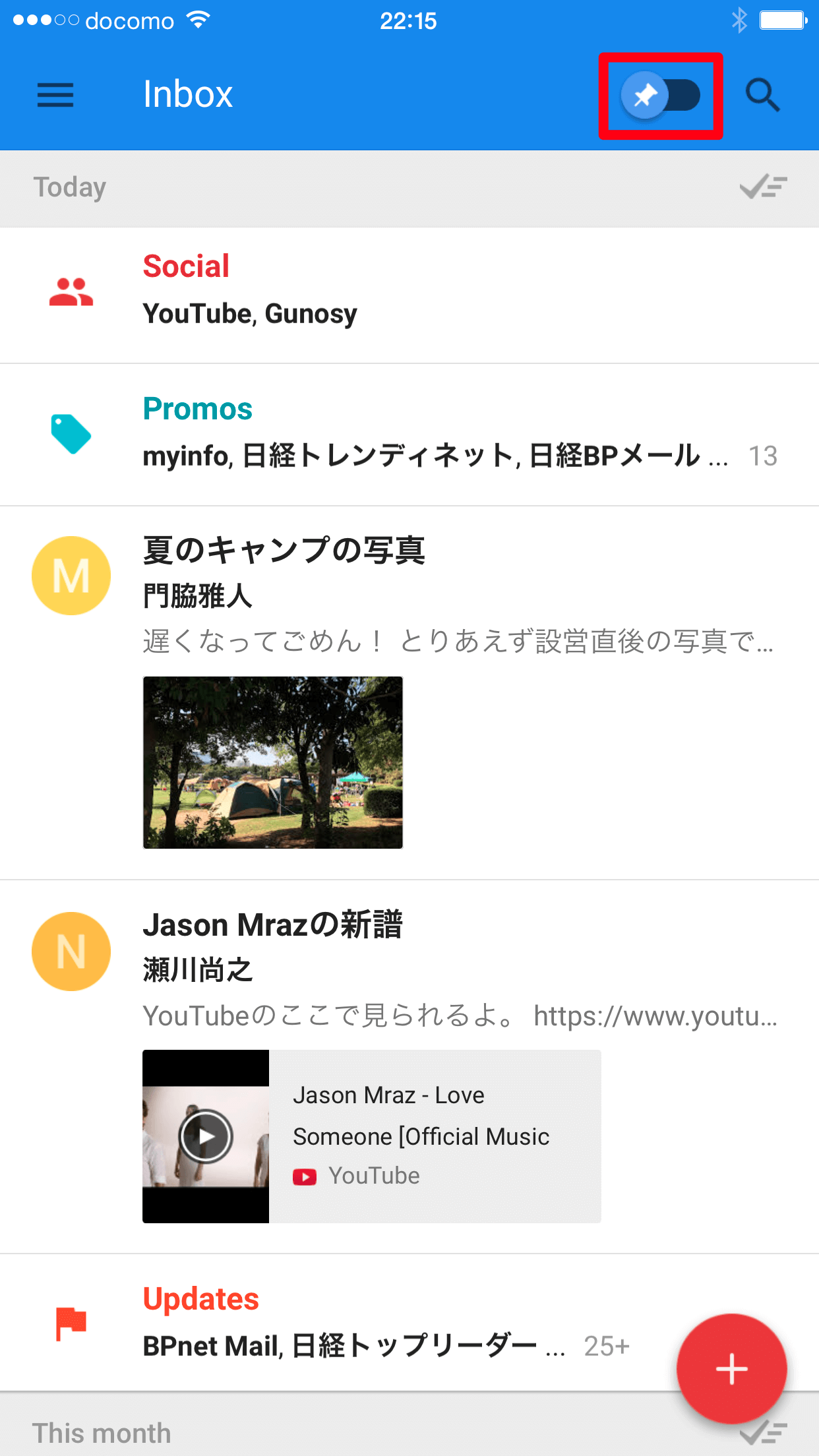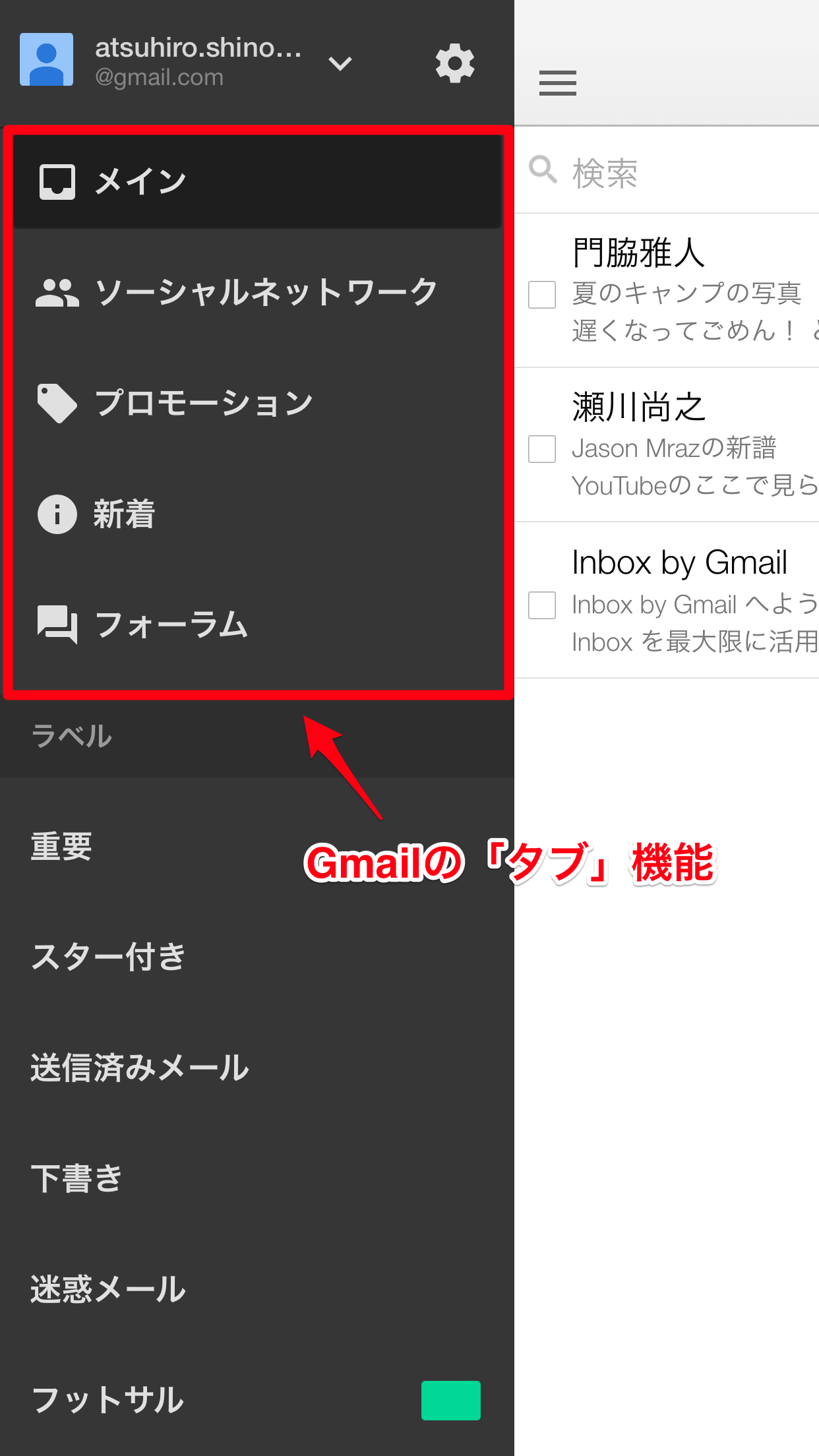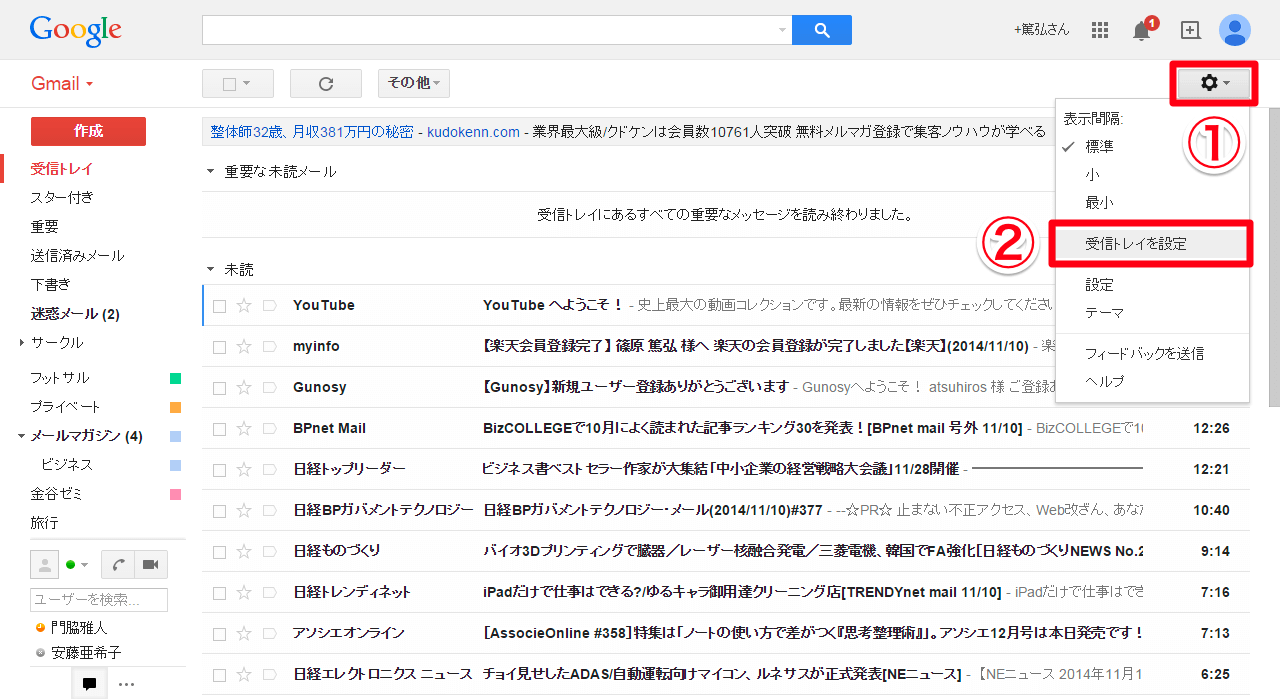前回の記事では、招待メールを受け取ってから、Inboxのアプリにサインインするまでを解説しました。実際にサインインしてみると、メールの一覧がGmailとはずいぶん違う見た目をしていることに気づきます。
左がGmailの受信トレイ、右がInboxの[Inbox]トレイです。同じアカウントで、メールの受信状態も同じですが、かなり見た目が違います。
メールを自動的にひとまとめににする「Bundle」
まずGmailは、標準状態では届いた順番通りにメールが並んでいます。同じ件名のメールは「スレッド」にまとまりますが、時系列であることは変わりません。
一方、Inboxでは[Social][Promos]といった単位で、メールがひとまとめにされています。これらは「Bundle」(バンドル。「束」という意味)と呼び、Inboxの最初に目に付く特徴となっています。
Inboxでは、メールがある法則に従って自動的にまとめられます。たとえば、TwitterやFacebookなどソーシャルメディアからの通知は[Social]、ニュースサイトやWebサービスからのお知らせは[Promos]といった具合です。まとめられたメールを読みたいときは、そのBundleをタップするとメールの一覧が開きます。
ここでは[Promos]をタップして開いてみましょう。
メールの一覧が表示されました。初めて開いたときは画面上部にメッセージが表示されますが、[GOT IT]をタップすると消えます。最初の画面([Inbox]トレイ)に戻るには、左上の[×]をタップします。
また、メールの一覧は「Today」「Yesterday」「This Month」といった具合にグループ分けされています。Bundle内のメールは時系列に並んでいますが、区切りがなく単調に並んでいるよりも、いつ届いたメールかが目に入りやすくなっています。
[Travel]というBundleを開いたところ。時系列に並ぶメールの一覧が「Today」「Yesterday」「This Month」で区切られています。
添付ファイルや動画を一覧の時点でプレビュー表示
最初の画面に戻ると、Bundleに分類されていないメールもあります。これらのメールは「UnBundled」(アンバンドル)の状態で、重要度が高いとInboxによって判断されたメールです。あまり重要度の高くないメールがBundleに分類される一方で、重要度の高いメールはそのまま表示することで、すぐに見つけられるようになっているわけです。
また、一覧でのメールの表示状態もGmailとは異なっています。Gmailでは差出人、件名、本文の先頭部分が表示されていますが、Inboxでは件名、差出人に加え、添付ファイルや動画などのリンクがある場合、アイコンやプレビューが表示されます。メールの内容をひと目で推測できるととともに、ファイルをタップしてすぐに開けるため、メールの処理効率がよりアップします。
ここでは、友達から自分に直接届いたメールがUnBundledの状態になっています。画像が添付されたメールと、YouTubeの動画のURLを含むメールがあり、プレビューをタップすると画像や動画がすぐに表示されます。
InboxのメニューにはGmailにはない項目も
続いて、GmailとInboxのメニューを比較してみましょう。
左がGmail、右がInboxのメニューです。いずれも、画面左上にある三本線のアイコンをタップするとメニューが開きます。2014年11月現在、Inboxの項目名はすべて英語表記となっています。
Gmailでは[受信トレイ]を先頭に、[重要な未読メール]や[未読]といった項目のほか、ユーザーが作成したラベルの一覧が表示されています。こちらはおなじみの画面ですね。
一方、Inboxでは[Inbox]という項目が先頭にあります。これはGmailの[受信トレイ]に相当するので分かりやすいですが、その下にある[Snoozed]と[Done]は、Gmailにはない項目です。次のエリアを見ると、[Drafts](下書き)、[Sent](送信済み)などはGmailと共通で、[Reminder]はInboxならではの項目です。さらに下に見ていくと、「Bundled in the Inbox」や「Unbundled」というエリアが見えます。
試しにメニューの[Snoozed]をタップすると、最初は何もメールがありません。ここには、いったんInboxから非表示にし、通知を設定したメールの一覧が表示されるのですが、詳しい使い方は次回の記事で解説します。
[Snoozed]をタップしたところ。メニューに戻るには、同じく画面左上にある三本線のアイコンをタップします。
次にメニューの[Done]をタップしてみると、今度はメールの一覧が表示されました。ここにはGmailで「アーカイブ」したメールと、一部の送信済みメールが表示されています。この機能の詳細も次回の記事で解説します。
[Done]をタップしたところ。Bundleをタップしたときと同様の画面に、Gmailでアーカイブしたメールなどの一覧が表示されます。
メニューの[Inbox]をタップして、最初の画面に戻りましょう。あらためて見てみると、ほかの画面にはない「Pin」(ピン)のアイコンが右上にあります。これをタップしても、最初はSnoozedと同様に何も表示されませんが、これはGmailの「スター」のように、メールに目印を付けるための機能です。
[Inbox]トレイでは、右上にPinのスイッチがあります。これをタップすると、Pinが付けられたメールだけが一覧に表示されるようになります。
ただし、InboxのPinとGmailのスターは似て非なる機能です。Gmailのスターは付ける/はずすだけですが、InboxでPinを付けたメールには、「なぜ重要なのか」が後から思い出せるように覚え書きを入力できる欄が表示されるのです。この記事では紹介しきれないので、詳細は以降の記事で解説します。
HINTInboxで操作したメールはGmailにも影響するの?
GmailとInboxでは、連動しているところもあれば、そうでないところもあります。たとえば、Gmailで[受信トレイ]にあったメールをアーカイブすれば、Inboxでも[Inbox]から[Done]にメールが移動します。ただし、InboxのBundleはGmailに反映されませんし、[Snoozed]やPinの状態も、Gmailには影響を与えません。
同じメールを扱うアプリでありながら、GmailとInboxはそれぞれ異なるコンセプトを持っており、機能や操作方法に違いがあります。Inboxは発展途上のアプリということもあるので、「どちらか一方」に決めてしまうのではなく、それぞれの違いを踏まえて、併用してみるのがおすすめです。
HINTGmailの「タブ」とBundleの違い
Gmailにも、メールをひとまとめにして表示する受信トレイの「タブ」機能があります。この機能をオンにすれば、[ソーシャルネットワーク]や[プロモーション]といった単位でメールがまとめられ、その他の重要と判断されたメールは[メイン]タブに分類されるようになります。
Gmailの「タブ」機能をオンにしたところ。[重要な未読メール]や[未読]といった項目が、[ソーシャルネットワーク]などに置き換わっています。
InboxのBundleと似ていますが、いったんメニューを表示してタブを切り替える必要があるなど、操作性には違いがあります。InboxではBundleに分類されたメールと重要なメールを同じ一覧で確認できるため、より便利に使えるようになったと言えます。
なお、Gmailのタブ機能は、最初にパソコンからオンにする必要があります。パソコンでオンにすると、スマートフォンやタブレットのアプリにも反映されます。
タブ機能をオンにするには、パソコンのブラウザーでGmailにアクセスし、歯車のアイコンから[受信トレイを設定]をクリックします。有効にするタブを選択して保存すると、その設定がアプリにも反映されます。
もう未読メールに埋もれない! 「Inbox by Gmail」使い方まとめ