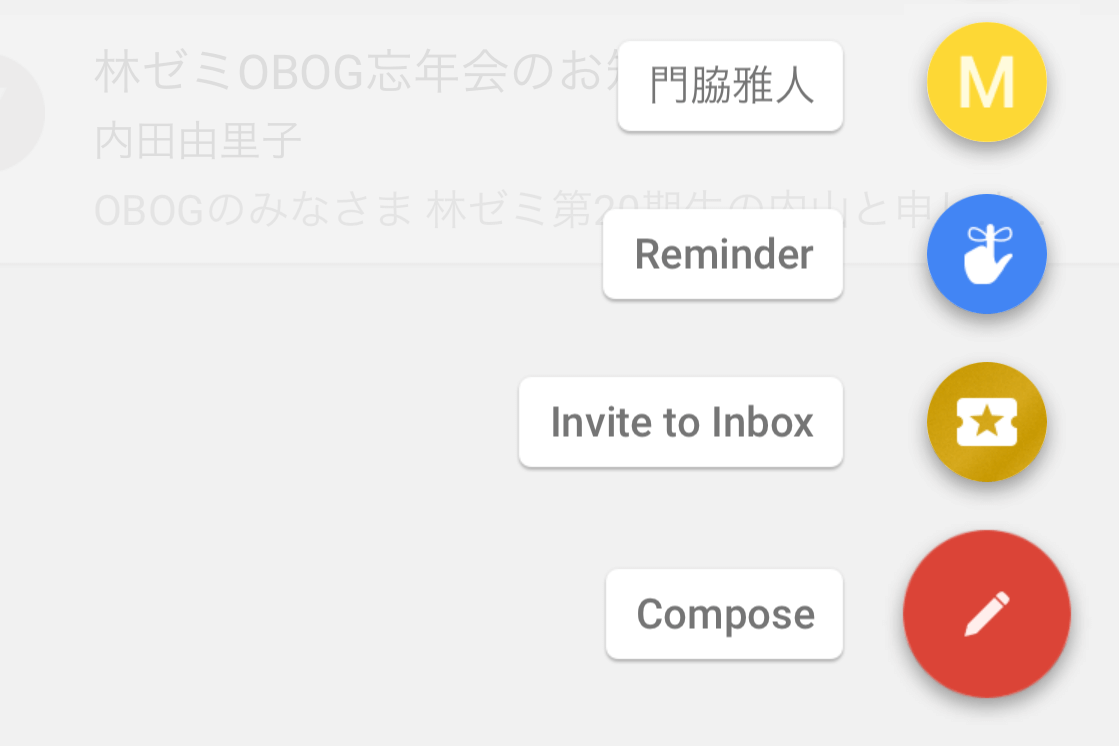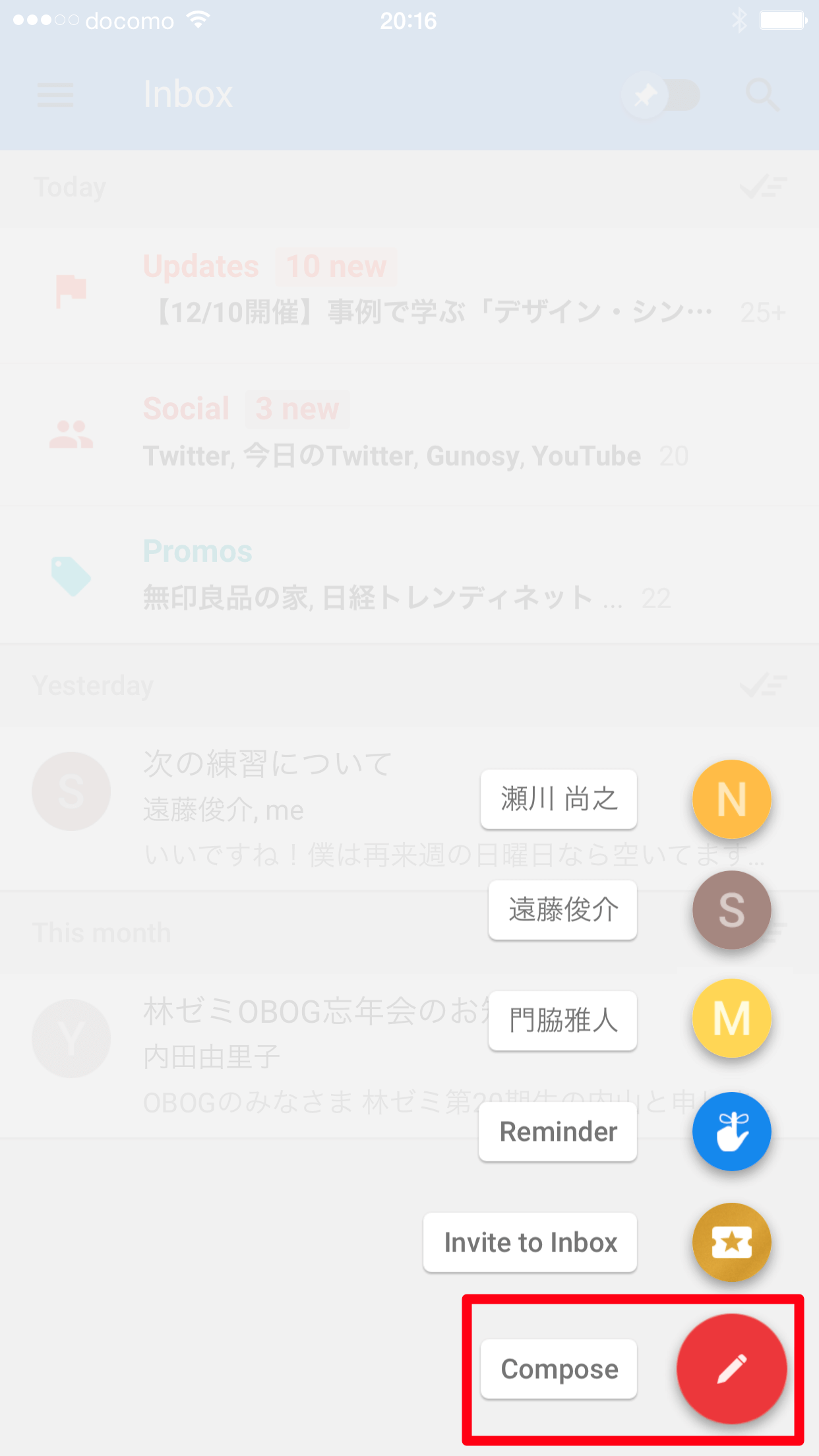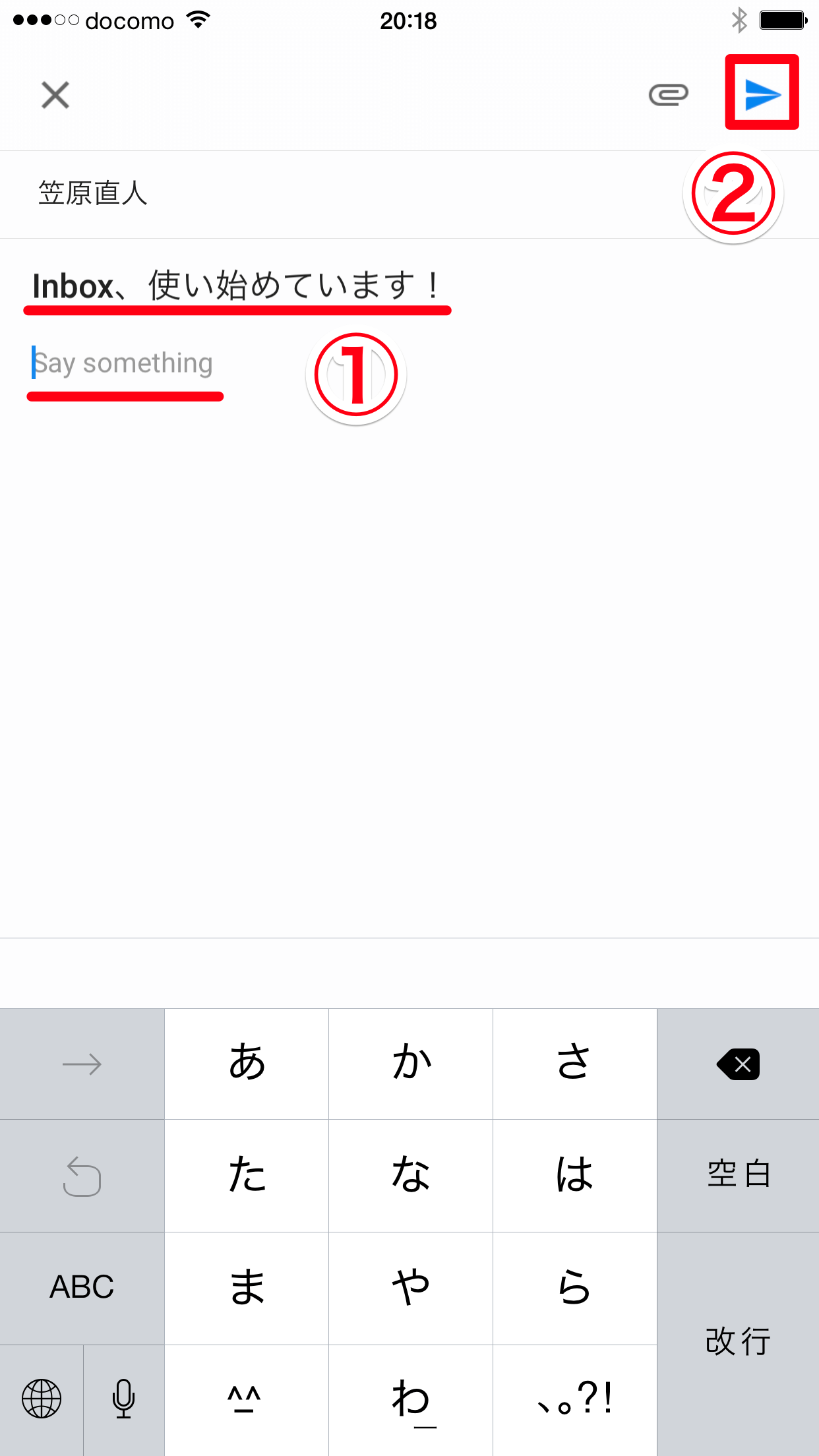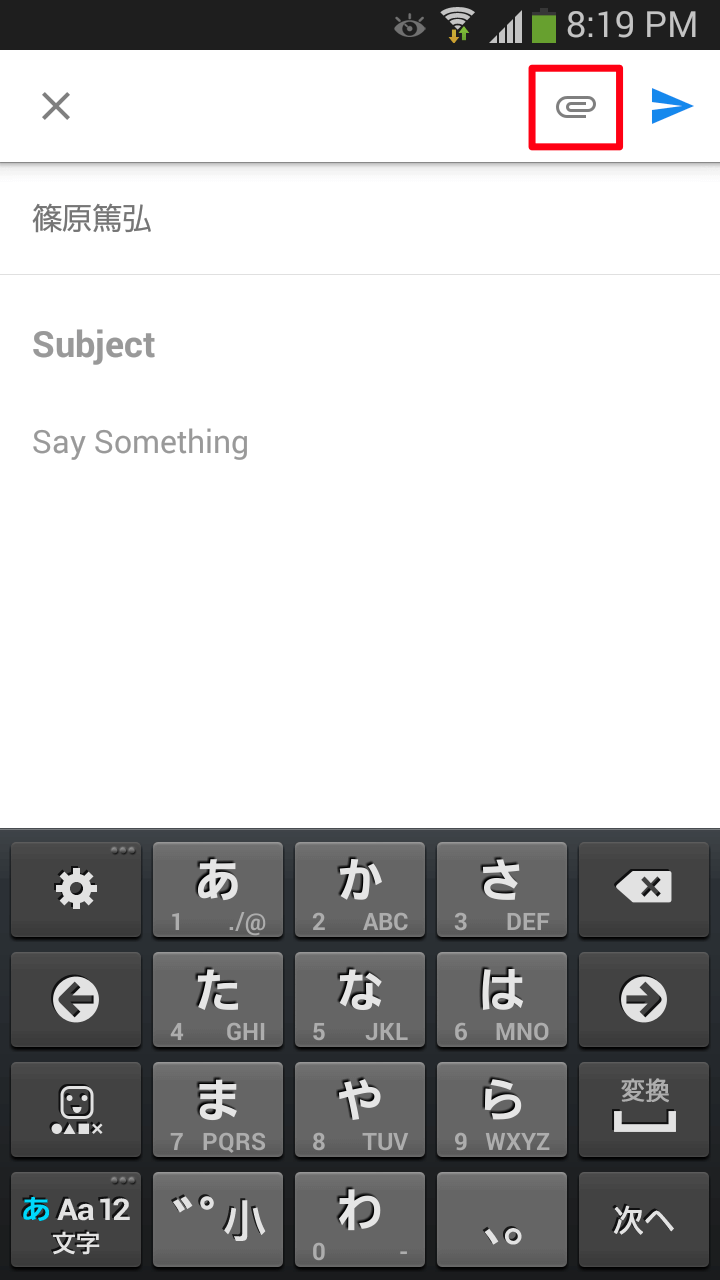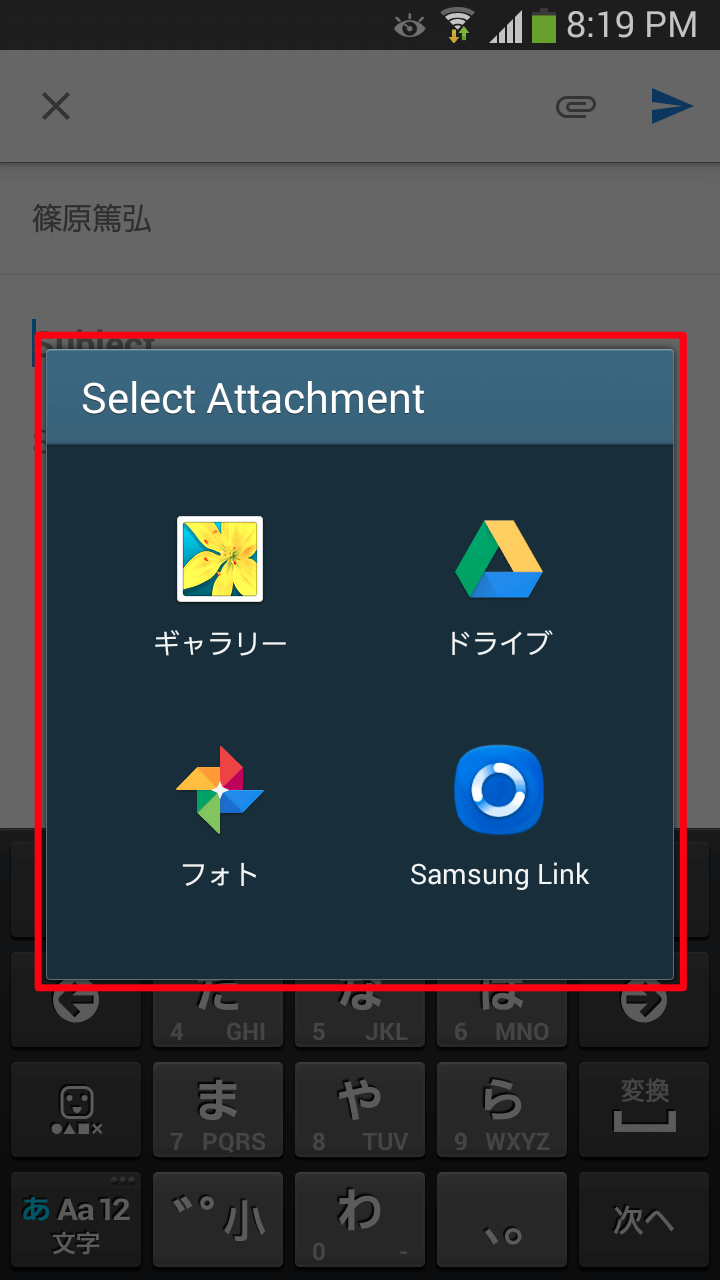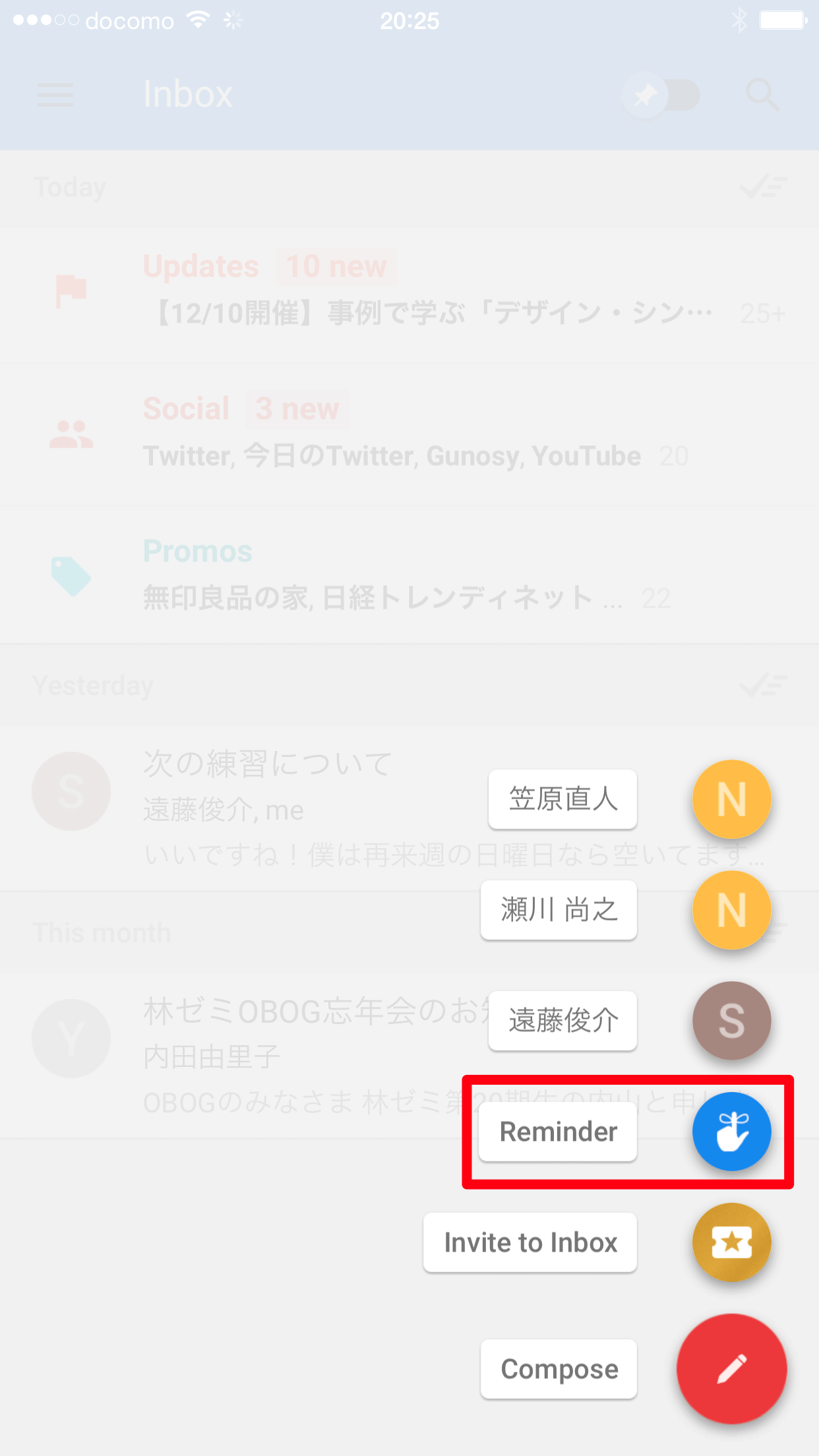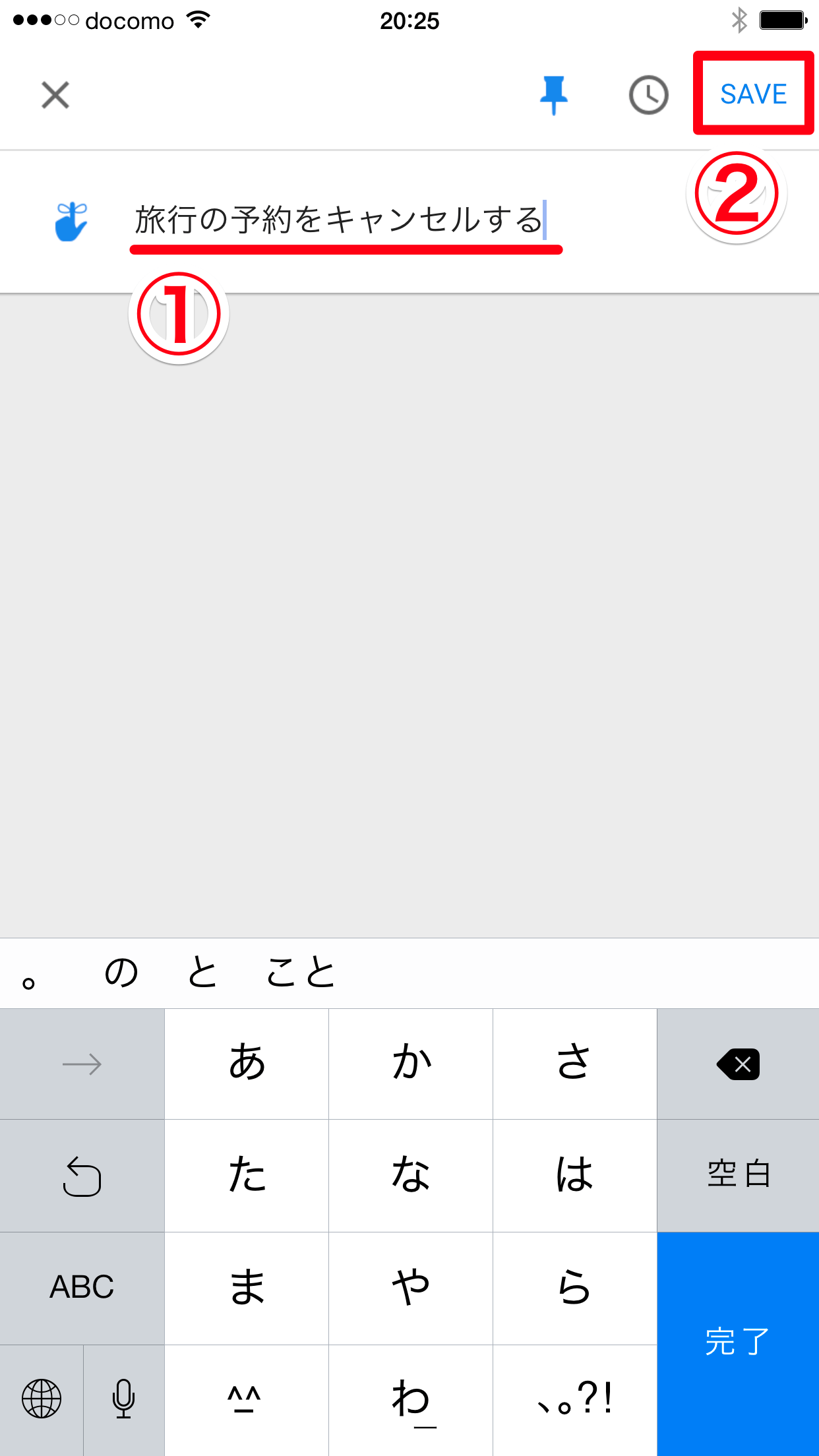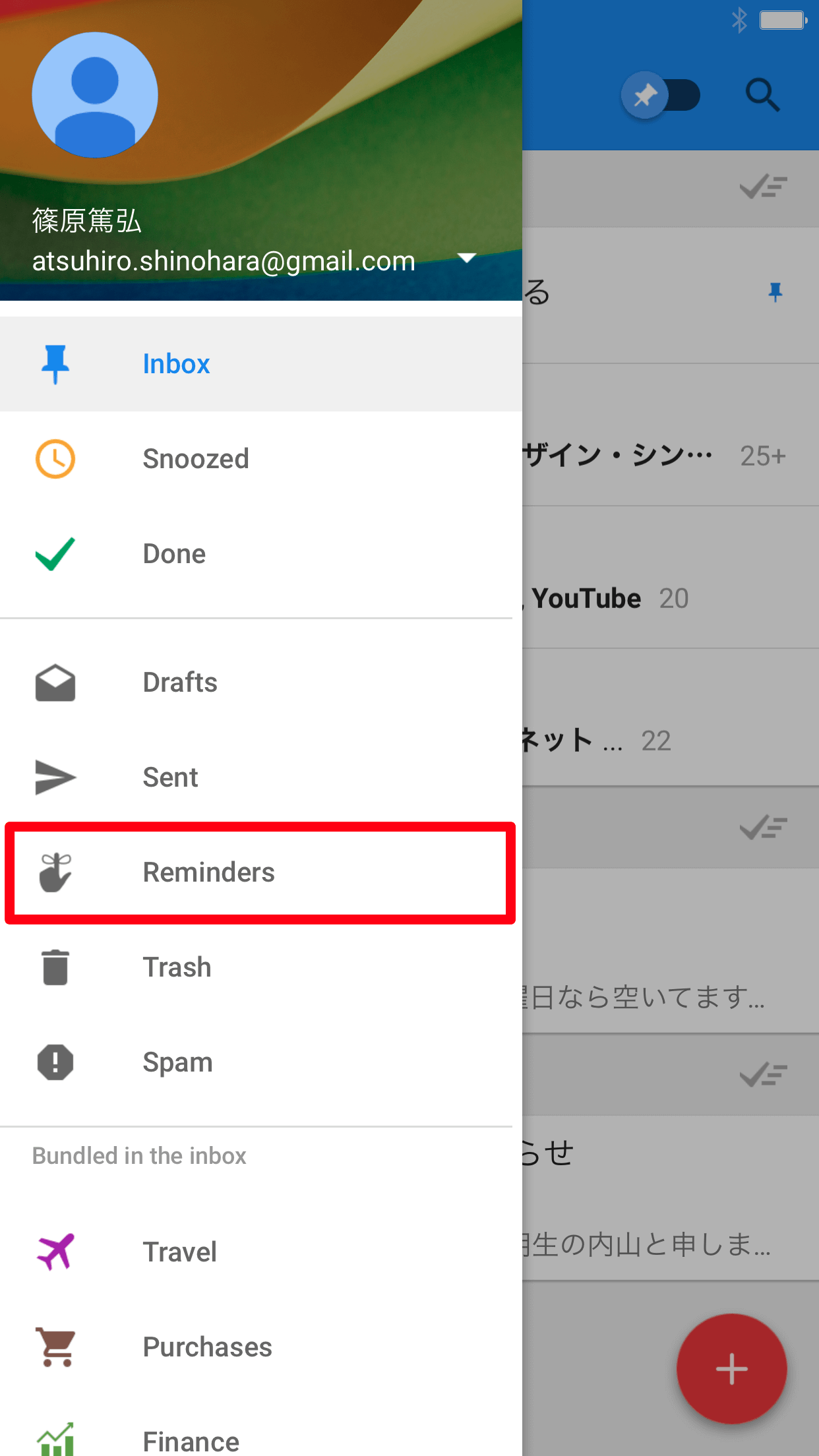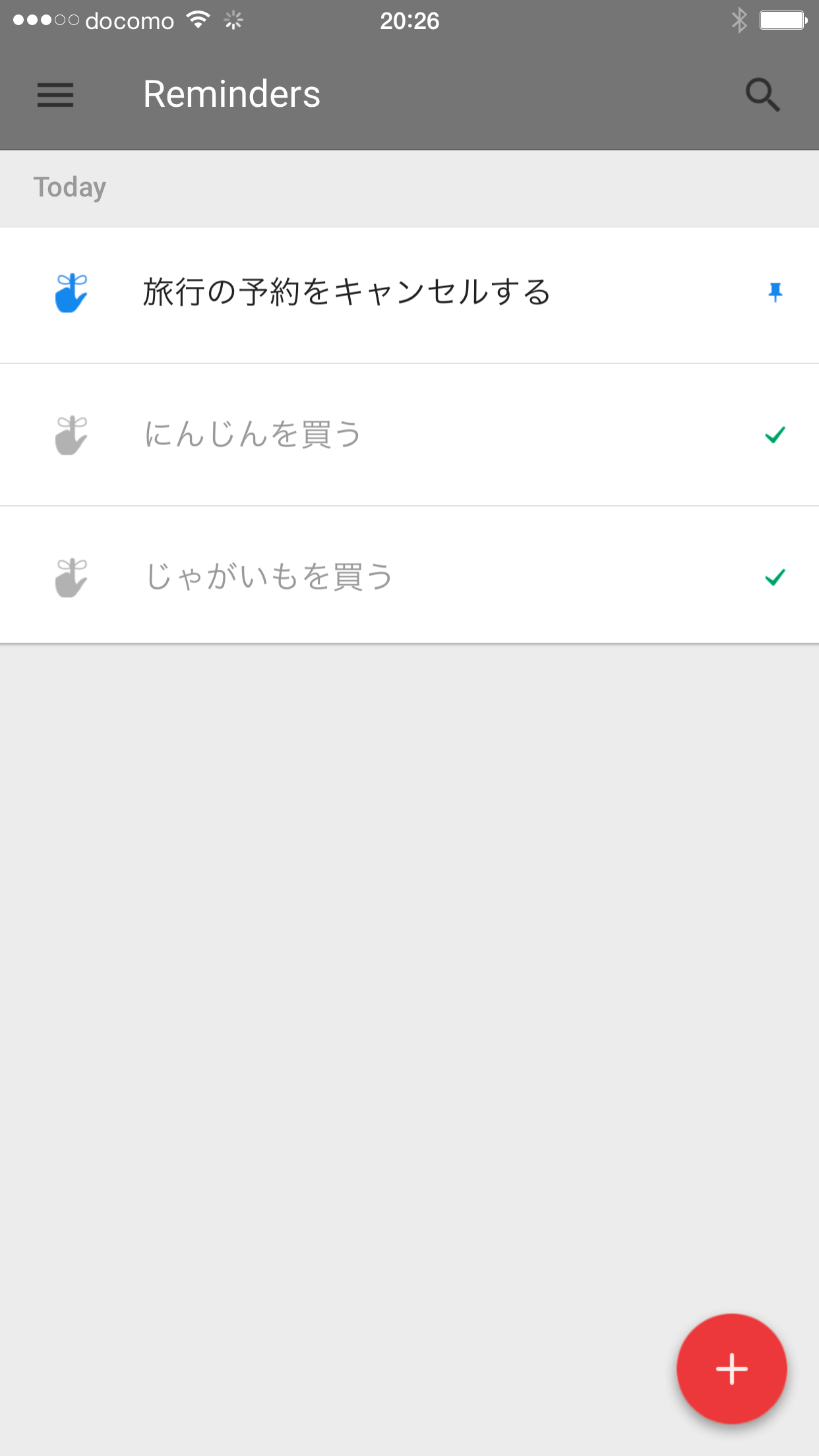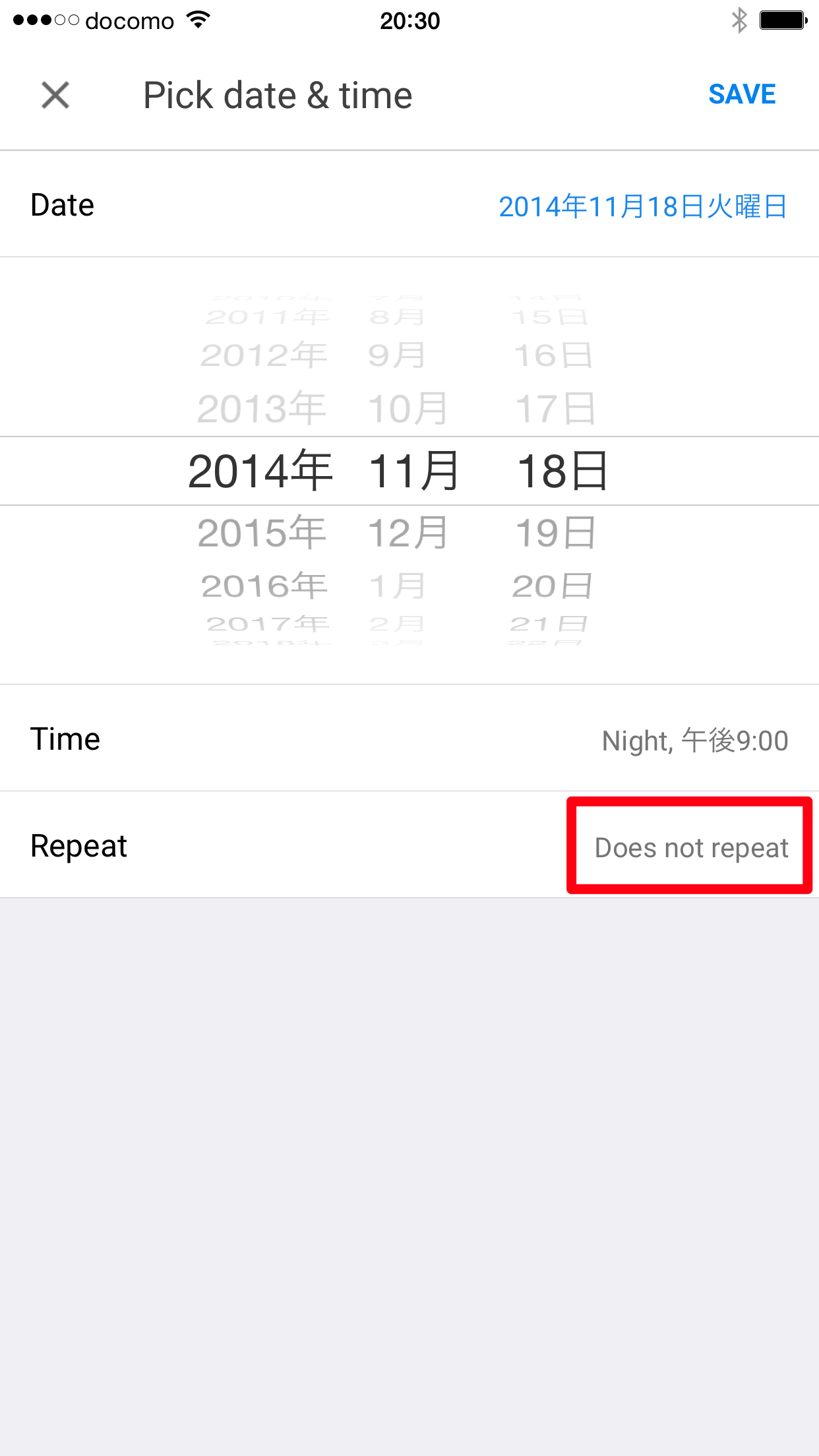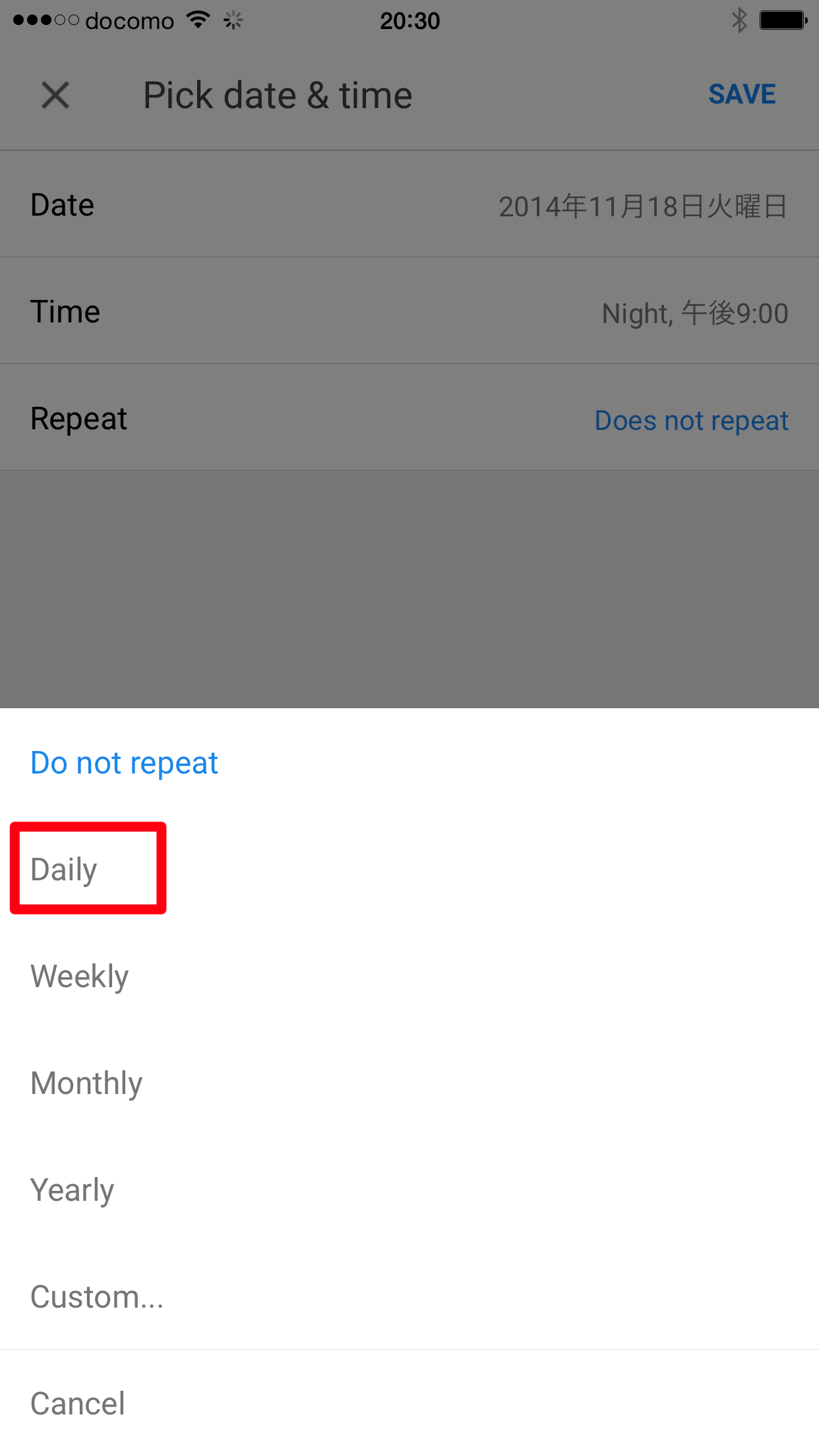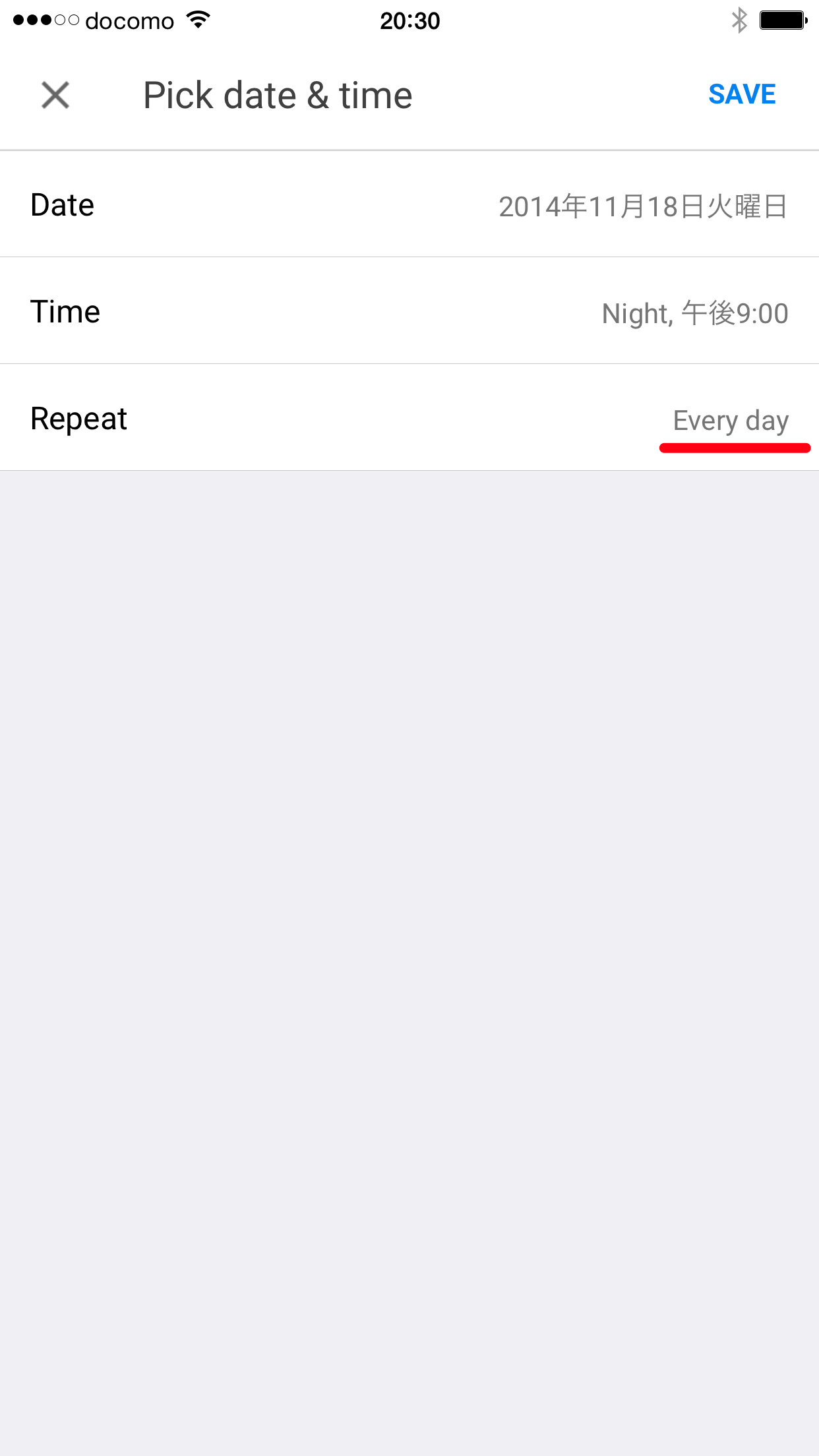Inboxの起動中、ひときわ目を引く右下の[+]。これは「Create Button」と呼ばれるボタンです。
Create Buttonは以前の記事で解説した、ほかの人をInboxに招待するときにも使いました。
実は、GmailのAndroidアプリの最新バージョン(5.0以上)にも似たボタンが配置されているのですが、Gmailでできることが「メールの新規作成」だけであるのに対し、Inboxではメールだけなく「Reminder」、いわゆる「ToDo」や「タスク」も作成できるという特徴があります。今回は、このCreate Buttonの使い方について解説します。
宛先を指定して新規メールを作成する
ここまでの記事では、すでに受信したメールを処理・整理する機能にフォーカスを当ててきました。それがInboxの特徴ではあるのですが、一般的なメールアプリと同様に、Inboxでも新たにメールを作成・送信できます。ただし、2014年11月現在、iPhoneアプリではメールの本文に正しく日本語を入力できない問題があるようです。iPhoneの場合、メールの送信はGmailから行ったほうが無難です。
1新規メールの作成画面を表示する
[+]をタップすると、Create Buttonのメニューが表示されます。ここでは宛先を指定してメールを作成するため、[Compose]をタップします。
2宛先のメールアドレスを入力する
[To]にカーソルがあるので、宛先のメールアドレスを入力します。Gmailの連絡先と連動しているので、途中まで入力すれば候補が表示されます。
3件名、本文を入力して送信する
[Subject]をタップしてメールの件名を、[Say Something]をタップして本文を入力します。右上にある紙飛行機のアイコンをタップすると、メールが送信されます。
よく連絡を取る人宛てのメールを作成する
Create Buttonのメニューには、何人かの宛先が表示されていることに気付くと思います。これは「Speed Dial」と呼び、よく連絡を取る人へのメールをすばやく作り始められる機能です。
Create Buttonをタップしたあと、上のほうに並んでいるのがSpeed Dialです。タップすると、その人宛てのメールがすぐに作成されます。
表示されるのは3人までですが、自分で設定することはできません。やりとりの回数が多い宛先が自動的に表示される形になっています。
HINT画像などのファイルを添付するには
HINTCc/Bccを入力するには
「Reminder」でメールと一緒にToDoを管理しよう
Create Buttonから作成できる「Reminder」は、SnoozeやDoneと並ぶInboxの大きな特徴の1つです。
まつもとあつしさんの記事で解説されているように、メールには「やるべきこと」が詰まっています。メールの一覧そのものが、「その日にやるべきことの一覧」であったりすることもあるでしょう。
しかし、当然ながらメールでは届かない「やるべきこと」もあり、それらを別のToDoアプリなどで管理すると、情報が分散して効率が悪くなります。InboxのReminderを使えば、メールに含まれる「やるべきこと」も、メール以外の「やるべきこと」も、すべて1つの一覧で管理できるようになるわけです。ReminderはCreate Buttonのメニューから簡単に作成できます。
1Reminderを作成する
Create Buttonをタップして、メニューの中ほどにある[Reminder]をタップします。
2Reminderの内容を入力する
[Remember to...]にカーソルがあるので、覚えておきたいことを入力しましょう。続いて右上の[SAVE]をタップします。
3Reminderが作成された
Reminderが作成され、[Inbox]トレイに表示されました。Reminderには最初からピン(以降の記事で解説)が立てられています。
作成したReminderは、メールと同じようにSnoozeを設定したり、Doneを実行したりできます。指定した日時や場所で通知(Snooze)する、完了したら「完了済み」(Done)にする、といったように、通常のToDoアプリと同じ感覚で使ってみましょう。
HINTSnooze機能は「期日」の管理には向いていない
通常のToDoアプリでは、各項目に設定できる日時を「期日」や「締切」として扱うことが多くなっています。InboxのSnooze機能も日時を設定する機能であるため、同じように使ってしまいそうですが、これには注意が必要です。
InboxでSnoozeを設定したメールやReminderは、いったん[Inbox]トレイから消えてしまいます。そのため、Snooze機能で期日を設定すると、期日までメールやReminderのことを忘れてしまい、まさに期日がやってきたときに通知されて慌てる、といったことになりかねません。InboxのSnooze機能は、あくまで思い出したいタイミング、たとえば「作業開始」の日時などに設定するといいでしょう。
Reminderの一覧を表示する
過去に作成したReminderを一覧で確認したいときは、Inboxのメニューから[Reminders]トレイを表示しましょう。この一覧には、Snoozeを設定して[Inbox]トレイから消えてしまったReminderも表示されます。
1[Reminder]トレイを表示する
Inboxのメニューを表示しておき、[Reminders]をタップします。
2Reminderの一覧が表示された
過去に作成したReminderが表示されました。なお、完了済み(Done)にしたReminderは、メールと同様にDoneを解除すれば再度[Inbox]トレイに戻ります。
HINTReminderでは繰り返しの通知も設定できる
メールのSnooze機能とほぼ同じ設定ができるReminderですが、より便利な設定もできます。それが「Repeat」機能です。毎日・毎週などの期間で同じReminderが繰り返し通知されるので、定期的な「やるべきこと」の管理に活用しましょう。通知されたReminderに対してDoneを実行しても、次回の日時にまた通知されます。
Reminderを開いて、メールと同様に[Snooze until...]→ [Pick date & time]画面を表示しておきます。ここで[Repeat]の[Does not repeat]をタップしましょう。なお、メールではタップしても何も起こりません。
繰り返す期間の一覧が表示されました。ここでは[Daily]を選択します。[Custom]をタップすると、「3日ごと」「2週間ごと」などの設定も可能です。
[Repeat]に[Every Day]と表示されました。[Time]で通知する時刻を設定すれば、毎日その時刻にReminderが通知されます。
もう未読メールに埋もれない! 「Inbox by Gmail」使い方まとめ