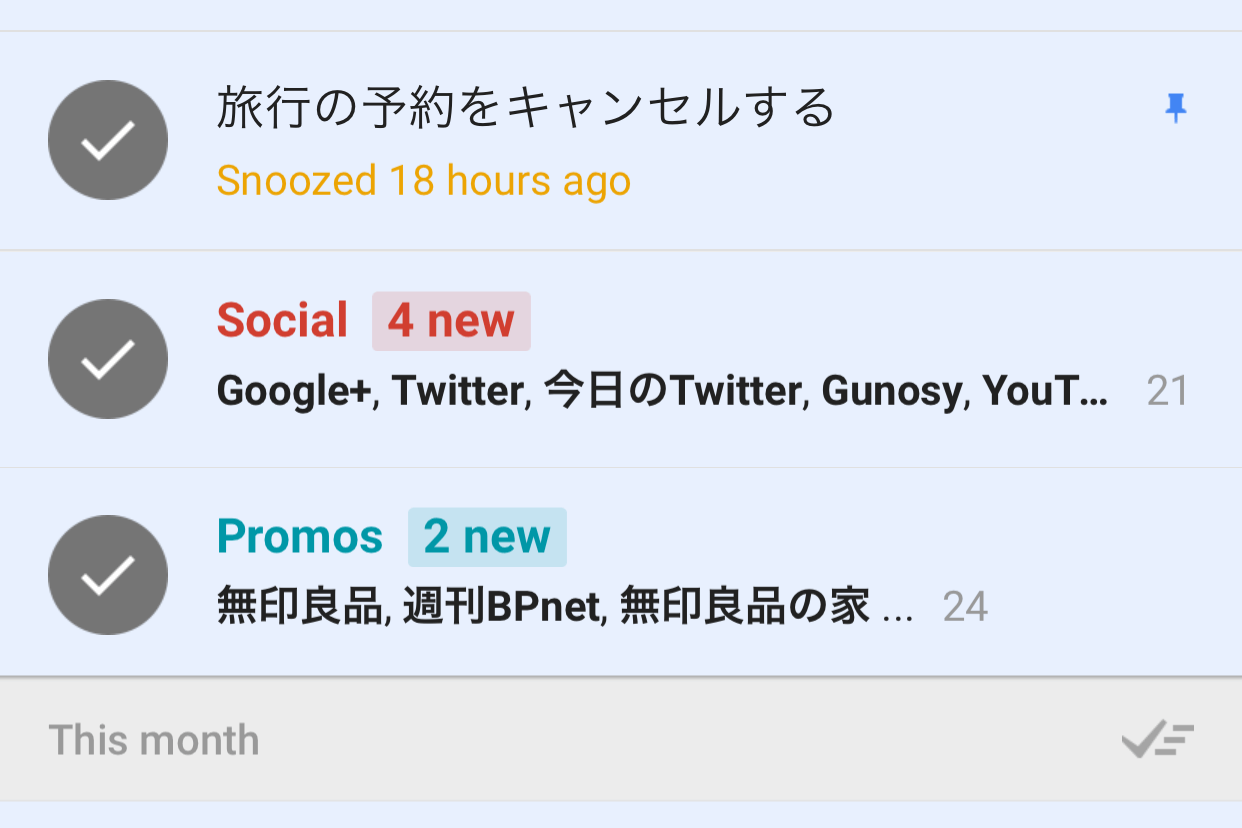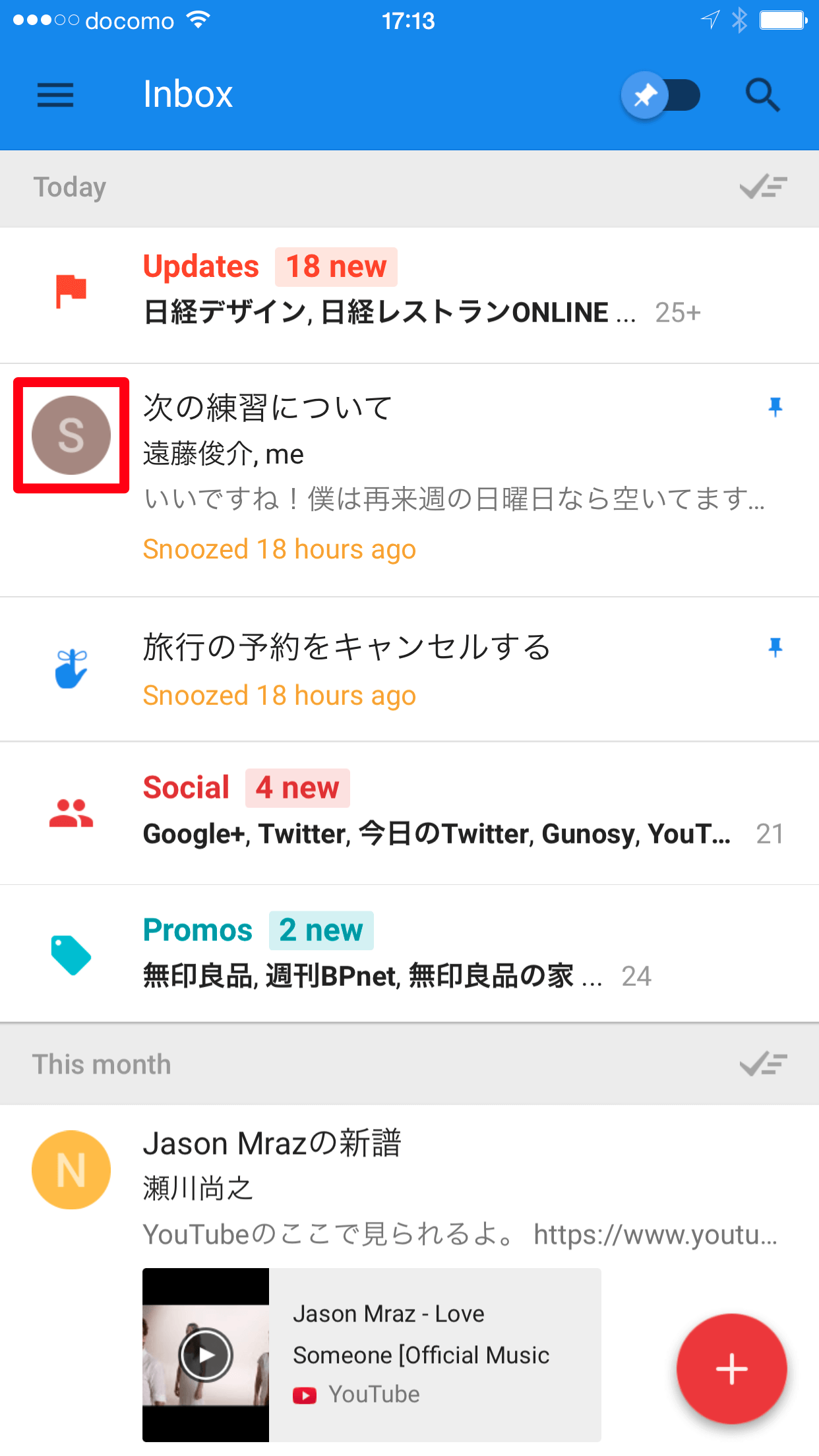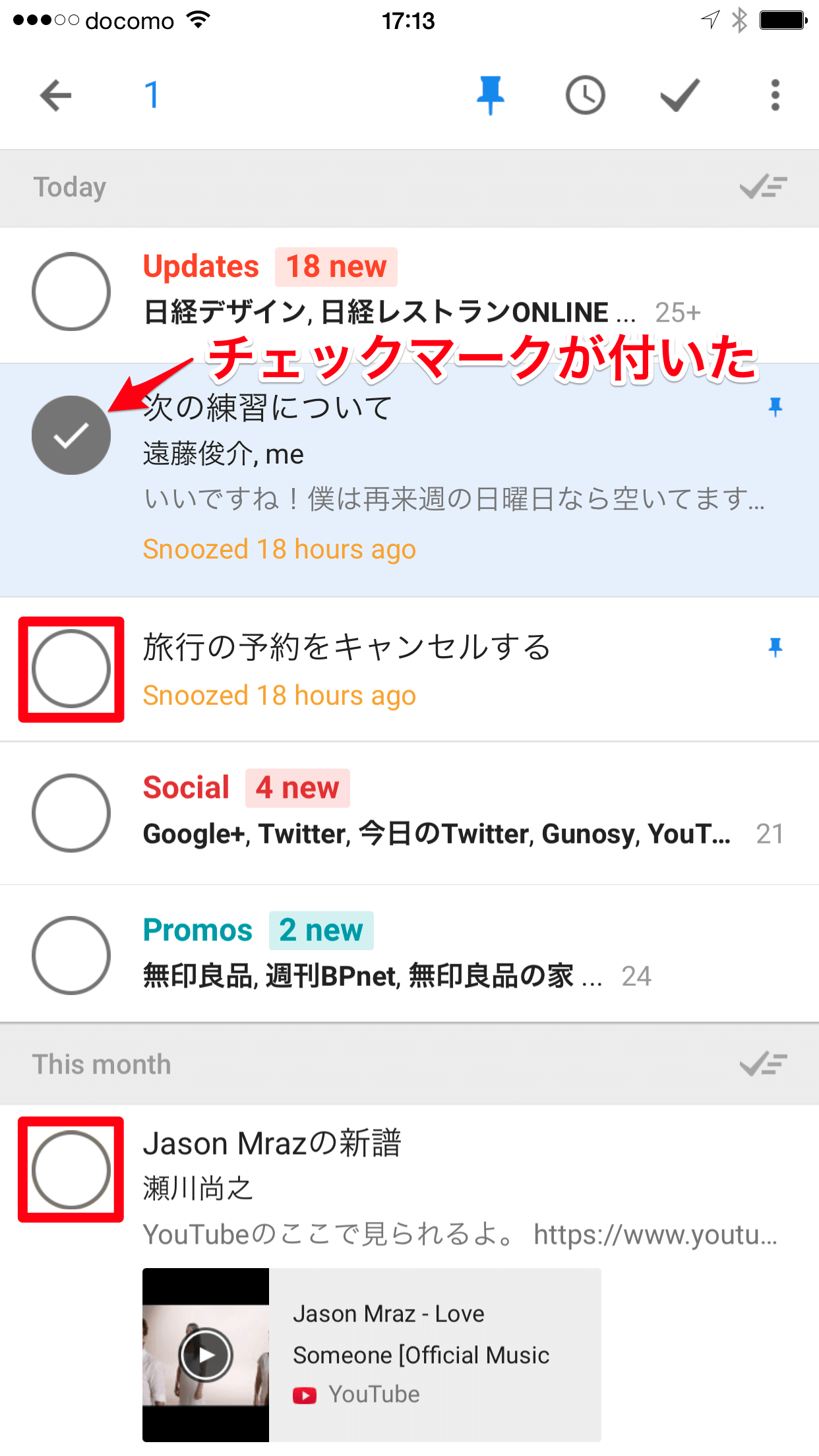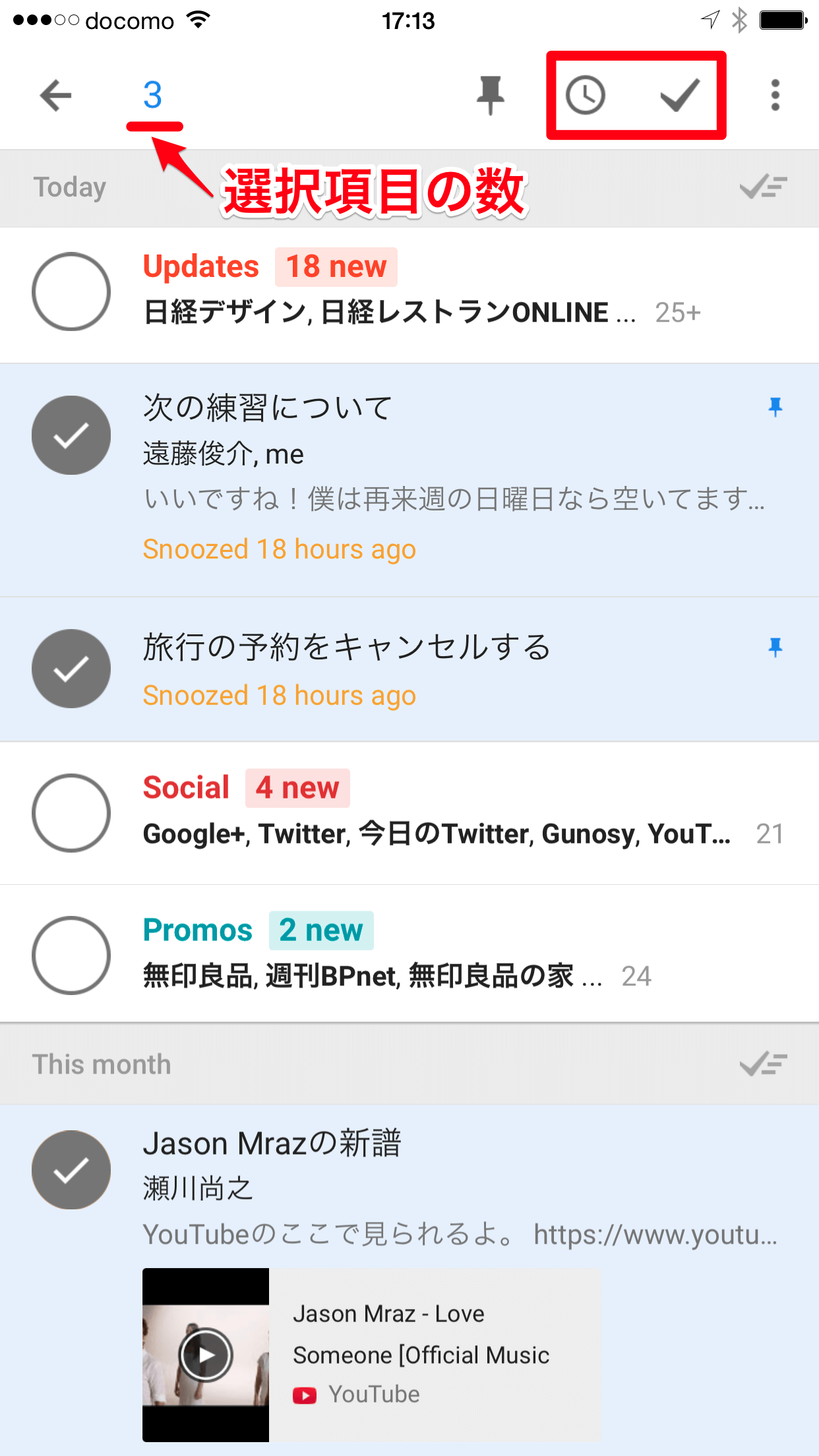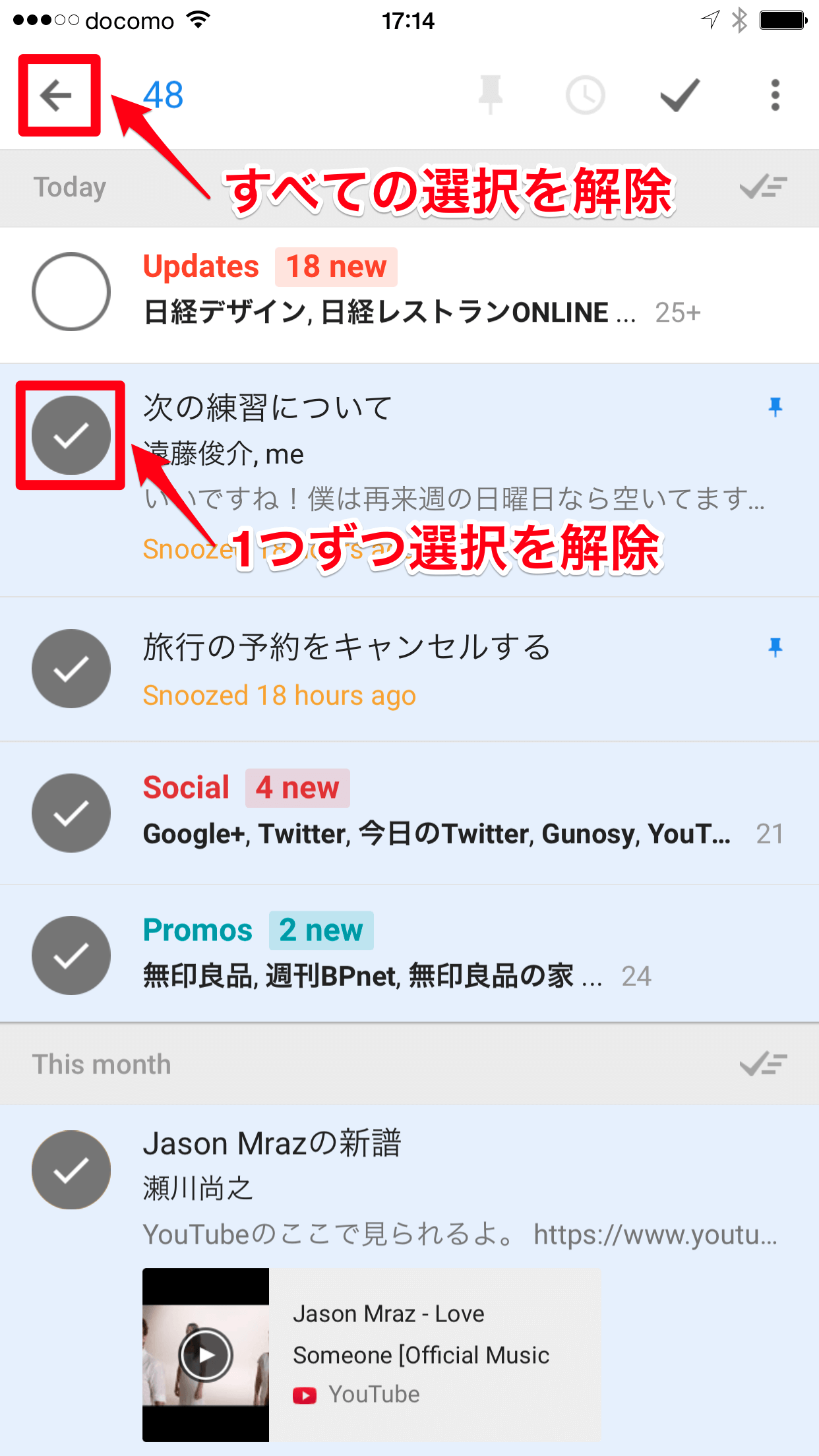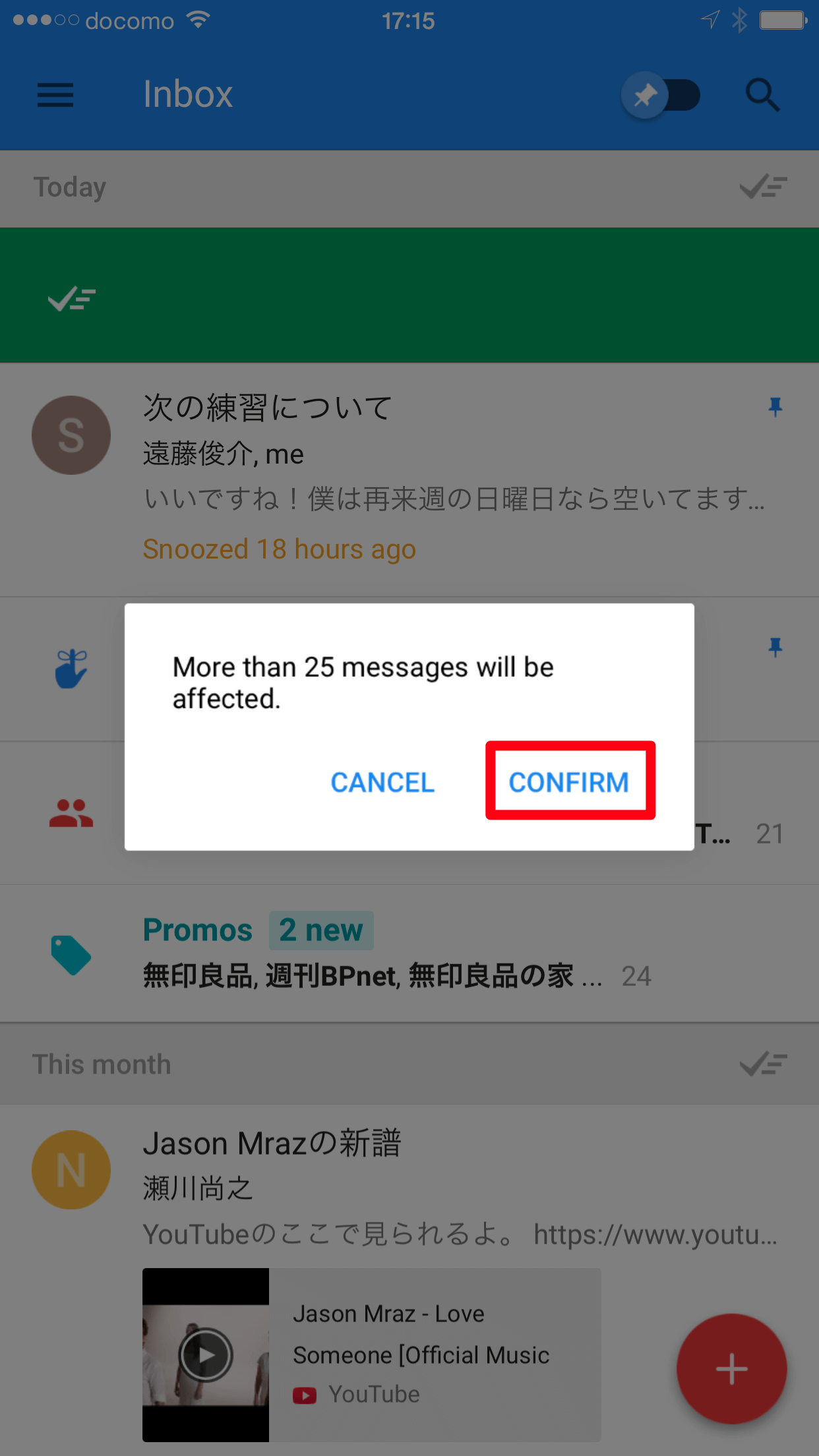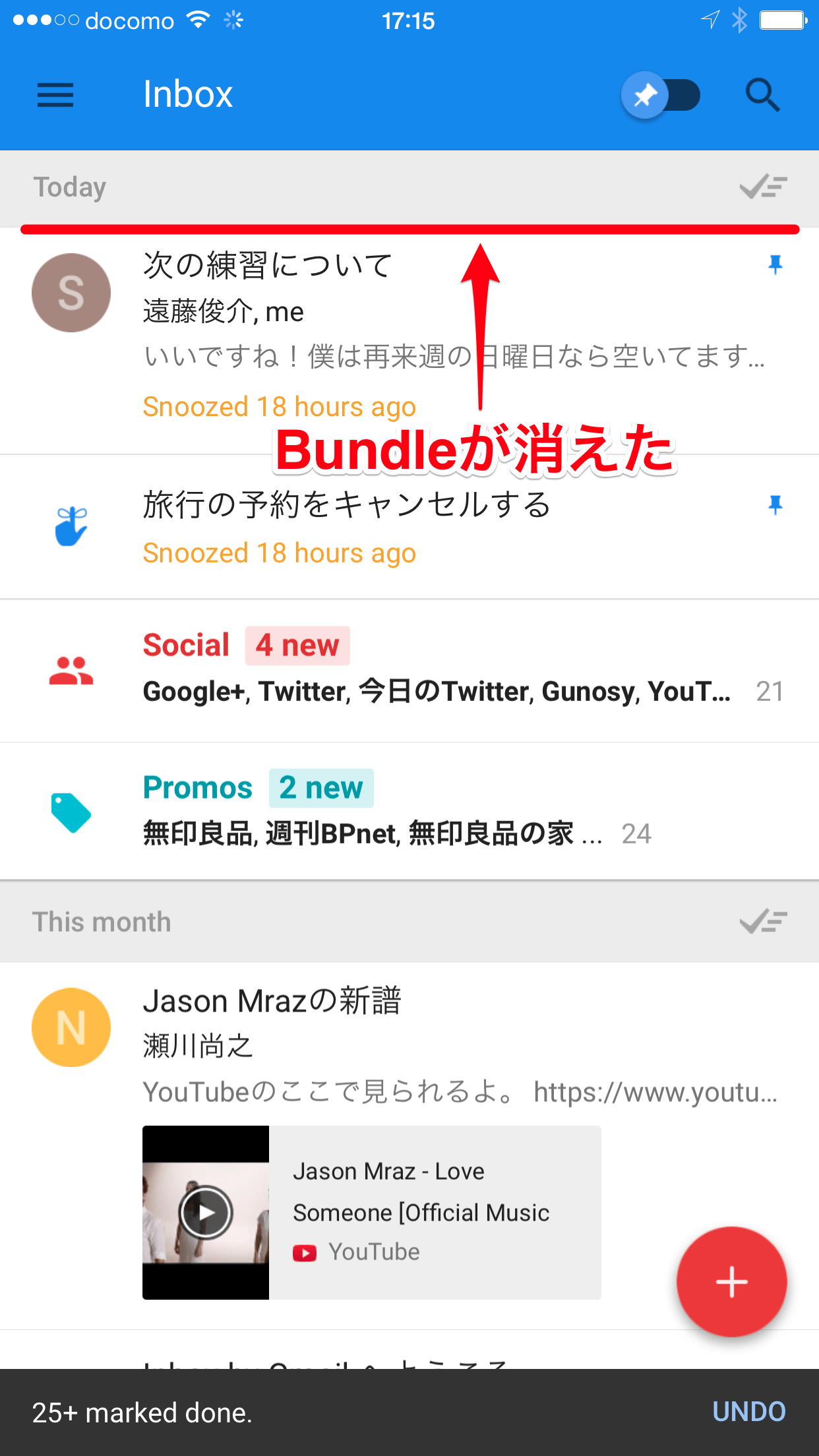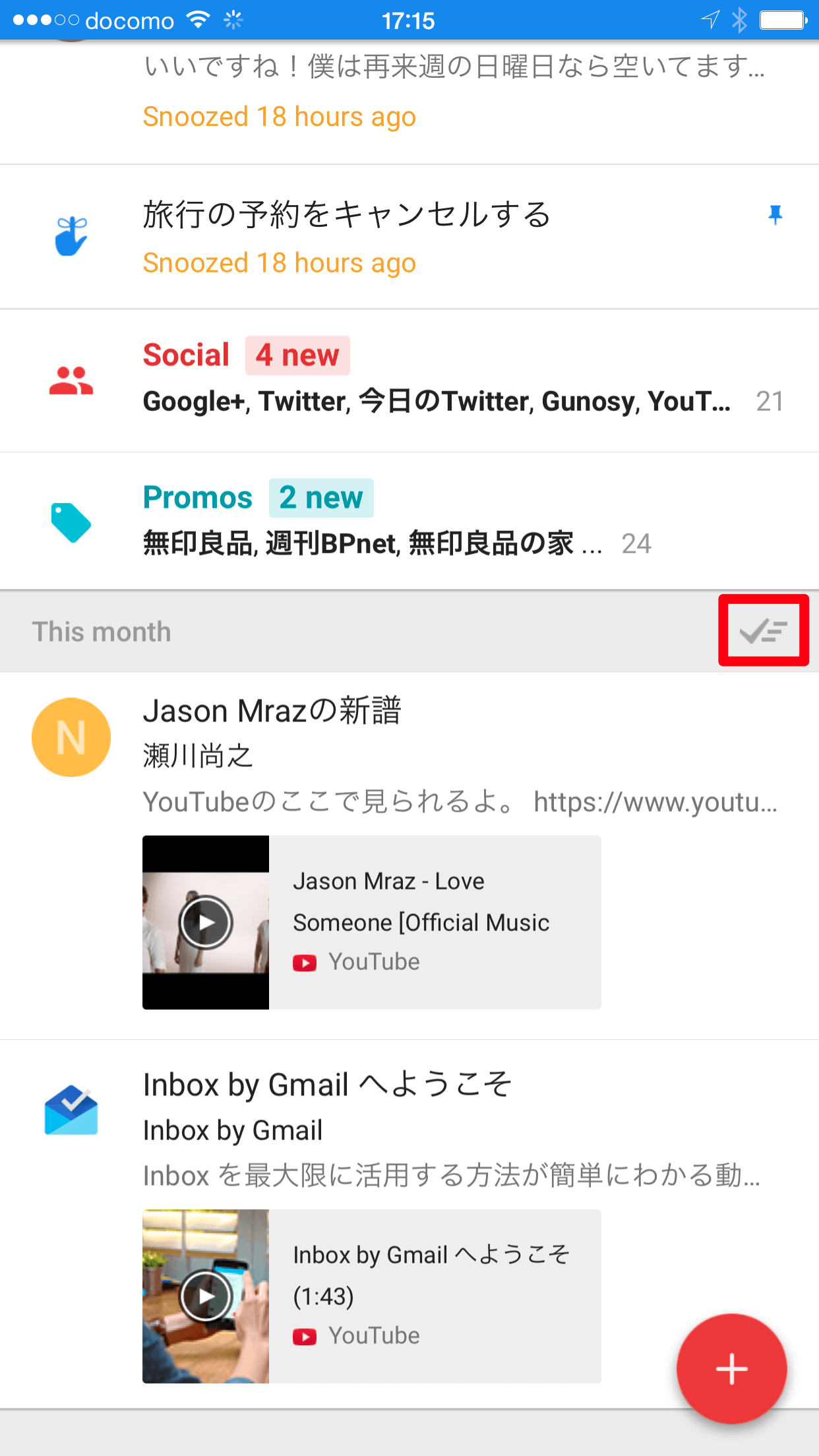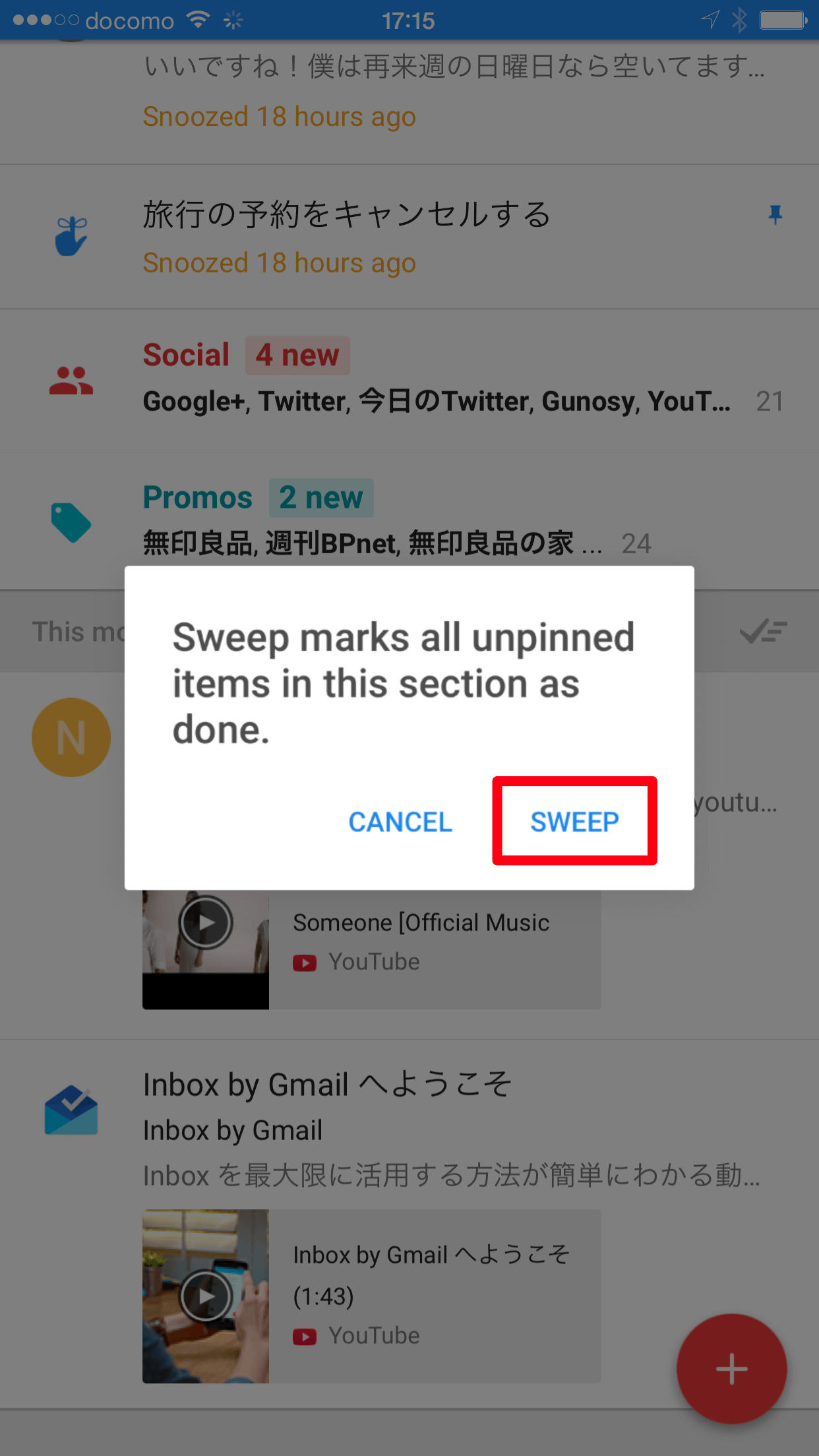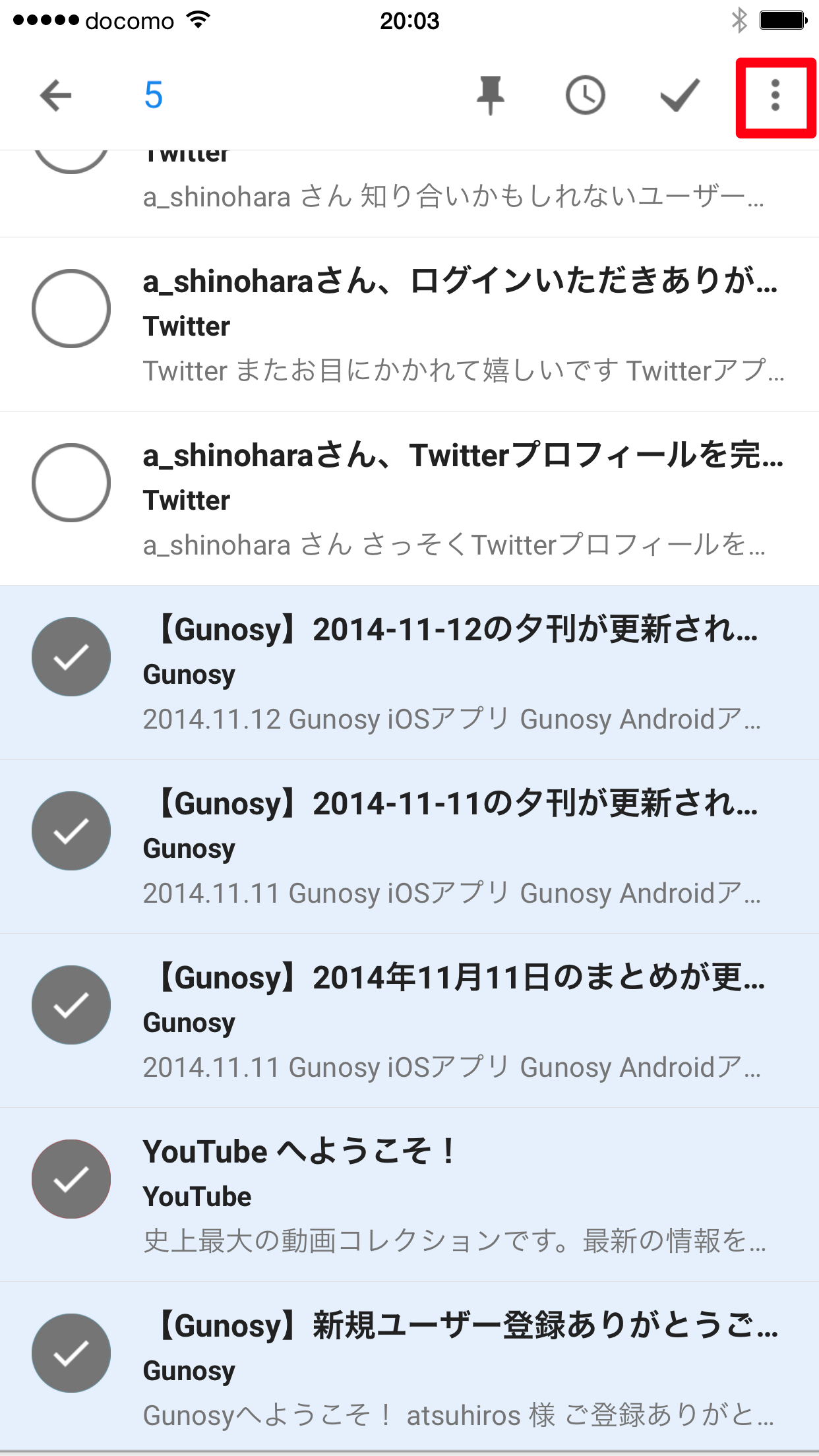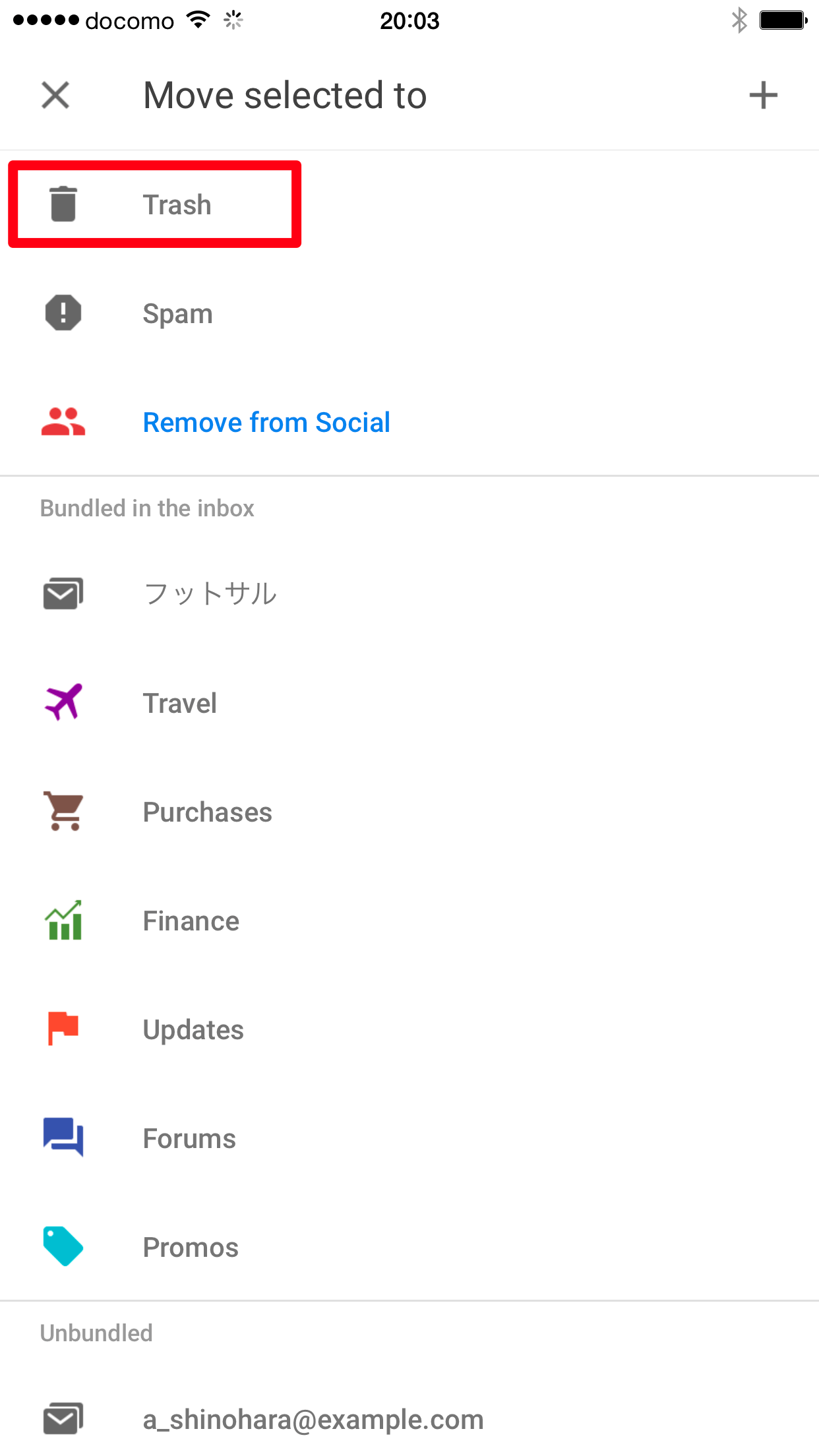以前の記事で解説したように、Inboxでは左右のスワイプ操作でSnoozeやDoneを実行できます。1回の操作でメールを整理できるので、未読メールや完了したReminderをかなり高速に片付けられますが、「1つずつ操作するのは面倒」と感じることもあるでしょう。
Gmailと同様に、Inboxでも複数のメールやReminderを同時に選択できます。また、Bundleや一覧に対してDoneを実行して、複数の項目をまとめて整理することも可能です。それぞれの操作を見てみましょう。
複数のメールやReminderを選択する
Inboxのメール一覧にはチェックボックスなどが表示されていませんが、メールやReminder、Bundleの左端にあるアイコンをタップ、または件名などが表示されている部分をロングタップ(3秒以上)すると選択された状態になります。何か1つ選択すると、ほかの項目はタップするだけで連続して選択できます。
この状態でSnooze、Doneのアイコンをタップすれば、複数の項目に対してそれぞれの操作が実行されます。ただし、Bundleが選択項目に含まれている状態では、Snoozeは実行できません。
1メールやReminderを選択する
メールやReminder、Bundleの左端にあるアイコンをタップします。
2ほかの項目を選択する
チェックマークが表示され、メールやReminderが選択されました。続けて選択するには、選択したい項目をタップします。
3メールやReminderを複数選択できた
複数のメールやReminderを選択できました。左上には選択項目の数が表示されています。この状態で右上にあるSnooze、Doneをタップすると、選択項目に対してそれぞれの操作が実行されます。
HINT選択を解除するには
Bundleに含まれるメールをまとめてDoneする
メールを自動的に分類するBundleは、メールを確認するだけでなく、まとめて整理するときにも活躍します。
たとえば、[Social]にはFacebookやTwitterからの通知が届きますが、たいていはそれぞれのアプリで確認済みの内容です。また、[Updates]や[Promos]に届くメルマガやお知らせは、件名を見て興味があるものだけに目を通している人も多いでしょう。
そのようなときは、一覧をチェックしてBundleごとDoneすれば、あっという間にメールを片付けられ、[Inbox]トレイがスッキリします。DoneはGmailのアーカイブと同じ動作になるため、同時にGmailの[受信トレイ]もスッキリしているはずです。
1Bundleを確認して[Inbox]トレイに戻る
Bundleのメール一覧を最後まで見終わったところです。メールの件名を見て、特に読むべきメールがないようであれば、下端から上へスワイプして[Inbox]トレイに戻ります。
2BundleをDoneする
[Inbox]トレイに表示されているBundleを右にスワイプします。
多数のメールが含まれている場合は確認画面が表示されるので、[CONFIRM]をタップします。
3[Inbox]トレイからBundleが消えた
BundleごとDoneが実行され、[Inbox]トレイから消えました。このBundleに該当する新着メールがあれば、再度[Inbox]トレイに表示されます。
一覧に含まれるメールやReminderをまとめてDoneする
[Inbox]トレイやBundleのメール一覧では、[Today][Yesterday][This month]などの期間でメールやReminderが分類されています。過去のメールやReminderをまとめてDoneしたいときは、この一覧に対して「Sweep」という操作を実行しましょう。
1Sweepを実行する
ここでは[Inbox]トレイにある[This month]に表示されているメールをまとめてDoneします。一覧の見出しの右端にあるアイコンをタップしましょう。
Sweepを実行するときは確認画面が表示されます。[SWEEP]をタップしましょう。
2一覧に表示されていたメールやReminderが消えた
Sweepが実行され、一覧にあるメールがすべてDoneされました。元に戻したいときは、画面下に表示される[UNDO]をタップします。
HINTピン付きのメールやReminderはDoneされない
Sweepした一覧にピン(以降の記事で解説)が付いているメールやReminderが含まれていた場合は、ピンの付いていないメールだけがDoneされます。一度目を通したものの、[Inbox]トレイにしばらく残しておきたいメールには、あらかじめピンを付けておくといいでしょう。
HINTメールを削除するには
もう未読メールに埋もれない! 「Inbox by Gmail」使い方まとめ