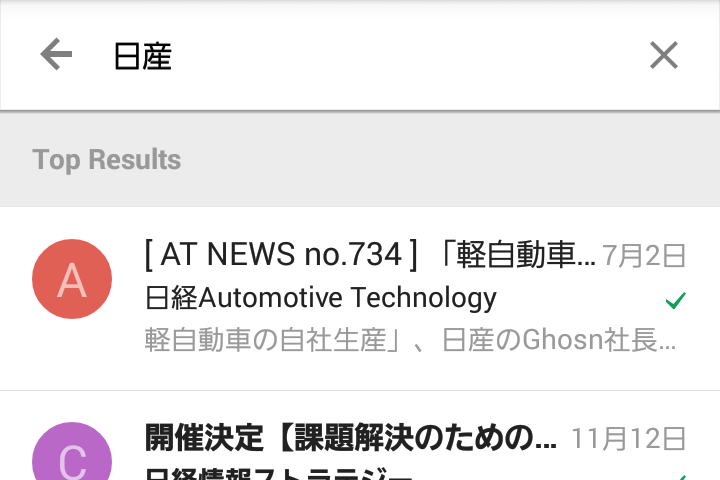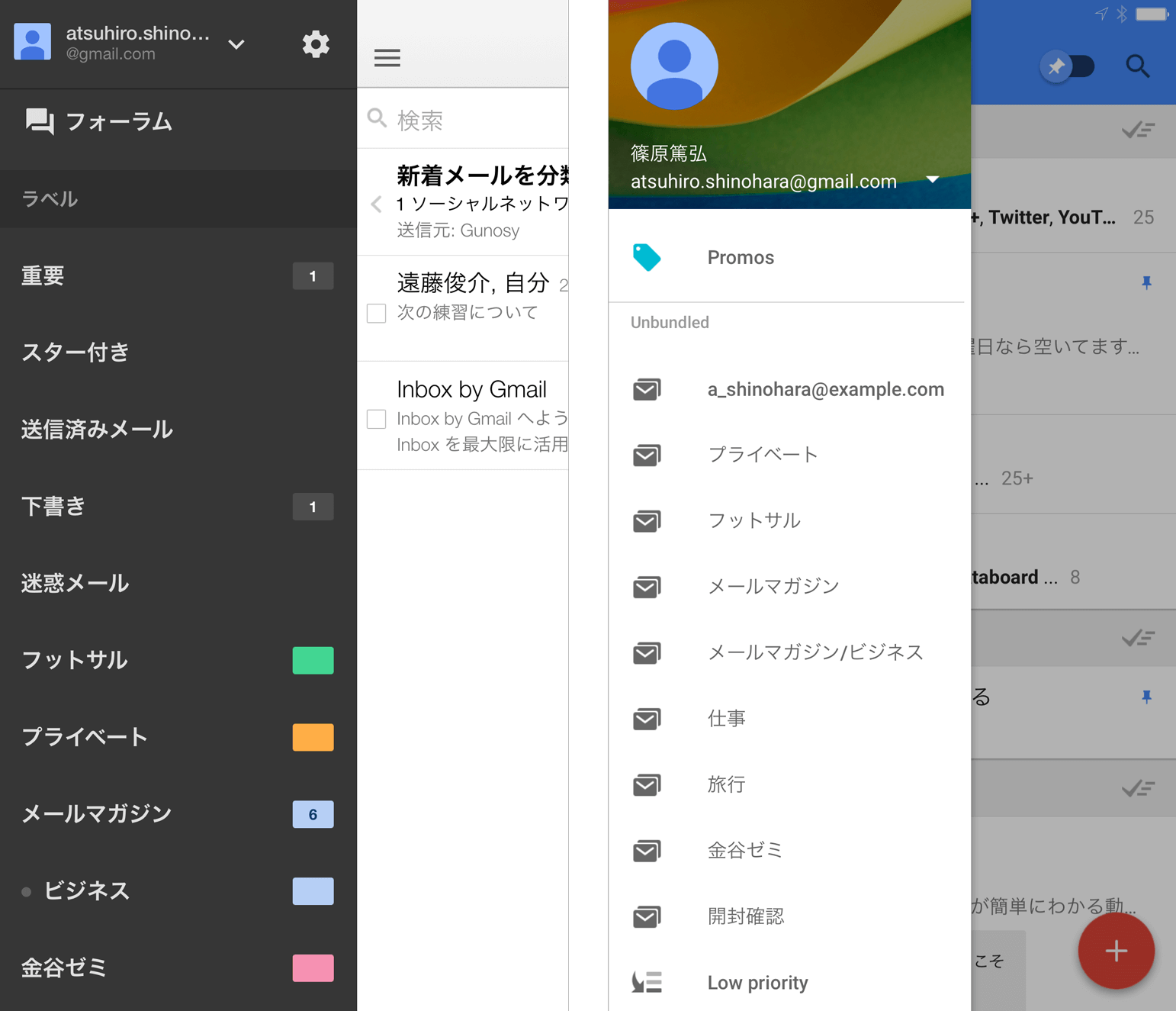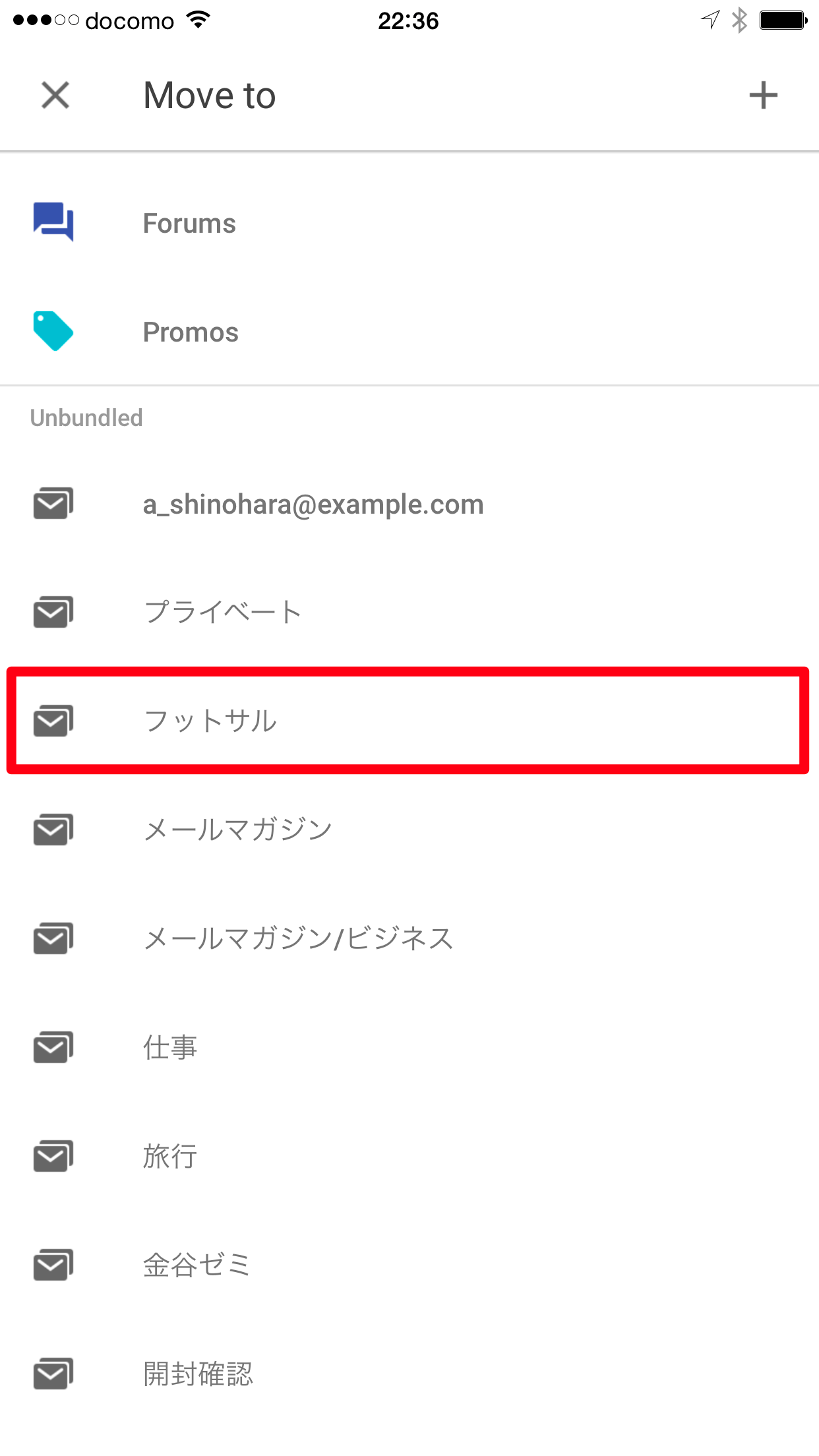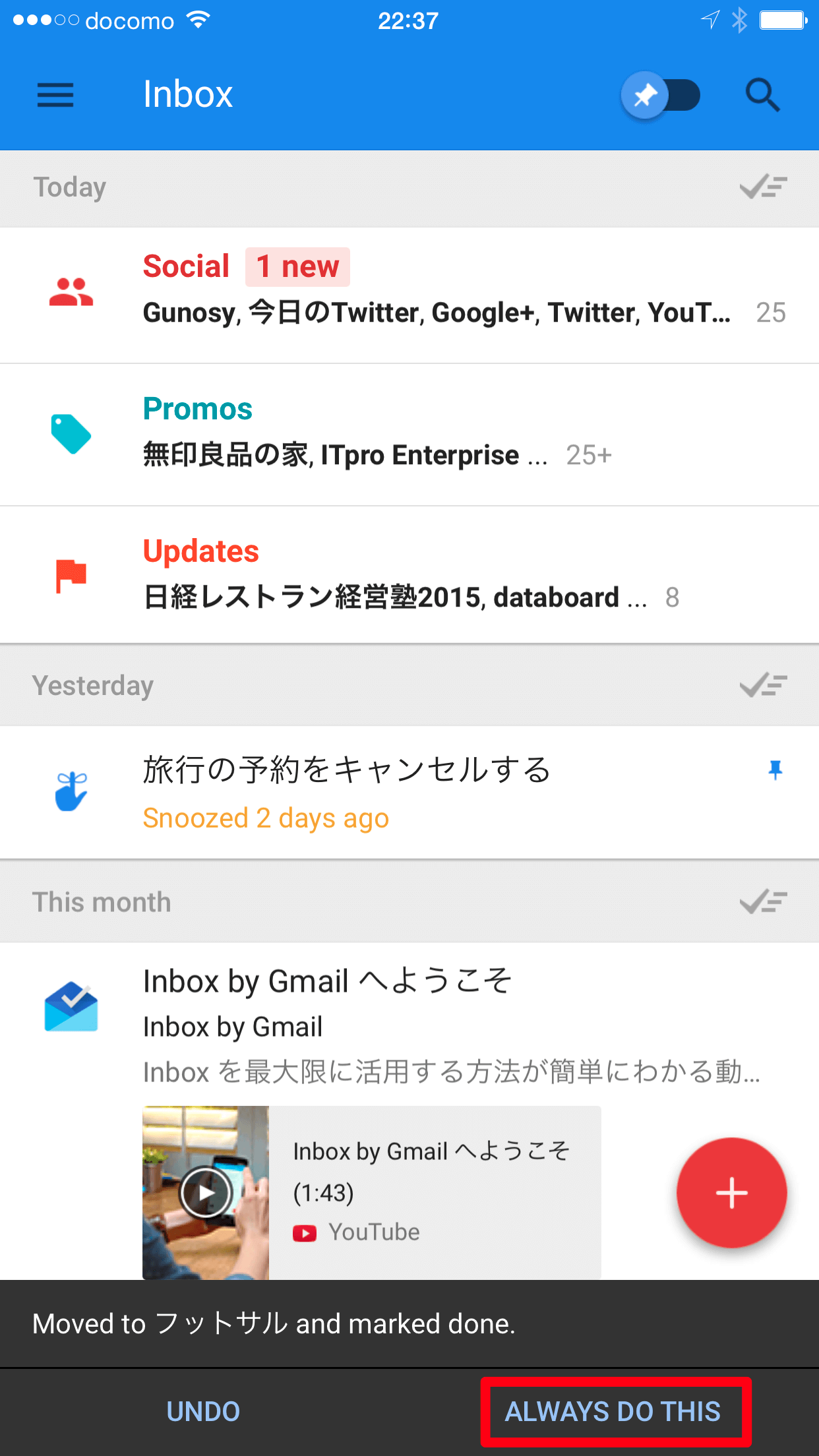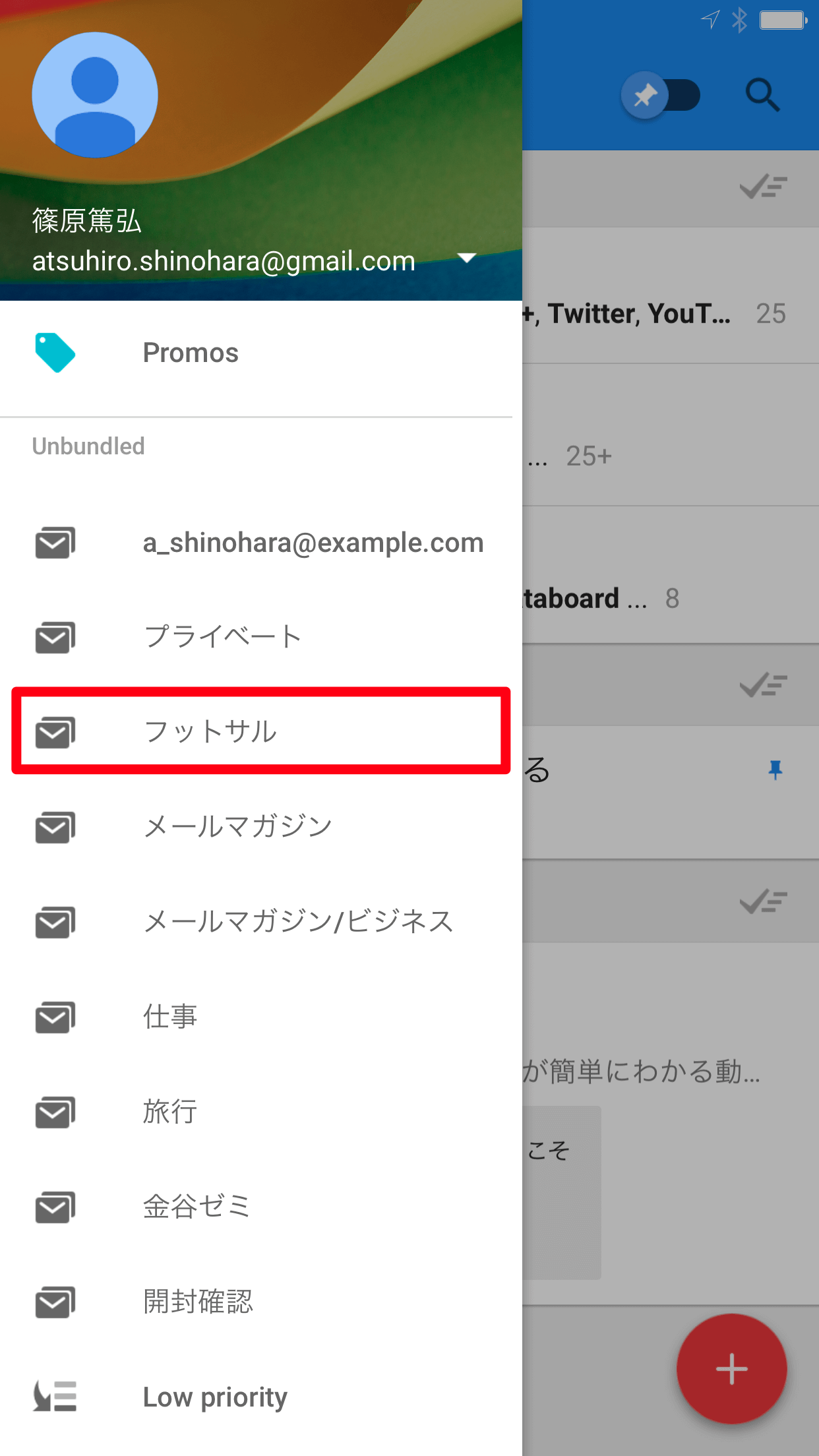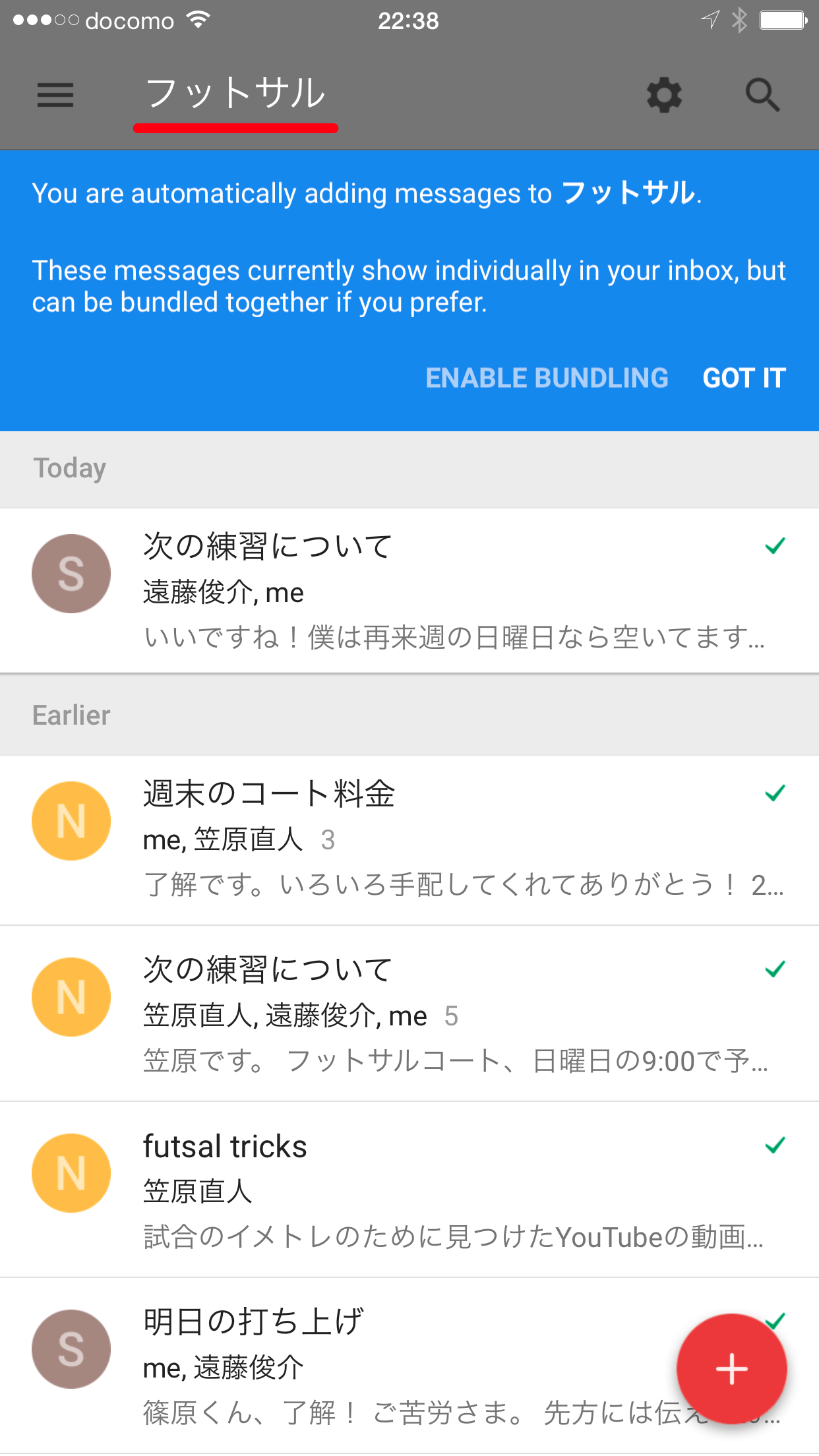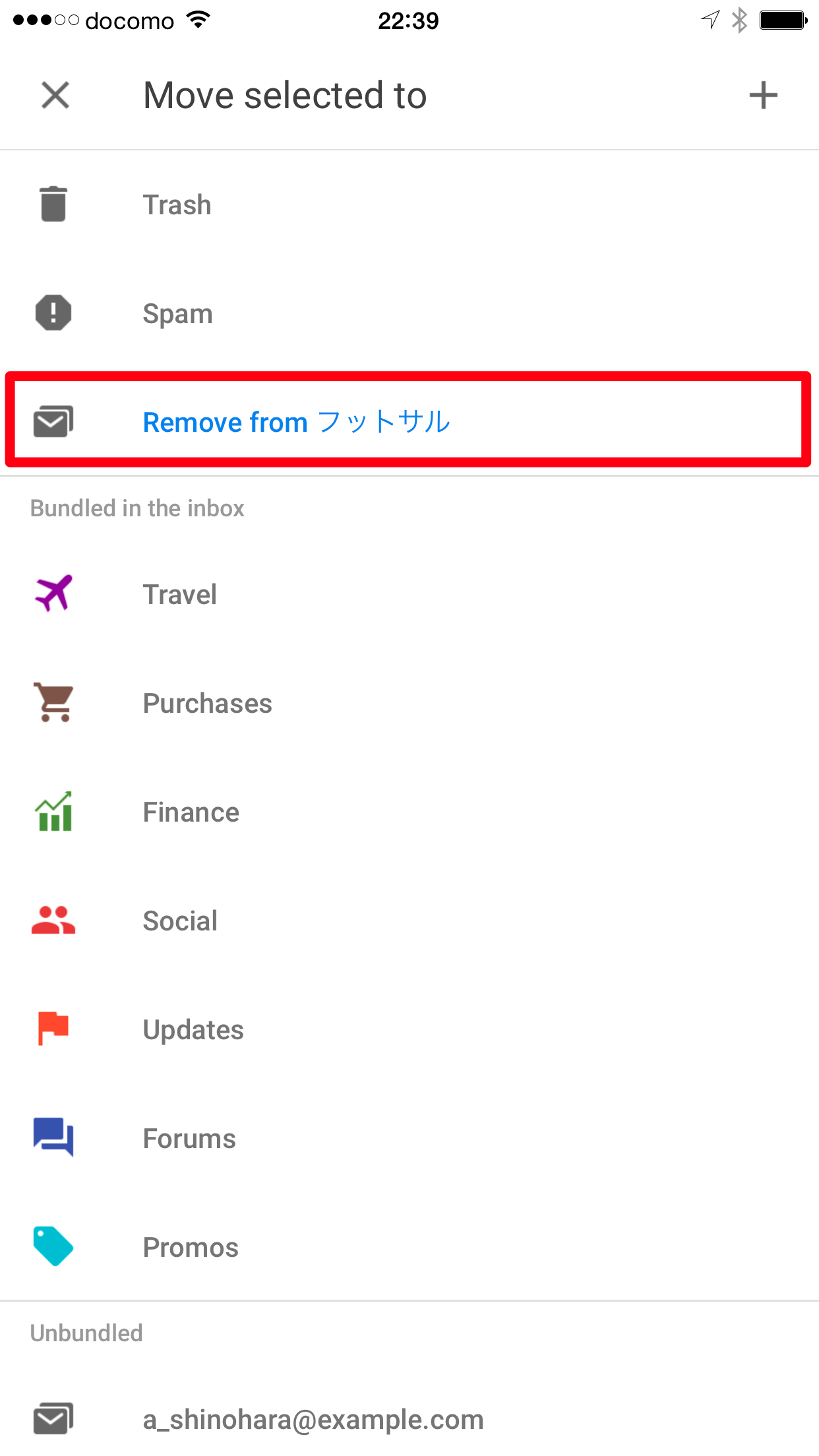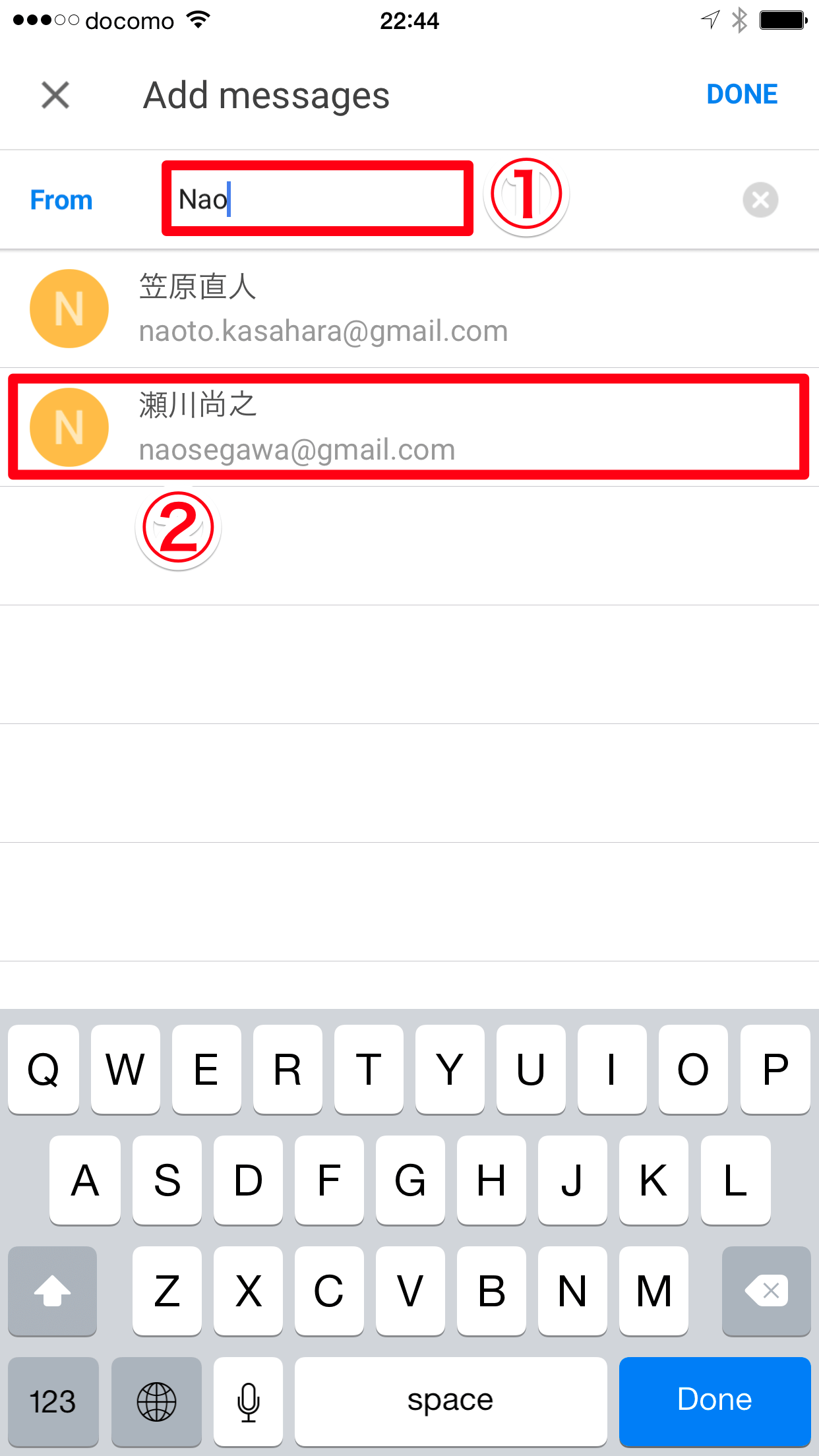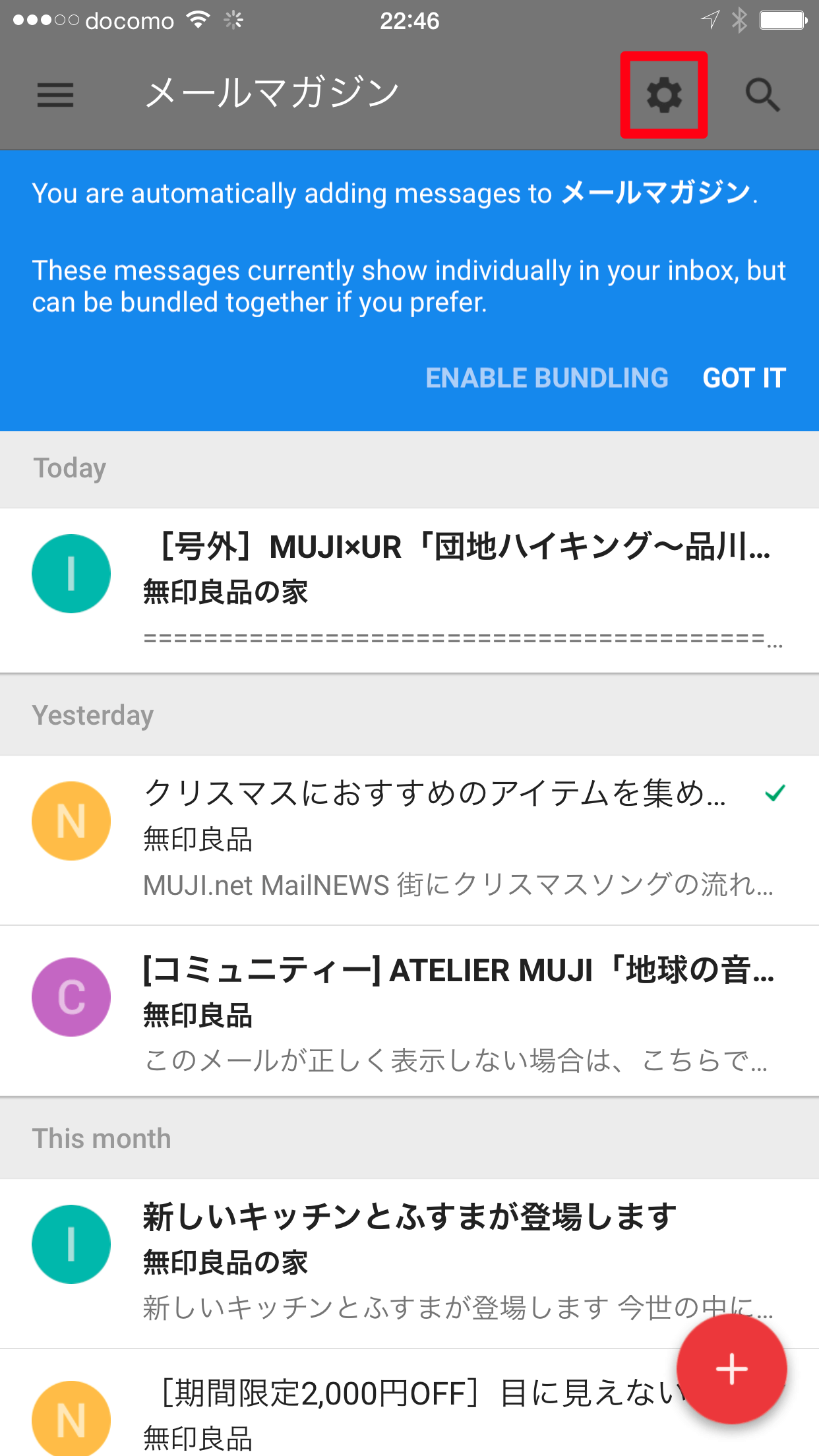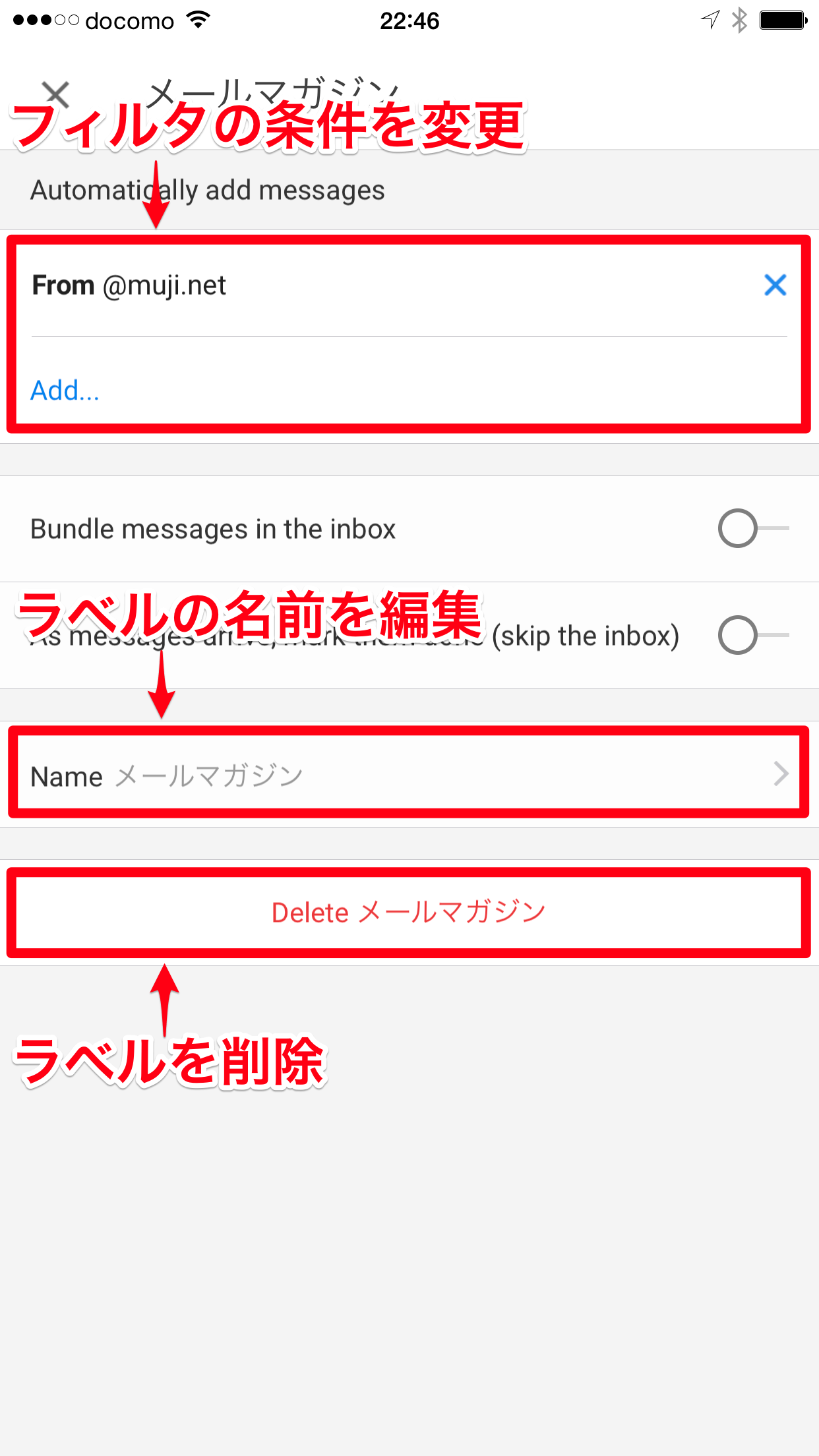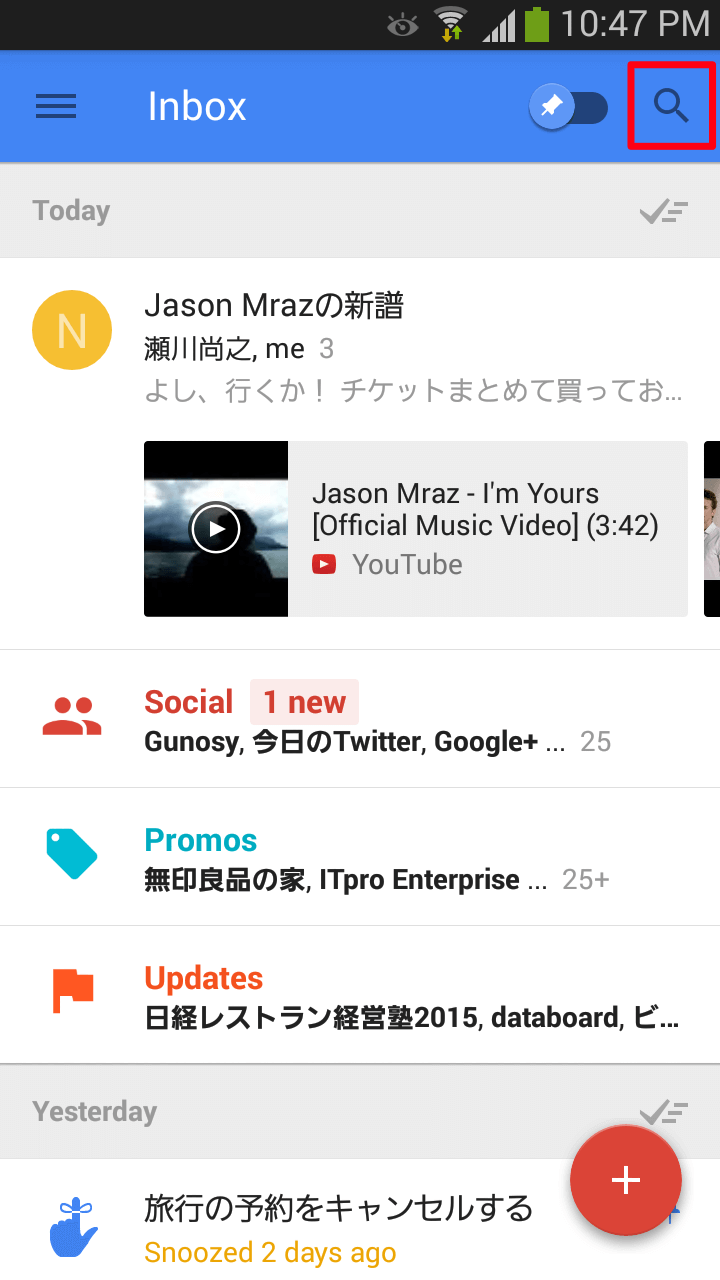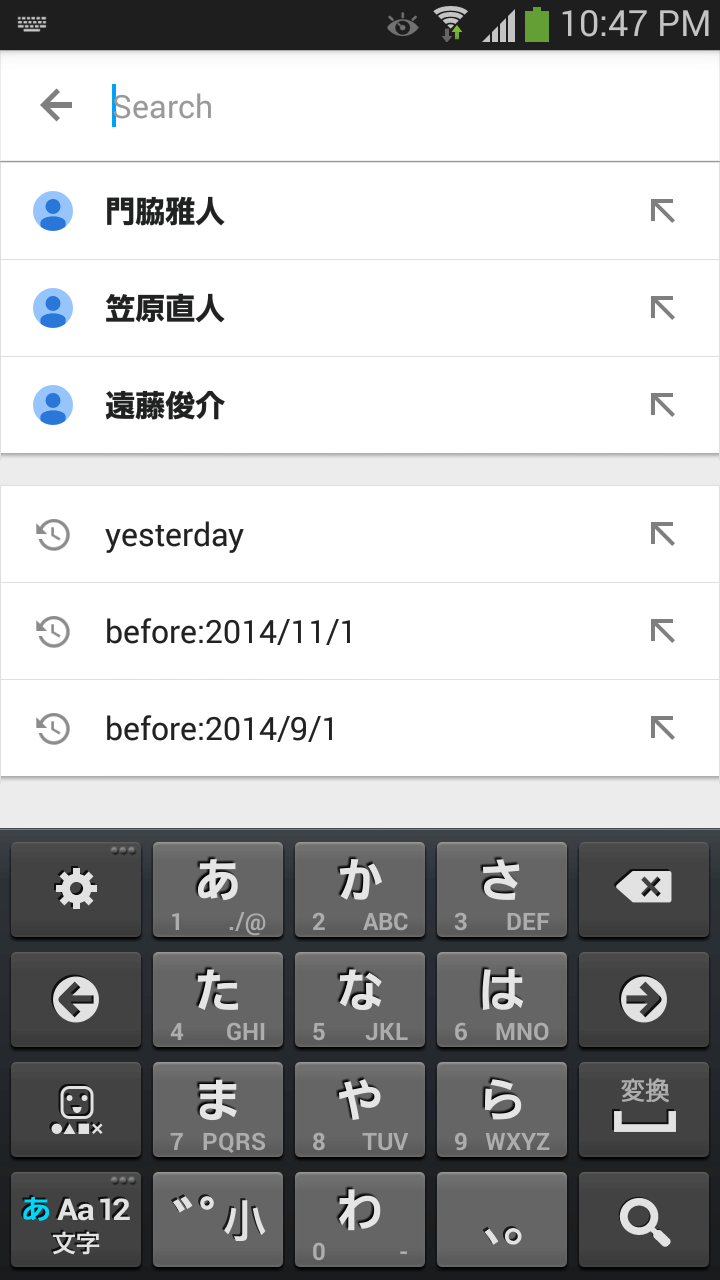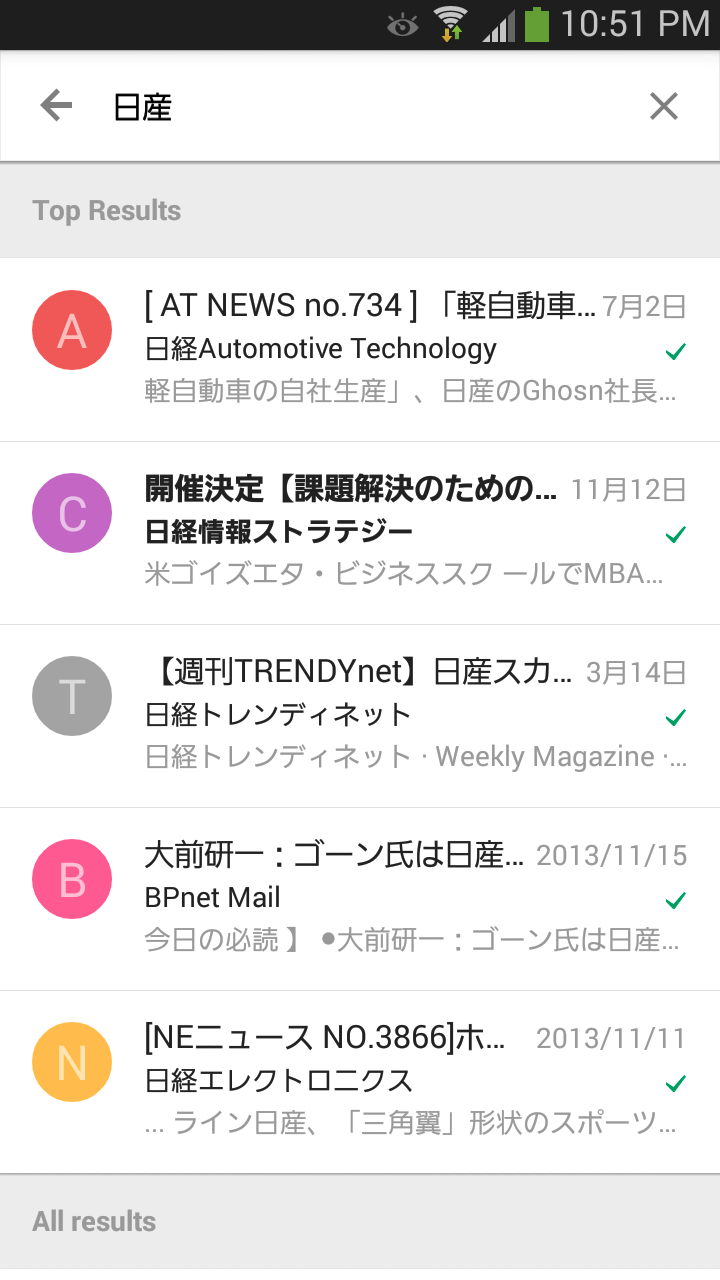Gmailが登場したときは、従来のフォルダに代わる分類機能である「ラベル」、Google独自のアルゴリズムによる検索機能が大きな特徴として挙げられました。1つのメールに対して複数のラベルを付けて探しやすくするとともに、件名や本文に含まれるキーワードから一瞬でメールを発見できることが、大いに評価されてきたわけです。
このGmailのよさは、Inboxにも引き継がれています。
Gmail(左)とInbox(右)で、メニューのラベル一覧を表示したところ。Gmailで作成済みのラベルが、Inboxにもそのまま反映されていることがわかります。
InboxにはBundleという分類機能がありますが、Gmailのラベルとも共存でき、Gmailにおけるメールの自動振り分け機能である「フィルタ」も利用できます。また、検索ではGmailと同様の「演算子」を使うことも可能です。これらの操作を見ていきましょう。
メールにラベルを付ける
Gmailではメールにラベルを「付ける」という感覚でしたが、Inboxではラベルを付ける操作を「Move to」(移動する)と表現します。動作としては「ラベルを付けて、Doneする」ことになります。
1[Move to]画面を表示する
ここではメールを開いた状態でラベルを付けます。右上にある3つ点が並んだアイコンをタップしましょう。複数のメールにまとめてラベルを付けたいときは、以前の記事を参考にメールを選択してから、同じアイコンをタップします。
2ラベルを選択する
メールに付けたいラベルをタップします。
3ラベルが付けられた
メールにラベルが付けられるとともにDoneされ、[Inbox]トレイから消えました。
HINT同じ差出人からのメールに自動でラベルを付けるには
メールにラベルを付けたとき、画面下に「Move to (ラベル名).」というメッセージが表示されます。ここで[ALWAYS DO THIS]をタップすると、今後、同じ差出人からのメールに自動的にラベルを付けられるようになります。メッセージは2秒ほどで消えてしまうので、ラベルを付けたら、すぐにタップしましょう。
この設定はGmailの「フィルタ」と連動しています。パソコン版のGmailで[設定]画面を表示して、[フィルタ]の一覧を確認すると、Inboxでの設定が反映されているはずです。
ラベルを付けたときに表示されるメッセージで、[ALWAYS DO THIS]をタップします。
「Always add messages from (差出人のアドレス) to (ラベル名)?」という確認画面が表示されるので、[CONFIRM]をタップしましょう。
ラベルを付けたメールを表示する
Gmailで以前からラベルを付けていたメールや、Inboxでラベルを付けたメールを確認したいときは、メニューからラベルをタップします。この操作はGmailと同じです。
1メニューからラベルを選択する
Inboxのメニューを表示して、[Unbundled]の一覧にあるラベルをタップします。
2メールの一覧が表示された
ラベルが付いたメールの一覧が表示されました。
HINTメールからラベルをはずすには
Inboxで新しいラベルを作成する
Gmailと同様に、Inboxでも新しいラベルを作成できます。同時にフィルタの設定も行えるので、一連の手順を確認してください。
iPhoneではメニューの[Create new]から作成しますが、Androidでは先述の[Move to]画面にも[Create new]が表示されます。その場合、開いているメールや選択しているメールに、すぐにラベルを付けられます。
1ラベルの作成画面を表示する
メニューを表示して、いちばん下のほうにある[Create new]をタップします。
2ラベルの名前を入力する
ラベルの名前を入力して[DONE]をタップします。このとき、同じ名前のラベルがすでに存在している場合は「Already exists」と表示され、[DONE]をタップできなくなります。
3条件の設定を開始する
ラベルが作成されました。続けて、このラベルを付けるメールの条件(フィルタ)を設定できます。[Add]をタップしましょう。
4差出人を条件として設定する
ここでは、特定の差出人からのメールにラベルが付けられるように設定します。[From]の入力欄をタップしましょう。なお、[From]をタップすると条件の一覧が表示され、ほかの条件を設定できます。条件には[From][To][Subject][Includes][Excludes]の5種類があります。
5条件にする差出人を入力する
差出人の名前、またはメールアドレスの一部を入力すると、過去にやりとりをした人から候補が表示されます。該当する人をタップします。
6条件の設定を完了する
差出人が設定され、その人との過去のやりとりが表示されました。[DONE]をタップしましょう。複数の条件を設定したい場合は、[And]をタップすれば追加できます。
7ラベルとフィルタを作成できた
ラベルの作成とフィルタの設定が完了しました。[×]をタップすると元の画面に戻ります。
HINTラベルを編集・削除するには
HINTフィルタの条件はいくつまで設定できる?
届いたメールに自動的にラベルを付けてくれるフィルタは、Inboxでも便利な機能です。この条件をいくつ設定できるか、[And]をタップしながら筆者が試したところ、16個まで追加できることを確認しました。それ以上の追加が可能なのか、ヘルプにも記載がないため不明ですが、必要十分の数を設定できると言えます。
Inboxでメールを検索する
Gmailの大きな魅力であった検索機能は、Inboxでも威力を発揮します。スマートフォン向けアプリでも高速に検索できるので、過去のメールが見つからないときは、迷わず検索を試してみましょう。ここではAndroidアプリを例に手順を解説します。
ただし、2014年11月現在、Inboxでの検索は日本語の入力に問題があったり、Gmailではヒットするメールが、Inboxではヒットないケースがあるようです。Inboxはまだテスト段階であることを意識して使いましょう。
1検索画面を表示する
[Inbox]トレイなど、メールの一覧で右上にある虫眼鏡のアイコンをタップします。
2キーワードを入力する
検索画面が表示されます。この時点で、よくやりとりをする人などが候補として表示されてますが、ここでは別のキーワードをキーボードから入力します。
キーワードの候補をタップするか、キーボードの検索キーをタップして確定します。
3検索結果が表示された
検索結果が表示されました。一覧でメールを複数選択すれば、まとめてSnooze、Doneしたり、ラベルを付けたりできます。検索を終了するには、左上の[←]をタップします。
HINT検索演算子を使ってみよう
条件や対象を指定したいときは、Gmailとほぼ同じ検索演算子がInboxでも使えます。途中まで入力すれば演算子の候補が表示されるので、すべてを覚える必要はありません。InboxならではのBundleやSnoozeに関連する演算子も用意されています。
中でも、キーワードを除外する演算子「-」が便利に活用できるので、覚えておきましょう。たとえば、「テニス」について言及したメールのうち、「テニス用品」を販売するショップからのメールは除外したい場合は、「テニス -テニス用品」と入力して検索します。
Inboxで利用できる主な検索演算子
| ヘッダー | |
|---|---|
| from: | 差出人を指定する |
| to: | 宛先を指定する |
| cc: | Ccを指定する |
| bcc: | Bccを指定する |
| subject: | 件名を指定する |
| 日付 | |
| after: | 特定の日付以降を検索する |
| before: | 特定の日付以前を検索する |
| 分類 | |
| bundle: | Bundleを指定する |
| label: | ラベルを指定する |
| 添付ファイル | |
| filename: | 添付ファイルの名前や拡張子を指定する |
| 状態 | |
| is:unread | 未読のみ |
| is:read | 既読のみ |
| is:draft | Draft(下書き)のみ |
| is:sent | Sent(送信済み)のみ |
| is:reminder | Reminderのみ |
| has:attachment | 添付ファイルがあるメールのみ |
| 場所 | |
| in:inbox | [Inbox]トレイ内のみ |
| in:snoozed | [Snoozed]トレイ内のみ |
| in:done | [Done]トレイ内のみ |
| in:trash | [Trash](ゴミ箱)内のみ |
| 除外 | |
| - | キーワードが含まれるメールを除外 |
もう未読メールに埋もれない! 「Inbox by Gmail」使い方まとめ