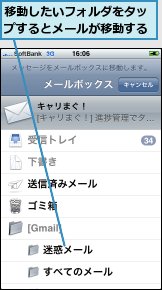アカウントを追加する
1.[設定]を開く
![iPhoneで利用したいメールアカウントを用意しておく,[設定]をタップ](/contents/022/img/img20081126185923036553.jpg)
2.[メール/連絡先/カレンダー]を開く
![[メール/連絡先/カレンダー]をタップ,[設定]が表示された](/contents/022/img/img20081121203734076591.jpg)
3.アカウントを追加する
![[アカウントを追加]をタップ,[メール/連絡先/カレンダー]が表示された](/contents/022/img/img20081126185939091378.jpg)
4.追加するアカウントを選択する
![ここではGmailのアカウントを設定する,プロバイダーのメールを使いたい場合は[その他]をタップする,[Gmail]をタップ,[アカウントを追加]が表示された](/contents/022/img/img20081121203854014250.jpg)
5.Gmailのアカウント情報を入力する
![1 名前を入力,2 アドレスを入力,3 パスワードを入力,4[保存]をタップ](/contents/022/img/img20081121203952093285.jpg)
6.設定を確認する
![iPhoneでGmailが使えるようになった。[ホーム]ボタンを押すと[ホーム]画面に戻る,アカウントが追加されていることを確認,設定が完了すると[メール/連絡先/カレンダー]が表示される](/contents/022/img/img20081121204013056720.jpg)
複数のメールアカウントを切り替える
1.[メール]を開く
![[メール]をタップ](/contents/022/img/img20081111172750028405.jpg)
2.メールボックスを表示する
![ここでは[受信]が表示された,ここをタップ,複数のメールアカウントを使っているときはメールアドレスが表示される,[メール]を終了する直前に表示していた画面が表示される](/contents/022/img/img20081121204138059730.jpg)
3.アカウントを表示する
![i.softbank.jpのメールボックスが表示された,[アカウント]をクリック](/contents/022/img/img20081121204205065166.jpg)
4.[アカウント]が表示された
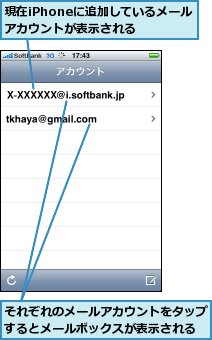
[ヒント]IMAPってなに?
メールを受信するためのプロトコルです。メールボックスを同期でき、メールの既読情報などを複数のデバイスで共有できます。例えばiPhoneでメールを表示すると、Web上でも既読マークが付けられ、同じメールを2度読む必要がなくなります。
[ヒント]POPってなに?
IMAPと同様、メール受信のためのプロトコルです。IMAPのような同期には未対応で、メールの未読、既読情報はメールソフトごとに保存されます。
[ヒント]POPのメールを設定するには
普段利用しているパソコンメールをiPhoneで利用することもできます。「アカウントを設定する」の手順4で[その他]を選び、アカウント情報を入力します。ユーザーIDとパスワードの他に、プロバイダーから渡された受信/送信サーバー情報が必要です。
[ヒント]MobileMeのアカウントも設定できる
アップルのMobileMeを利用すると付与されるMobileMeメールもここで登録します。「アカウントを設定する」の手順4で[mobileme]を選択し、メールアドレスとパスワードを入力します。
[ヒント]i.softbank.jpのメールをパソコンで見るには
i.softbank.jpのメールはインターネットメールなので、パソコンのメールソフトでも送受信できます。IMAP対応のメールソフト(Mailなど)にi.softbank.jpのアカウントを登録すれば、普通にやりとりできるようになります。登録するには送信サーバーに[smtp.softbank.jp]、受信サーバーに[imap.softbank.jp]を指定します。i.softbank.jpのメールはIMAPメールなので、パソコンのメールソフトと同期できます。メールソフト上で作成したフォルダを同期すれば、iPhoneからも同じフォルダが利用できるようになります。
[ヒント]一時的にオフにできる
メールを受信したくないときは、アカウント情報を削除する以外にも、そのアカウントの使用を一時的に停止できます。[設定]‐[メール/連絡先/カレンダー]を開いて、停止したいアカウントをタップ。アカウント情報が表示されるので、アカウントが[オフ]になるようにスライドします。メールの[アカウント]画面からアカウント名が消えて、メールを送受信できなくなります。なお、i.softbank.jpメールの場合は、アカウントを停止してもメールが届くとiPhoneの画面にメッセージが表示されます(ただし、メールの内容は表示できません)。停止したアカウントで再びメールを送受信するには、アカウントの設定を[オン]に戻します。
[ヒント]フォルダに移動するには
iPhoneで過去のメールを表示するのはなかなか大変です。そこで積極的に活用したいのがフォルダです。メールを表示した状態で、フォルダのアイコンをタップすると、メールボックスにあるフォルダへメールを移動できます。IMAPに対応しているメール(GmailやMobileMeなど)なら、Webページで作成したフォルダと自動で同期されます。また、複数のメールをまとめて移動することもできます。[受信トレイ]で[編集]をタップすると、メールの先頭に[○]が付きます。移動したいメールをチェックして、[移動]をタップしましょう([削除]をタップすると一括消去できます)。