1.好きな曲を表示する
![アルバムをダブルクリック,好きな曲が入っているアルバムを開く,[Genius機能をオンにする]と表示されている場合は、クリックして設定を行うとGenius機能を利用できるようになる](/contents/022/img/img20081126131754036801.jpg)
2.Geniusプレイリストを作成する
![1 好きな曲をクリック,2[Genius を開始します。]をクリック,アルバムに収録されている曲が表示された,違うアルバムを表示したときは[すべてのアルバム]をクリックする](/contents/022/img/img20081210102328032761.jpg)
3.Geniusプレイリストを保存する
![1[プレイリストを保存]をクリック,Geniusプレイリストが作成された,ここをクリックすると曲数を選択できる,プレイリストの内容が気に入らないときは[更新]をクリックする](/contents/022/img/img20081210102542088648.jpg)
![2 iPhoneとプレイリストを同期,プレイリストが保存されると[プレイリストを保存]は表示されない](/contents/022/img/img20081210102554074948.jpg)
4.[iPod]を表示する
![iPod touchの場合は[ミュージック]をタップする,[iPod]をタップ](/contents/022/img/img20081210102714064963.jpg)
5.Geniusプレイリストを再生する
![1 [プレイリスト]をタップ,2 Geniusプレイリストをタップ](/contents/022/img/img20081126133443032286.jpg)
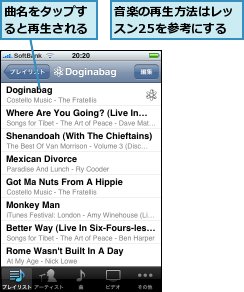
[ヒント]Geniusを設定する
初めてGeniusを利用するときは、Geniusサイドバーの[Genius機能をオンにする]をクリックします(サイドバーが表示されていない場合は、[Store]-[Geniusをオンにする]を選択)。ライブラリ情報をサーバーに送信するため、Apple IDのパスワードを入力して、規約に同意する必要があります(個人情報は送られません)。
[ヒント]ライブラリにないおすすめ曲を探すには
Geniusサイドバーには、iTunes Storeで購入できるおすすめのアルバムや楽曲がリストアップされます。iTunesで曲を選ぶと、同じアーティストのアルバムやヒットソング、相性のよい曲が自動で表示されるのです(曲によっては表示されません)。音符ボタンをクリックすると30秒間視聴でき、気に入ったらその場で購入できます。Geniusのプレイリストはライブラリにある曲をピックアップしますが、サイドバーは自分が持っていない曲を知るのに重宝します。
[ヒント]iPhone上でGeniusを作成する
手順5の画面で[Genius]を選択すると、iPhone上でGeniusプレイリストを作成できます。好きな曲を選ぶと、相性のよい曲が選曲されます。[リフレッシュ]をタップすると選曲が変わります。作成されたプレイリストが気に入ったら[保存]をタップして保存します。Geniusプレイリストは[編集]をタップすれば、いつでもリフレッシュまたは削除できます。
[ヒント]音楽を取り込んだ直後はGeniusが使えない
音楽CDを取り込んだ直後は、Geniusでプレイリストが作れません。[Store]-[Geniusを更新(アップデート)]を実行して、ライブラリの情報をサーバーに送信します(iTunes Storeで音楽を購入した場合は必要ありません)。なお、この操作をしなくても、iTunesでは1週間に一度ライブラリの情報をGeniusサーバーに送信します。




