1.アイコンを移動できる状態にする
![アイコンはどれでもよい,[ホーム]画面のアイコンを長押し](/contents/022/img/img20090105121701080960.jpg)
2.アイコンの状態を確認する
![すべてのアイコンが波打った状態になったことを確認,アイコンが波打っている間はタップしてもアプリケーションは開かない,アイコンによっては左上に[×]が表示されるが、タップするとiPhoneからアプリケーションが削除されるので注意する](/contents/022/img/img20081229120240026153.jpg)
3.アイコンを並べ替える
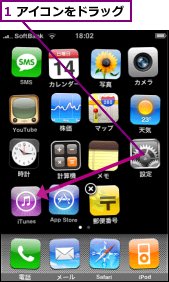

4.並べ替えを保存する
![[ホーム]ボタンを押す](/contents/022/img/img20090105131050061016.jpg)
5.アイコンが並べ替えられた

●関連する最新記事
ホーム画面のアイコンを移動したい
フォルダを作成してアプリをまとめるには
[ヒント]画面の下にある点はなに?
画面の下にある点は、現在開いている[ホーム]画面を表しています。[ホーム]画面は9個まで作成でき、[ホーム]画面が作られるたび点も増えます。
[ヒント]次のページに並べたいときは
手順3でアイコンをドラッグするときに、画面の左右に移動して少し待つと、ページが切り替わります。そのままドラッグして、好きな位置まで移動します。また画面の右端へ移動したときのみ、新しい[ホーム]画面を増やすことができます。アイコン整理にぜひ活用してください。

[ヒント]DOCK内のアイコンを並べ替える
[ホーム]画面の一番下に並んでいるDOCKには、常に表示したいアイコンを配置しましょう。手順2の画面でDOCKアイコンをドラッグすると、位置を移動したり、[ホーム]画面の好きなページに置いて別のアイコンと入れ替えたりできます。
[ヒント][ホーム]画面を元のレイアウトに戻す
[ホーム]画面をカスタマイズし過ぎて、何が何だかわからなくなることがあります。このようなときは[ホーム]画面を出荷時の状態に一度戻してから整理し直しましょう。[設定]‐[一般]‐[リセット]を開いて、[ホーム画面のレイアウトをリセット]をタップします。[ホーム]画面のレイアウトが出荷時の状態に戻ります。
[ヒント]目的別にアイコンを整理しよう
App StoreからダウンロードしたアプリケーションやWebクリップが増えると、いくつもの[ホーム]画面にまたがって保存されます。使いたいアイコンを探すのに[ホーム]画面を行ったり来たりではストレスがたまります。[ホーム]画面は最大9個まで増やせるので、用途別にアイコンを整理すると探しやすくなるでしょう。仕事用、息抜き用など、使うシチュエーションや場所を考えながら整理してみてください。




