VAIO type Pをインターネットに接続する方法
モバイルPCは、インターネットに接続してこそ真価を発揮するもの。VAIO type Pは、インターネットに接続する主な方法として、次の4通りが用意されています。
●無線LAN
●公衆無線LAN
●ワイヤレスWAN(一部モデルに搭載)
●データ通信カード(USBタイプ)
●有線LAN(接続モジュールはオプション)
自宅や職場などでは、無線LANまたは有線LANを利用します。純正の有線LANアダプタ(VGP-DA10)が別売であること、また持ち運びの便利さを生かす意味でも、無線LANを利用したいところです。
外出先では公衆無線LAN、ワイヤレスWAN、データ通信カードのいずれかを利用します。これらの違いについては、以下の比較表で確認してください。
●外出先でのインターネット接続方法の比較
| 名称 | 長所 | 短所 |
|---|---|---|
| 公衆無線LAN | ・月額利用料が安価 ・通信速度が速い |
・サービスエリアが狭い ・一部公共施設や飲食店など限られた地点でのみ利用できる |
| ワイヤレスWAN (NTTドコモ) |
・サービスエリアが広い ・本体内蔵なのでデータ通信カードを持ち歩く必要がない |
・利用料が比較的高価 |
| データ通信カード (携帯電話・PHS各キャリアから選択) |
・サービスエリアが公衆無線LANよりも広い(キャリアによってばらつきあり) ・ワイヤレスWANと違いキャリアを選べる |
・別途通信カードを持ち歩く必要あり ・USBスロットを占有する |
▼公衆無線LANについて詳しくは
編集部ブログ:公衆無線LANサービス一覧
▼データ通信カードについて詳しくは
編集部ブログ:携帯電話・PHSデータ通信サービス一覧
無線LANでインターネットに接続するには
VAIO type Pでは、無線LANなどの利用/停止を本体前面にあるスイッチで切り替えられます。また、常にデスクトップに表示される「VAIO Smart Network」で、無線LANやBluetoothなどの状況が一目で把握できるようになっています。
1.WIRELESSスイッチをオンにする
![VAIO type Pを起動しておく,WIRELESSランプが緑色に点灯した,本体前面のWIRELESSスイッチを[ON]の方向に動かす](/contents/108/img/img20090227142559093773.jpg)
2.[VAIO Smart Network]を確認する
![モデルによってはその他のボタンも緑色になる,無線LANのデバイスがオンになった,[VAIO Smart Network]が自動的に表示された,[WLAN]のボタンが緑色になったことを確認](/contents/108/img/img20090220215408027994.jpg)
3.[ネットワークに接続]を表示する
![[スタート]-[接続先]をクリック](/contents/108/img/img20090220215558051893.jpg)
4.アクセスポイントに接続する
![1 接続したいアクセスポイントをクリック,2 [接続]をクリック,現在地から利用できる無線LANアクセスポイントの一覧が表示された,[ネットワークに接続]が表示された](/contents/108/img/img20090220220521005873.jpg)
5.パスワードを入力する
![1 パスワードを入力,2 [接続]をクリック,アクセスポイントにパスワードが設定されている場合はこの画面が表示される](/contents/108/img/img20090304185030081546.jpg)
6.無線LANでインターネットに接続された
![[このネットワークを保存します]をチェックすると、次回からパスワードの入力を省略できる,[閉じる]をクリック,[(ネットワーク名)に正しく接続しました]が表示された](/contents/108/img/img20090220220821010018.jpg)
データ通信カードでインターネットに接続するには
データ通信カードを利用するには、VAIO type Pと接続したあとにセットアップが必要になります。ここではイー・モバイルの「D02HW」を例に解説します。
1.インストールを開始する
![1 データ通信カードを接続,2 デバイスドライバソフトウェアのインストールが完了するまでしばらく待つ,3[AutoRun.exeの実行]をクリック,4[ユーザーアカウント制御]が表示されたら[許可]をクリック,[自動再生]が表示された](/contents/108/img/img20090227145807045966.jpg)
2.セットアップの言語を選択する
![1 ここをクリックして[Japanese(日本語)]を選択,2[OK]をクリック,[Installer Language]が表示された](/contents/108/img/img20090226204528027046.jpg)
3.セットアップを開始する
![1[次へ]をクリック,2[使用許諾契約書]が表示されたら[同意する]をクリック,[EMOBILE HW Utility セットアップ]が表示された](/contents/108/img/img20090226204719035374.jpg)
4.インストール先を選択する
![1[次へ]をクリック,2[スタートメニューフォルダを選んでください]が表示されたら[インストール]をクリック,3 インストールが完了するまでしばらく待つ,ここではインストール先を変更しない,[インストール先を選んでください]が表示された](/contents/108/img/img20090226205028083685.jpg)
5.セットアップを完了する
![1[今すぐ再起動する]をクリック,2[完了]をクリック,VAIO type Pが再起動する,[EMOBILE HW Utilityセットアップウィザードは完了しました]が表示された](/contents/108/img/img20090304185224008520.jpg)
6.ユーティリティソフトを起動して接続する
![1[スタート]-[すべてのプログラム]-[EMOBILE HW Utility]にある[EMOBILE HW Utility]をクリック,2[接続先]で[emb.ne.jp]を選択,3[接続]をクリック,[EMOBILE HW ユーティリティ]が表示された](/contents/108/img/img20090226205907018093.jpg)
7.データ通信カードでインターネットに接続された
![接続が完了し、[接続時間]のカウントが開始された,[切断]をクリックすると接続を解除できる](/contents/108/img/img20090226210104069449.jpg)
8.ネットワークの場所を設定する
![1[公共の場所]をクリック,2[ネットワーク設定が正しく設定されました]と表示されたら[閉じる]をクリック,この画面は次回からは表示されない,[ネットワークの場所の設定]が表示された](/contents/108/img/img20090226210436077388.jpg)
[ヒント]最大300Mbpsの「IEEE802.11n(ドラフト)」に対応
無線LANの規格には「IEEE802.11a」「IEEE802.11b」「IEEE802.11g」「IEEE802.11n」と、最後のアルファベットが違う4種類があります。VAIO type PはIEEE802.11b/g/nの3種類に対応しており、IEEE802.11nは最大300Mbpsという超高速通信が可能になる最新の規格です。2009年2月現在では正式な規格として発表されていないため、暫定的な規格であることを表す「ドラフト」が名称に含まれています。この規格に対応した無線LANアクセスポイントがあれば、VAIO type Pとの間で超高速通信が利用できます。
[ヒント]「ワイヤレスWAN」は別途NTTドコモとの契約が必要
「ワイヤレスWAN」は、NTTドコモのFOMA通信によってインターネットに接続できる機能です。下り最大7.2Mbpsの高速通信と広いサービスエリアが特長のFOMA通信をいつでも利用できるため、さまざまな場所に出かけてVAIO type Pを利用したいユーザーには心強い機能です。ただし、利用するにはワイヤレスWANを搭載したモデル「VGN-P80H/W」か、オーナーメイドで「ワイヤレスWAN&GPS」を搭載したモデルを購入し、購入後にNTTドコモと契約をする必要があります。
[ヒント]使わない電波はこまめにオフにしよう
VAIO type Pは、無線LAN、Bluetooth、ワイヤレスWAN、GPSと、最大4種類の電波を発するデバイスを搭載できます(搭載デバイスはモデルによって異なります)。これらのデバイスを動作させていると、電波を発したままの状態になるため、VAIO type Pのバッテリーを消費し続けます。使わないデバイスはこまめにオフにしましょう。デスクトップに表示されている「VAIO Smart Network」を利用すると、各デバイスのオン/オフを切り替えられます。また、本体手前の左側にある「WIRELESSスイッチ」により、すべてのデバイスのオン/オフをまとめて切り替えることもできます。
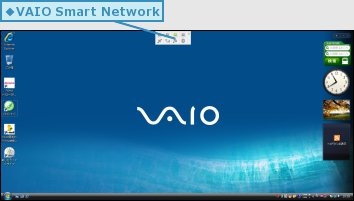
![各デバイスのボタンをクリックするとオン/オフを切り替えられる,左から[GPS]、[WWAN](ワイヤレスWAN)、[WLAN](無線LAN)、[Bluetooth]を表している](/contents/108/img/img20090226210844095153.jpg)
![データ通信カードのセットアップを行うと[Modem]が追加される](/contents/108/img/img20090305214258005996.jpg)
[ヒント]「Bluetooth」ってなに?
「Bluetooth(ブルートゥース)」とは、パソコンとマウス、携帯電話、ヘッドホンなどの周辺機器を電波によってワイヤレスで接続するデバイスです。VAIO type Pは「Bluetooth 2.1+EDR」という、2009年2月現在で最新の規格に対応しています。ソニーからはマウス、GPSユニット、オーディオコントローラーなど、さまざまなBluetooth対応周辺機器が発売されています。




