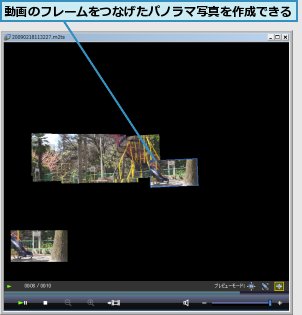ハードウェアデコーダーを利用しスムーズな動画再生が可能
動画の再生は高い処理能力が必要になるため、小型PCやネットブックの苦手とする作業です。ですがVAIO type Pは、搭載しているAtom Zプロセッサのハードウェアデコーダー(動画再生を高速にできる機能)をWindows Vistaが引き出すことによって、ソニーのハイビジョンビデオカメラ「ハンディカム」で撮影したAVCHDムービーをスムーズに再生できます。
旅行先などで撮影した動画を、その場で取り込んで再生や編集ができたら楽しいですね。ハンディカムから映像を取り込み、VAIO type Pで実際に再生してみましょう。

ハンディカムで録画したAVCHD動画を再生するには
ハンディカムからの動画の取り込みには、PMBから呼び出せる「ハンディカムユーティリティ」というソフトを利用します。取り込みが完了するとPMB上で動画を管理・再生できるようになりますが、PMB上で再生した場合はハードウェアデコーダーの効果が得られません。ここでは、取り込んだ動画をWindows Media Playerで再生します。
1.PMBでハンディカムからの動画の取り込みを開始する
![1[画像をメディアから取り込む]をクリック,PMBを起動しておく,ハンディカムとVAIO type Pを接続しておく](/contents/108/img/img20090306220453072659.jpg)
![2[ハンディカム ユーティリティ]が選択されていることを確認,3[OK]をクリック,[画像の取り込み]が表示された](/contents/108/img/img20090306220532012771.jpg)
2.取り込む動画を選択し、取り込みを実行する
![1 取り込む動画・静止画の枚数と取り込み先のフォルダを確認,2[取り込み開始]をクリック,ここでは[かんたんPCバックアップ]で新しい動画をすべて取り込む,取り込む動画の合計容量が[合計]に、ハードディスクの空き容量が[空き容量]に表示されている,[かんたんPCバックアップ]が選択されている,[ハンディカム ユーティリティ]が表示された](/contents/108/img/img20090309123155055166.jpg)
![3[OK]をクリック,取り込みが完了した,[Picture Motion Browser]が表示された](/contents/108/img/img20090309123313036698.jpg)
![4[終了]をクリック,PMBを終了する,動画・画像の解析が行われた,[Picture Motion Browser 画像解析ツール]が表示された](/contents/108/img/img20090309123500066361.jpg)
3.Windows Media Playerで動画を再生する
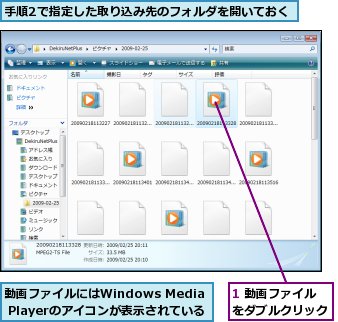
![2[はい]をクリック,最初の設定を行う画面が表示された場合は[高速設定]を選択して[完了]をクリックする,[Windows Media Player]が表示された,[このコンテンツをWindows Media¥ Playerで再生しますか?]と表示された](/contents/108/img/img20090309123921099524.jpg)
![動画が再生された,[全画面表示]をクリックすると全画面で再生できる](/contents/108/img/img20090309123954069654.jpg)
[ヒント]フルHDサイズの動画を本当にスムーズに再生できる?
編集部ではVGN-P80H/W(Azom Z520 1.33GHz、HDDモデル)を使用し、ハンディカム「HDR-CX12」の最高画質(HD FH、5.1chサラウンド)で録画した動画を再生しています。Windows Media Playerで全画面再生時、おおむねスムーズに動画を再生できますが、時おりコマ落ちや音声の途切れが起こる場合があります。
[ヒント]AVCHDってなに?
AVCHD(Advanced Video Codec High Definition)はハイビジョン映像をデジタルビデオカメラで記録するための規格の一種で、2006年にソニーとパナソニックが基本仕様を発表し、2社以外の多くのデジタルビデオカメラや動画再生可能なデジタルカメラに採用されています。パソコンに取り込んでの再生や編集にはAVCHD対応のソフトが必要で、動画をDVDやBlu-ray Discに書き込んだ場合、再生にもAVCHD対応のドライブが必要となります。
[ヒント]「ムービートレーサー」で動画をパノラマ写真に
PMBの「ムービートレーサー」は、カメラを上下左右に動かしながら撮った動画をつなげて、パノラマ写真に変換できる機能です。例えば、走る子どもを追いかけた動画にムービートレーサーを利用すれば、子どもの走った範囲の写真ができあがります。