ラベルを作成する
1.[設定]の[ラベル]を表示する
![[ラベルを編集]をクリック](/contents/001/img/img20070806105029002195.jpg)
2.新しいラベルを作成する
![1 ラベル名を入力,2 [ 作成]をクリック,[設定]の[ラベル]が表示された](/contents/001/img/img20070806105209024342.jpg)
3.作成したラベルを確認する
![ラベルが作成されていることを確認,新しいラベルが作成された,[ラベル“○○”を作成しました。]と表示された,[名前を変更]をクリックするとラベル名を編集できる](/contents/001/img/img20070806105841085726.jpg)
メールにラベルを付ける
1.ラベルを付けたいメールを選択する
![ラベルを付けたいメールにチェックを付ける,[受信トレイ]を表示しておく](/contents/001/img/img20070806110226082435.jpg)
2.選択したメールにラベルを付ける
![[その他の操作]をクリックしてラベルを選択](/contents/001/img/img20070806110318032234.jpg)
3.メールにラベルが付けられる
![ラベルが付いたことを確認,[○件のスレッドにラベル“○○”を付けました。]と表示された](/contents/001/img/img20070806110647042091.jpg)
ラベルを付けたメールだけを表示する
1.ラベルを付けたメールだけを表示する
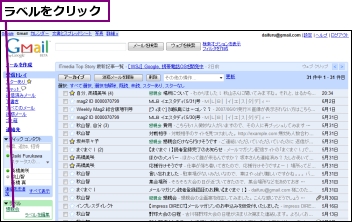
2.ラベルを付けたメールを確認する
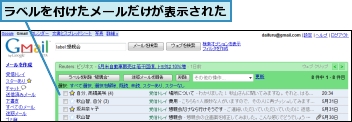
[ヒント]ラベルはメールソフトのフォルダに相当するもの
Gmailは従来のメールソフトとコンセプトを異にしており、フォルダという概念がありません。フォルダにメールを振り分けて分類するのではなく、メール自体にラベルと呼ばれる印を付けて分類します。書類を箱に入れて分類するのではなく、書類の束に付せん紙を貼り付けて分類するとイメージしましょう。
[ヒント]ラベルは1通のメールに複数付けられる
フォルダでは、例えば「ビジネス」と「プライベート」のフォルダに振り分けるといった分類しかできません。しかし、ラベルは「ビジネス」「至急」といったように、1通のメールに複数のカテゴリを当てはめることができます。そのほか、「プライベート」「至急」と「ビジネス」「至急」というラベルを付けたメールがあれば、「至急」というラベルで「ビジネス」と「プライベート」の両方のメールを読めるようになります。フォルダではできないメールの分類方法を可能にする点は、ラベルの大きなメリットと言えます。
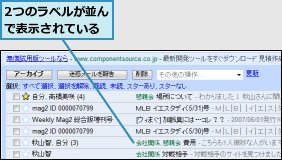
[ヒント]メールからラベルを削除するには
[その他の操作]をクリックして[ラベルを削除]を選択すると、選択したメールからラベルを削除できます。そのメール自体は削除されません。貼った付せん紙を書類からはがすイメージです。
[ヒント]先にメールを選択してからラベルを付けることもできる
[その他の操作]をクリックして[新しいラベル]を選択すると、ラベルの作成と選択したメールへの適用を同時に行うことができます。ラベルの操作に慣れてきたら活用しましょう。
![1 [ その他の操作]をクリックして[新しいラベル]を選択,ラベルを付けたいメールを選択しておく](/contents/001/img/img20081218115050016778.jpg)
![2 [ 情報バーにお気づきですか?]が表示された場合は[閉じる]をクリック](/contents/001/img/img20081218115054032788.jpg)
![3[ 情報バー]をクリックして、[スクリプト化されたウィンドウの実行を一時的に許可]を選択](/contents/001/img/img20081218115057044603.jpg)
![4 もう一度[その他の操作]をクリックして[新しいラベル]を選択,ラベル名を入力して[OK]をクリックすると、選択したメールにラベルが適用される](/contents/001/img/img20081218115100062068.jpg)




