いつでもネット、いつでもコミュニケーション
インターネットが普及して、友人とメールのやりとりをしたり、SNSなどにアクセスして仲間と会話をしたりと、コミュニケーションのためにネットを利用する機会が増えました。
コミュニケーションのためにネットを利用するようになると、いつでも持ち歩いてネットにアクセスできる環境が欲しくなります。5万円前後の低価格で買える「ネットブック」も人気ですが、VAIO type Pは、平均的なネットブックのおよそ半分という軽さ、体積では1/3〜1/4程度というコンパクトさが魅力。ちょっと荷物が多めになってしまった出張や旅行でも、一緒に持って行こうという気になります。
また所有欲を満たすデザインは、まめまめしく取り出して使いたくなります。打ちやすいキーボードも、まめにメールを書いたりSNSに書き込みをしたい気分にさせてくれます。きれいな便せんや新しいペンを買ったら手紙が書きたくなるように、こうした「気持ち」の面での充実というのは、コミュニケーションツールにはけっこう大事なものです。
写真や動画を簡単な操作でWebに公開できる「PMB」、「eDeco」のようなソフトも役立ちます。携帯電話よりもパワフルに、ちょっとした仕事やクリエイティブな画像加工などもこなせて、でも荷物にはならないネット端末として、VAIO type Pはとても魅力的な選択肢なのです。
PMBからmixiフォトアルバムに写真をアップロードするには
PMBの[ネットワークサービス]機能を利用し、mixiフォトアルバムに写真をアップロードしてみましょう。 PMBでは他にも「YouTube」や「Picasa Web Album」など、さまざまなWebサービスへの動画・画像のアップロードが可能です。
1.[ネットワークサービス]にmixiフォトアルバムを追加する
![mixiに登録しておく,レッスン5を参考にしてPMBに写真を取り込んでおく,[ネットワークサービス]-[最新のネットワークサービスを入手する]をクリック,[ネットワークサービス]に[mixiフォトアルバム]が表示されている場合は手順3に進む](/contents/108/img/img20090312142506012733.jpg)
2.ネットワークサービスの更新を確認する
![1[ネットワークサービスの更新を確認する]をチェック,2[今すぐ確認]をクリック,3[新しいお知らせはありません]と表示されたら[OK]をクリック,[お知らせツール]が表示された](/contents/108/img/img20090316165738018134.jpg)
3.写真を選択して[mixiフォトアルバムアップロード]を表示する
![1 mixiフォトアルバムにアップロードしたい写真を選択,2[ネットワークサービス]-[mixiフォトアルバム]をクリック,[Ctrl]キーを押しながらクリックすると複数の写真を選択できる](/contents/108/img/img20090312143504064845.jpg)
4.[ログイン]を表示する
![ここをクリック,[mixiフォトアルバムアップロード]が表示された](/contents/108/img/img20090312160917014334.jpg)
5.mixiのログイン情報を入力する
![1 mixiに登録したメールアドレスとパスワードを入力,2[OK]をクリック,次回から入力を省略したい場合は[ログイン情報保存]にチェックを付ける,[ログイン]が表示された](/contents/108/img/img20090312162625010604.jpg)
6.写真のアップロードを開始する
![1 アルバム名を入力,2[アップロード]をクリック,ここをクリックすると選択した写真を左方向・右方向に回転できる,写真のサイズを変更したい場合はここをクリックしてサイズを選択する,[ログイン情報]にメールアドレスが表示された](/contents/108/img/img20090312163207096769.jpg)
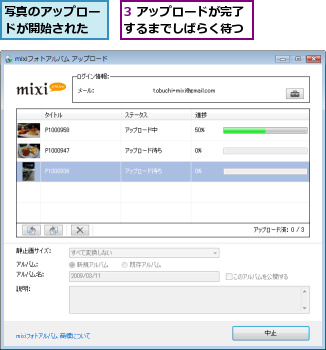
7.写真のアップロードが完了した
![1[OK]をクリック,2[mixiフォトアルバムアップロード]が表示されたら[終了]をクリック,写真のアップロードが完了した,[情報]が表示された](/contents/108/img/img20090312163630000329.jpg)
8.mixiフォトアルバムに写真がアップロードされたことを確認する
![1[フォト]をクリック,2 作成したフォトアルバムをクリック,3 アップロードした写真を確認,Internet Explorerを起動してmixiにログインしておく](/contents/108/img/img20090312164336018855.jpg)
「Windows Live Messenger」で映像通話を楽しもう
「Windows Live Messenger」を使うことで、Webカメラを搭載したパソコンどうしの映像通話(ビデオチャット)が利用できます。
VAIO type Pでの付属ソフト「Magic-i Visual Effects」を利用することで、Windows Live Messengerでの映像通話中にコスプレ風の遊びをすることも可能です。
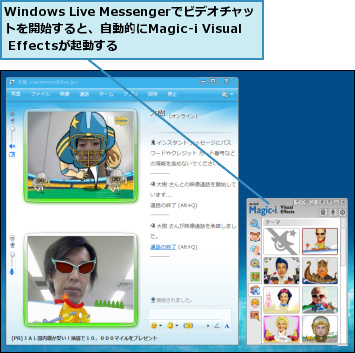
[ヒント]Webやメールがすぐに使える「インスタントモード」
パソコンを持ち歩いて使うとき、起動の遅さに不満を感じることがあります。そこでVAIO type Pは、短時間で起動できる「インスタントモード」という機能を搭載しています。電源オフ状態から「XMB(クロスメディアバー)」ボタンを押すことでWindowsではなく「インスタンドモード」として起動し、Webブラウザ(Firefox)やコミュニケーションソフト(Skype)、画像や動画の閲覧などが可能です。起動は速いですがWindowsほどの利便性はなく、ワイヤレスWANが使えないなどの機能制限もあります。Windows Vistaをすぐに使いたい場合には、以下に紹介する電源オプションの設定を変更して常にスリープ状態にしておく方法がおすすめです。
[ヒント]休止状態の利用をやめて、外出時の起動スピードをアップ
スリープ状態(ディスプレイを閉じた状態)で持ち歩いていたVAIO type Pを起動しようとすると、「Windowsを再開しています」というメッセージが表示され、数分ほど待たされてイライラしてしまうことがあります。これは、持ち歩いている間に「スリープ」から「休止」状態に自動的に移行したためです。ディスプレイを閉じたとき、VAIO type Pは自動的に「スリープ」状態に移行します。この状態から起動すると数秒で復帰できるのですが、そのかわりスリープ中はバッテリーの消費量が多めになります。休止状態は復帰に時間がかかるかわりに、バッテリーの消費量を抑え、長時間持ち歩きができるようになるのです。そもそも長時間持ち歩かない、または、バッテリーが多少減っても起動の速い方がいい、という場合は休止状態を利用しないよう設定を変更しましょう。タスクバーのバッテリーアイコンをクリックして[その他の電源オプション]をクリックし、[プラン設定の編集]で現在選択している電源プランの[プラン設定の変更]-[詳細な電源設定の変更]をクリックします。[電源オプション]が表示されたら[スリープ]の左にある[+]-[次の時間が経過後休止状態にする]の左にある[+]を順にクリックし、[バッテリ駆動:5分]を、[なし(0)]にします。これで休止状態が利用されなくなり、いつでも数秒で起動(スリープから復帰)できるようになります。そのかわり持ち歩き中のバッテリー消費が増えるので、使わないことが明らかなときはシャットダウンしておくなど、バッテリー消費を抑えるための対策を心がけましょう。
![[次の時間が経過後休止状態にする]の[バッテリ駆動]を[0]にすると、自動的に休止状態に移行しなくなる](/contents/108/img/img20090312172605045008.jpg)
[ヒント]「Twitter」や「smart.fm」も試してみよう
コミュニケーションを楽しめるWebサービスとして、できるネット+では「つぶやき」サービスの「Twitter」、学習コミュニティ「iKnow!(smart.fm)」などを紹介しています。新しいサービスに参加してみたいときに、試してみてください。
[ヒント]高い拡張性を持つWebブラウザ「Firefox」
「Firefox」は、Internet Explorer 7よりも多彩なカスタマイズが可能で、ページ表示の速さにも定評のある無料のWebブラウザです。Webサービスをもっと効率的に活用したい、高速な環境でWebを利用したい、という場合には、試してみる価値があります。「できるネット+」では、Firefoxのインストール方法から定番のカスタマイズ方法までを解説しています。




