Windows Mobileで使用するタッチ操作
TouchFLO 3Dは[ホーム]をはじめとしたメインメニューに当たる部分だけのインターフェースで、それら以外の画面はWindows Mobileのインターフェースになります。Windows Mobileのインターフェースはアイコンやメニューの項目が小さく、指での操作には向いていないので、スタイラスペンを使用しましょう。主要な操作はタップとドラッグ、タップ&ホールドの3種類です。
0.タップ

0.ドラッグ

0.タップ&ホールド


ソフトウェアの起動
メールやWebブラウザーはTouchFLO 3Dのタブから起動できますが、それら以外は以下の2通りの方法で起動します。1つはTouchFLO 3Dの[プログラム]から、もう1つは[スタート]メニューの[プログラム]からです。
0.TouchFLO 3Dの[プログラム]から起動する
![1[ホーム]から右へドラッグし、[プログラム]で指を放す](/contents/027/img/img20090317191525016492.jpg)

0.[スタート]メニューから起動する
![1[スタート]をタップ,2[プログラム]をタップ](/contents/027/img/img20090302111142030795.jpg)
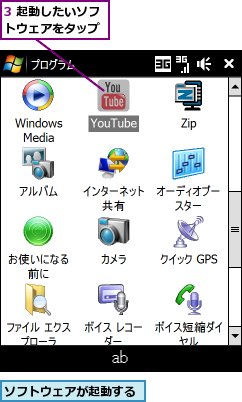
ソフトウェア共通の操作
Windows MobileはパソコンのWindows Vista/XPと同じ「Windows」ですが、異なる点も多数あります。例えば、パソコンではウィンドウ上部にあるメニューバーがWindows Mobileでは画面下に配置され、内容も簡略化されています(メニューバーがない場合もあります)。また、パソコンでコンテキストメニューを表示する「右クリック」は、タップ&ホールドの操作になります。
0.メニューを表示する
![ここではOffice MobileのExcelのメニューを表示する,[メニュー]をタップ](/contents/027/img/img20090226155216010675.jpg)
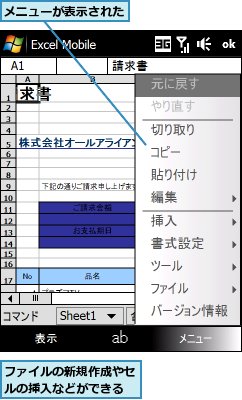
0.コンテキストメニューを表示する
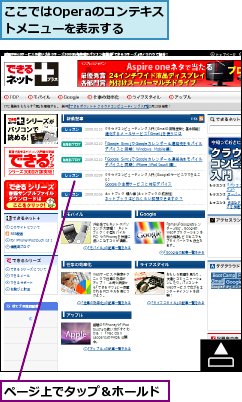
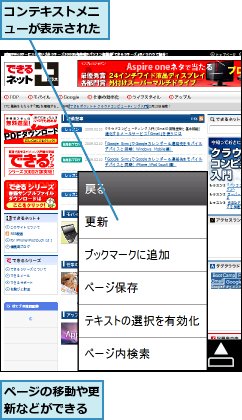
0.ソフトウェア(ウィンドウ)を閉じる
![[×]をタップ](/contents/027/img/img20090302111615032096.jpg)

ソフトウェアの終了
パソコンのWindowsでは、[×]をクリックしてウィンドウを閉じるとソフトウェアを終了できますが、Windows Mobileでは基本的に[×]をタップしても終了せず、非表示になるだけです。これに気づかずに多数のソフトウェアを起動していると、Touch Diamondのメモリを消費して動作が不安定になる場合があります。次の方法で[クイックメニュー]を表示し、しばらく使用しないソフトウェアはこまめに終了するようにしましょう。
0.ソフトウェアを終了する
![1 ここをタップ,2 終了したいソフトウェアの[×]をタップ,[クイックメニュー]が表示された](/contents/027/img/img20090317191710068794.jpg)
![ソフトウェアが終了した,[クイックメニュー]からソフトウェアが消えた](/contents/027/img/img20090317191718052069.jpg)
[ヒント]コンテキストメニューをうまく活用しよう
[メニュー]にはソフトウェアの全機能が集約されており、目的の項目を探すのは少し面倒です。タップ&ホールドで表示されるコンテキストメニューは項目が絞られているので、上手に使い分けましょう。編集したい部分などからすぐに呼び出せるのもメリットです。
[ヒント][クイックメニュー]でほかにできることは?
[クイックメニュー]の真ん中にあるレンチのアイコンをタップすると[タスクマネージャ]が起動し、実行中のソフトウェアの詳細が表示されます。右側にあるメモリのアイコンでは[設定]の[メモリ]が表示され、現在の使用領域などを確認できます。
[ヒント][×]をタップしたら終了できるようにするには
「ソフトウェアの終了に毎回クイックメニューで操作するのは面倒」と感じる場合は、[×]をタップするだけで終了できるようにしましょう。[クイックメニュー]の真ん中にあるレンチのアイコンをタップして[タスクマネージャ]を表示し、[ボタン]をタップすると設定を変更できます。ただし、ソフトウェアを終了させると次回の起動には時間がかかるようになります。
![[“×”をタップしてプログラムを終了]をタップすると、[×]をタップしただけでソフトウェアが終了する](/contents/027/img/img20090302112111070309.jpg)
[ヒント]TouchFLO 3Dの[プログラム]にソフトウェアを追加するには
インストールされているソフトウェアのすべてが、TouchFLO 3Dの[プログラム]に表示されているわけではありません。ここに登録されていないものは[+]をタップして追加しましょう。自分でインストールしたソフトウェアも、同様の操作で追加できます。
![1[+]をタップ](/contents/027/img/img20090302112202068165.jpg)
![TouchFLO 3Dの[プログラム]にソフトウェアが追加される,2 追加したいソフトウェアをタップ](/contents/027/img/img20090302112254089776.jpg)




