入力パネルの表示
メールの入力画面やWebブラウザーの検索ボックスを表示すると、基本的には自動的に入力パネルが表示されます。表示されない場合は、メニューバーの中央にある[あ](入力パネルアイコン)をタップします。入力パネルアイコンの表示は前回の入力モードや入力方式を引き継ぐので、[ア][ab][12]などになっていることもあります。閉じるときもここをタップします。
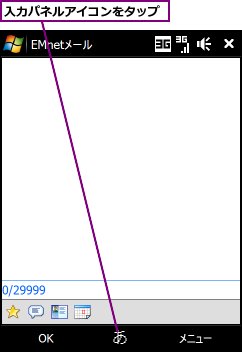
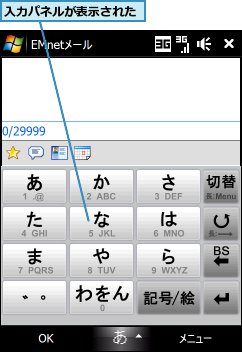
入力モード/入力方式の変更
[10キー入力]では、右上の[切替]をタップすることでカタカナ、英字などの入力モードに変更できます。長押しすると表示される入力モードの一覧から選択してもOKです。入力方式を[10キー入力]以外(キーボードや手書き入力)に変更したいときは、入力パネルアイコンの右にある[▲]をタップします。
0.入力モードを変更する
![入力モードが全角カタカナに変更された,[切替] をタップするたびに入力モードが切り替わる,[切替]をタップ](/contents/027/img/img20090318101109050063.jpg)
![[切替]を長押しするとすべての入力モードが表示される](/contents/027/img/img20090302112655080688.jpg)
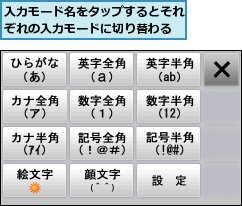
0.入力方式を変更する
![1[▲]をタップ,2[ローマ字/かな]をタップ](/contents/027/img/img20090318101210025374.jpg)
![入力方式が[ローマ字/かな]のキーボードに変更された](/contents/027/img/img20090302112806072208.jpg)
日本語の入力
入力方式は4種類あり、[10キー入力]では一般的なケータイのような操作で入力できます。パソコンとほぼ同じ配列のキーボードでは、ローマ字入力の[ローマ字/かな]、かな入力の[ひらがな/カタカナ]があり、スタイラスペンで文字を書いて入力する[手書き入力]と[手書き検索]も用意されています。
0.10キー入力
![[さ]を2回タップ,[し]が入力される](/contents/027/img/img20090318101243048410.jpg)
0.ローマ字/かな
![[n][a]の順にタップ,[な]が入力される](/contents/027/img/img20090302112908017466.jpg)
0.ひらがな/カタカナ
![[か][゛]の順にタップ,[が]が入力される](/contents/027/img/img20090318101340095523.jpg)
0.手書き入力
![入力パネルに[わ]の文字を書く,[わ]が入力される](/contents/027/img/img20090318101357032618.jpg)
日本語の変換・確定
Touch Diamondには「Advanced Wnn」という日本語入力システムが搭載されており、一般的なケータイやパソコンと同様に予測変換が利用できます。例えば「か」と入力すると「会社」「彼」などの候補が表示され、続けて入力すれば候補が絞り込まれるという流れです。変換が必要なければ、右下の改行キーをタップして入力を確定しましょう。
0.日本語を変換する
![1「か」と入力,「か」で変換が予想される文字の候補が表示される,ここでは「会議」と入力する,ほかの変換候補を見たい場合は、ナビゲーションコントロールの上下を押す,[変換]をタップすると、予測変換を利用しない変換候補が表示される](/contents/027/img/img20090318101427097485.jpg)
![2 続けて「いぎ」と入力,3 [会議]をタップ,「会議」と入力される,最後まで入力しなくても変換候補が表示される場合もある](/contents/027/img/img20090302113433033492.jpg)
0.変換せずに確定する
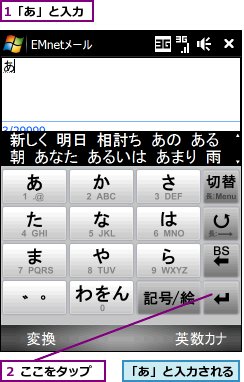
入力した文字の編集
Windows Mobileでは、文字の削除や選択はもちろん、コピー&貼り付けも簡単に行えます。文字の削除は消したい文字をタップしてカーソルをその文字の後ろに移動させてから、[BS]をタップします。文字の選択はパソコンと同様に、選択したい文字の上でドラッグします。コピーや貼り付けはパソコンの右クリックと同じ感覚で、タップ&ホールドから行えます。
0.文字を削除する
![1 削除したい文字をタップ,カーソルの前にある文字が削除される,文字の後ろにカーソルが移動した,2[BS]をタップ](/contents/027/img/img20090302113726031211.jpg)
0.文字を選択する
![文字が選択された,選択したい文字の上でドラッグ,[BS]をタップすると、選択した文字をまとめて削除できる](/contents/027/img/img20090302113805048725.jpg)
0.文字をコピーして貼り付ける
![1 コピーしたい文字を選択,3 [コピー]をタップ,2 選択した文字の上でタップ&ホールド](/contents/027/img/img20090226183743080961.jpg)
![4 文字を貼り付けたい場所でタップ&ホールド,5 [貼り付け]をタップ,コピーした文字が貼り付けられる](/contents/027/img/img20090226183934050442.jpg)
[ヒント]絵文字を入力するには
絵文字は[10キー入力]の[記号/絵]から呼び出します。ここをタップすると絵文字の一覧が表示されるので、利用したいものをタップしましょう。なお、NTTドコモは絵文字に対応していません。
[ヒント][10キー入力]で同じ行の文字が続く場合の入力方法
「あい」と入力したいときなど、[10キー入力]で同じ行の文字が続く場合の入力方法は2通りあります。1つは、「あ」と入力したあとにナビゲーションコントロールの右を押し、「い」を入力する方法。もう1つは[切替](ソフトバンクモバイルでは[カナ]などと表示されます)の下にある矢印が回転しているボタンを長押しする方法で、本体がブルッと振動してカーソルが右に移動します。
[ヒント]英文の入力には[ローマ字/かな]が便利
英文を入力するときは、パソコンと同じQWERTY配列である[ローマ字/かな]のキーボードが便利です。WebページのURLなど、半角文字を入力したいときは[半角]をタップして入力します。[Sft]を1回タップすると、次に入力する文字が大文字になります。ただし、1つ1つのキーが小さいため、スタイラスペンが必須です。
![URLなどは[半角]をタップしてから入力する,[Sft]をタップすると大文字で入力できる](/contents/027/img/img20090226190027003078.jpg)
[ヒント]手書きの文字でも入力できる
Touch Diamondでは、タッチスクリーンの特性を生かして直接文字を書く入力方法も用意されています。[手書き入力]と[手書き検索]の2種類があり、[手書き入力]では文字を書くと候補が表示され、そこから正しいものをタップして入力します。一定時間後に第一候補が自動入力されますが、慌てずに正しい候補をタップすれば入力された文字と差し替わります。[手書き検索]も手順は同じですが、こちらは文字の検索に主眼が置かれており、自動入力はされません。なお、Touch Diamondには[手書き入力]でひらがなを漢字に変換できないというバグがありましたが、イー・モバイルでは2009年1月に公開されたソフトウェアのバージョンアップで、このバグが修正されています。ダウンロードおよびバージョンアップ方法の詳細は、以下のページで確認してください。
▼本体ソフトウェアのバージョンアップについて(イー・モバイル)
http://emobile.jp/topics/info20090122_01.html
![[手書き入力]では、筆跡から認識された文字の候補を選択して入力できる](/contents/027/img/img20090318101757083783.jpg)




