ファイルを同期する
1.[My Dropbox]を表示する
![1 通知領域にあるDropboxのアイコンをクリック,2[Open My Dropbox]をクリック](/contents/109/img/img20090325211559045553.jpg)
2.ファイルをコピーする
![コピーが完了した時点で、自動的に同期が開始される,個人用フォルダの[ドキュメント]-[My Dropbox]をダブルクリックしてもよい,同期したいファイルをコピー,[My Dropbox]が表示された](/contents/109/img/img20090326135153030080.jpg)
3.ファイルの同期が完了した
![Dropboxをインストールした他のパソコンを確認,ファイルの同期が完了した,[(ファイル名) updated]と表示された](/contents/109/img/img20090324213106013540.jpg)
サーバー上のファイルを確認する
1.Dropboxのホーム画面を表示する
![1 通知領域にあるDropboxのアイコンをクリック,2[Web Interface]をクリック](/contents/109/img/img20090325211617013013.jpg)
2.同期したファイルを確認する
![Webブラウザが起動し、Dropboxのホーム画面が表示された,ファイル名をクリックすると、内容のプレビューを表示したりファイルをダウンロードしたりできる,[Recent Events]には最近変更したファイルが表示される,[Recent Events]に同期したファイルが表示されていることを確認](/contents/109/img/img20090324213749084258.jpg)
フォルダを共有する
1.共有フォルダを作成する
![WebブラウザでDropboxのホーム画面を表示しておく,ここでは新しくフォルダを作成し、そのフォルダを他のユーザーと共有する,[Share]-[Create a shared folder]をクリック](/contents/109/img/img20090324214008091235.jpg)
2.フォルダ名と他のユーザーのメールアドレスを入力する
![1 ここにフォルダ名を入力,2 ここに他のユーザーのメールアドレスを入力,3[Share folder]をクリック,他のユーザーがDropboxに登録したメールアドレスを入力する,[Dropbox />> Share]が表示された,[Preview Invite]をクリックすると、他のユーザーへのメッセージを入力できる](/contents/109/img/img20090325211639097359.jpg)
3.共有フォルダが作成された
![他のユーザーが招待を承諾すると共有が開始される,他のユーザーに共有フォルダへの招待メールが送信された,共有をやめたいときは[Unshare folder]をクリックする,共有フォルダが表示された](/contents/109/img/img20090326135259064635.jpg)
[ヒント]アイコンで同期の状況がわかる
[My Dropbox]内の各ファイル/フォルダのアイコンに表示される小さな印では各ファイル/フォルダの状態が、通知領域に表示されるDropboxのアイコンではDropbox全体の状態がわかります。青い丸まった矢印が表示されているときはサーバーと同期中、緑のチェックマークが表示されている場合は同期完了(すべて最新状態)、赤いバツ印が表示されているか、ステータスバーのDropboxアイコンに何も表示されずアイコンだけが表示されている場合は、オフライン(インターネット非接続)を表します。
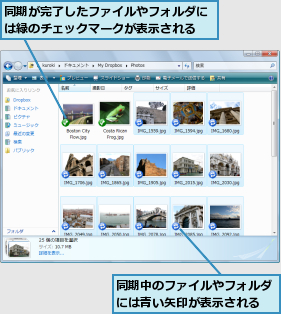
[ヒント]インターネットに接続していない場合はどうなる?
オフライン時には[My Dropbox]フォルダは普通のフォルダと同様に利用でき、ファイルの操作も可能です。そして、次にオンラインになったときにまとめて同期が行われます。Dropboxの同期はサーバーを介して行われるため、例えばパソコンAとパソコンBの間で同期をするとき、同時に接続していなくても、時間差で同期が可能です。また、オフライン中に別のパソコンで同じファイルを編集し、最新のファイルが2つになってしまった場合、別のファイル名(元のファイル名+編集したパソコン名+更新日時)で両方のファイルが同期され、適切な方を選んで再編集できます。
[ヒント]共有相手とも同期される
ファイルやフォルダを共有した場合は、共有相手と自分の間で更新内容が同期されます。お互いの連絡ミスなどで間違った内容でファイルを上書きしてしまったり、削除してしまった場合には、Dropboxの履歴管理機能によって、前の内容に戻したり、削除したファイルを復元することが可能です。詳しい方法は、レッスン3で解説します。
[ヒント][Public]フォルダに保存したファイルは公開される
[My Dropbox]フォルダ内に最初から作られているフォルダのうち、[Public]フォルダにあるファイルはインターネット上に公開されます。これらのファイルはそれぞれ固有のURLを持っており、Webブラウザからアクセスすることで、ファイルの閲覧やダウンロードが可能になります。[Public]フォルダにあるファイルを右クリックして[Dropbox]-[Copy public link]をクリックすると、そのファイルの公開URLがクリップボードにコピーされます。これをメールなどに貼り付けて友人に送ることで、相手に知らせることができます。簡単なファイルのやりとりにも利用可能ですが、URLが知られてしまうとだれにでもアクセス可能なので、重要なファイルのやりとりには適しません。過去に公開URLを知らせた相手からは別のファイルのURLも類推されやすいので、公開しても構わないファイル以外は[Public]フォルダに保存してはいけません。
![1 公開URLを知らせたいファイルを右クリック,2[Dropbox]-[Copy public link]をクリック,ファイルの公開URLがクリップボードにコピーされる,公開してもよいファイルを[Public]フォルダに保存しておく](/contents/109/img/img20090325205410088592.jpg)
[ヒント][Photos]内のサブフォルダの画像も公開される
[My Dropbox]フォルダ内に最初から作られているフォルダのうち、[Photos]フォルダも特別な機能を持っているフォルダです。Dropboxのホーム画面で[Photos]をクリックすると、[Photos]フォルダに保存している画像ファイルの一覧が表示され、オンラインギャラリーとして利用できます。これはiPhone/iPod touchからアクセスした場合にも同様に利用できます。[Photos]フォルダ内の画像ファイルは公開されませんが、[Photos]フォルダの中にサブフォルダを作成し、その中に保存した画像ファイルは公開されます。[Photos]フォルダ内にあるサブフォルダを右クリックして[Dropbox]-[Copy public gallery link]をクリックすると、そのフォルダの公開URLがクリップボードにコピーされます。この公開URLにはパスワード代わりとなる文字列が付加され、[Public]フォルダのようにURLを類推される可能性は極めて低くなっています。簡単に写真を共有するのに便利な機能ですが、URLが知られたら第三者に見られてしまう危険性はあります。絶対に第三者には見せられないようなプライベートな写真の共有には、おすすめできません。
![Dropboxのホーム画面で[Photos]をクリック,サムネイルをクリックすると拡大表示される,[Photos]フォルダに保存している画像ファイルのサムネイルが表示される](/contents/109/img/img20090325205806016014.jpg)




