写真を撮影する
1.カメラを起動する
![1 TouchFLO 3Dから[フォト&ビデオ]を選択,2 カメラのアイコンをタップ](/contents/027/img/img20090302161605008314.jpg)
2.撮影する
![1 被写体を確認,カメラが起動した,撮影せずにピントだけ合わせたい場合は[Enter]ボタンに軽く触れ、そのまま指を放さないようにする,緑色のフォーカス枠が表示され、自動的にピントを合わせて撮影される,2[Enter]ボタンを押す](/contents/027/img/img20090330193812017919.jpg)
3.撮影した写真をレビュー画面で確認する
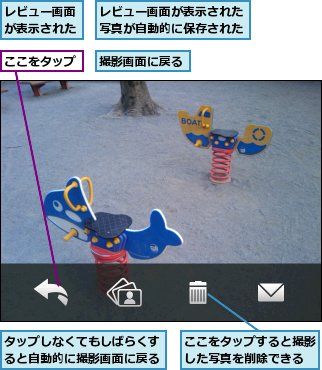
設定を変更して撮影する
1.[メニュー]を表示する
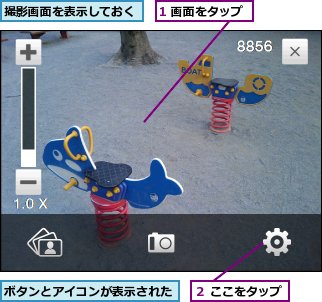
2.ホワイトバランスの設定をする
![1 [ホワイトバランス]をタップ,夜景モードや蛍光灯モードなどに切り替えられる,2 ボタンやアイコン以外の部分をタップ,[メニュー]が表示された,[メニュー]が閉じる](/contents/027/img/img20090305123623065977.jpg)
3.ズーム機能を使う
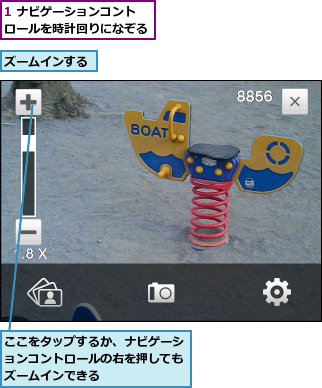

4.カメラを終了する
![1 画面をタップ,TouchFLO 3Dの[フォト&ビデオ]に戻る,ボタンとアイコンが表示された,撮影画面を表示しておく,2[×]をタップ](/contents/027/img/img20090330194016022941.jpg)
写真を確認する
1.アルバムを開く
![1 TouchFLO 3Dから[フォト&ビデオ]を選択,ここを上下にドラッグすると表示する写真を切り替えられる,2[アルバム] をタップ](/contents/027/img/img20090304161716050708.jpg)
2.確認したい写真を表示する
![ここをタップするとカメラが起動する,確認したい写真をタップ,[撮影フォト]が表示された](/contents/027/img/img20090302171106040123.jpg)
3.写真を拡大・縮小する

![写真が拡大された,拡大表示しているときに画面を2回タップするか[Enter]ボタンを押すと、元の表示サイズに戻る,画面を反時計周りになぞると写真が縮小する](/contents/027/img/img20090302171542079674.jpg)
写真をメールで送信する
1.メールの送信画面を表示する
![1 送信したい写真の表示中に画面をタップ,3 [EMnetメール送信]をタップ,ここではEMnetメールで写真を送信する,2 メールのアイコンをタップ](/contents/027/img/img20090305131016094833.jpg)
2.写真を送信する
![1 宛先と件名、本文を入力,メールが送信された,2[送信]をタップ,[EMnetメール]が表示された](/contents/027/img/img20090302174302012019.jpg)
3.写真の表示画面に戻る
![メールボックスが表示された,送信した写真の表示画面に戻る,[×]をタップ,[送信が完了しました。]が表示された](/contents/027/img/img20090302175835088153.jpg)
[ヒント]Touch Diamondのカメラの性能
背面にあるメインカメラの性能は320万画素と、最近の一般的なミドルクラスのケータイとほぼ同等です。オートフォーカスを搭載しており、接写も簡単。デジタルズームで2倍までの拡大も可能です。
[ヒント]本体を倒すと写真が自動的に回転する
写真を表示しているときに本体を横に回転させると、写真も横向きに表示されます。横位置の写真を大きく表示したいときに便利です。
[ヒント]前後の写真に切り替えるには
写真の表示中に写真を左右にドラッグすると、新しい/古い写真に切り替えられます。また、写真をタップして左から2番目のアイコンをタップするとスライドショーを開始できます。
[ヒント]動画も撮影できる
[フォト&ビデオ]でビデオのアイコンをタップすると動画を撮影できます。また、カメラの起動中に画面をタップし、中央のカメラのアイコンをタップすると[キャプチャモード]が表示され、ここで[ビデオ]に切り替えることもできます。ほかにもパノラマ撮影やメール添付用のビデオを撮影する機能があります。
[ヒント]写真をパソコンに保存するには
Touch DiamondはSDカードなどのメモリカードに対応していません。1〜2枚程度ならメールに添付して送信する方法が手軽ですが、数が多い場合はパソコンにコピーして保存しましょう。




