Touch Diamondで新しく予定を入力する
1.[予定表]を表示する
![パソコンの予定表と同期しておく,予定をタップ,[スタート]‐[予定表]をタップしてもよい](/contents/027/img/img20090413113336062337.jpg)
2.週表示に切り替える
![1 [日]をタップ,2 [週]をタップ,ここでは来週の木曜日に新しい予定を入力する,今日の予定一覧が表示された,[予定表]が表示された](/contents/027/img/img20090413113402023568.jpg)
3.予定を入力したい週を表示する
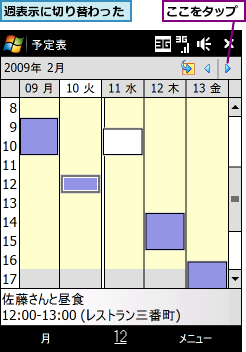
4.予定を入力する時間帯を選択する

5.予定の入力画面を表示する
![1 枠で囲まれた部分をタップ&ホールド,2[新しい予定]をタップ](/contents/027/img/img20090304113240071633.jpg)
6.予定を入力する
![1 入力したい項目をタップ,3 [ok]をタップ,予定の入力画面が表示された,2 予定を入力,[開始]と[終了]には選択した予定の日時が入力されている](/contents/027/img/img20090413113607005334.jpg)
7.入力した予定を確認する
![予定が追加されたことを確認,週表示の画面に戻った,[×]をタップすると[ホーム]に戻る](/contents/027/img/img20090304121950045458.jpg)
Touch Diamondで予定を変更する
1.変更したい予定を選択する

2.予定の入力画面を表示する
![予定が表示された,[メニュー]‐[編集]をタップ](/contents/027/img/img20090304123530060727.jpg)
3.予定を入力する
![1 [開始]と[終了]の日時を変更,予定の入力画面が表示された,2[ok]をタップ](/contents/027/img/img20090413113659076515.jpg)
4.変更を確認する
![ここをタップすると今週が表示される,予定の日時が変更された,[×]をタップすると[ ホーム]に戻る](/contents/027/img/img20090304130125056460.jpg)
[ヒント]月や年表示に切り替えるには
メニューバーの左側をタップすると、[日][週][月][年][予定一覧]と5つの表示モードが順番に切り替わります。予定の詳細を確認するには[日]または[予定一覧]が、スケジュールの空きを確認するには[週]や[月]が便利です。必要に応じて切り替えましょう。
[ヒント]アラームの通知方法を変更するには
Outlookの予定でアラームを通知する設定にしておくと、開始時刻が近づいたときに音やバイブレーションなどで知らせてくれます。この通知方法を変更したいときは、まず[スタート]-[設定]-[個人用]の[音と通知]で[プログラム]と[通知]をチェックします。次に[通知]をタップして[イベント]で[アラーム]を選択し、音やバイブレーションなど利用したい項目をチェックしましょう。
![[音と通知]-[通知]でアラームの通知方法を選択できる](/contents/027/img/img20090304131258083692.jpg)
[ヒント][仕事]をタスク管理に活用する
[スタート]-[プログラム]-[仕事]をタップすると、タスク(ToDo)管理をする[仕事]が表示されます。[仕事]はOutlookと同期でき、Touch Diamondでも新しい仕事の入力、優先度や進捗状況の管理などが行えます。仕事をチェックすると「作業の終了」となりますが、仕事自体は削除されません。

[ヒント][メモ]もOutlookと同期できる
[スタート]-[プログラム]の[メモ]をタップすると、[メモ]が表示されます。テキストによるメモ、手書きによるメモ、音声によるメモを記録でき、Outlookと同期が可能です。
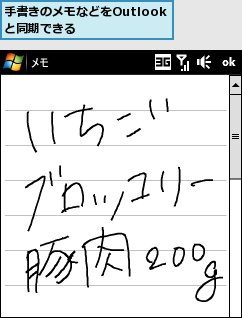
[ヒント]予定を変更したあとの同期に注意
パソコンのOutlookと同期した予定をTouch Diamondで変更し、再び同期すると、変更内容が消えてOutlookにあった内容に戻されてしまうことがあります。これは、Outlook側とTouch Diamond側で同じ時刻に別の予定が入力されているといった内容の食い違い(競合)があったとき、Outlook側の情報が優先されることが原因です。Touch Diamond側を優先させたいときは、Windows Mobileデバイスセンターでは[モバイルデバイスの設定]-[パートナーシップの管理]で、[競合時]を[デバイスのアイテムを置換]から[PCのアイテムの置換]に変更します。ActiveSyncでは、[ツール]-[オプション]をクリックして[設定]を表示し、パソコン名を選択して[設定]をクリックしたのち、[競合時]で同様の変更を行います。ただ基本的には、この設定にかかわらず新しい内容(時間が遅いほう)に合わせられるようです。
![Windows Mobileデバイスセンターでは[ パートナーシップの管理]の[競合時]で選択できる](/contents/027/img/img20090413114139037513.jpg)
![ActiveSyncでは[PCの設定]の[競合時]で選択できる](/contents/027/img/img20090413114149052387.jpg)




