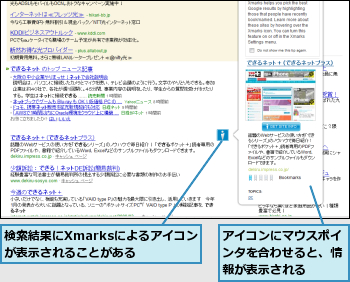3つのブラウザの間でお気に入りを同期
「Xmarks」は、Internet Explorer(IE6、7)、Firefox(Windows/Mac/Linux版のFirefox 3)、Safari(Mac OS X 10.0.5版のSafari 3)の3種のWebブラウザに対応し、それぞれの間でお気に入り(ブックマーク)を同期します。Firefoxのアドオン(拡張機能)「Foxmarks」の発展版にあたります。
このXmarklsは、次のような方に役立ちます。
・Webの表示テストなどで、複数のブラウザを使い分けている
・Firefoxをメインに使っているけど、たまにIEも使いたい
・パソコンが2台以上あり、それぞれでWebを利用している
・WindowsとMacを両方所有し、IEとSafariを使っている
・お気に入りをバックアップしておきたい
複数の環境で同じお気に入りが使えるメリットは大きく、「あっちでブックマークしたホームページはどこだっけ!?」と迷うようなことがなくなり、快適です。
Xmarksを利用するには最初にアカウント登録を行います。すると、お気に入りのデータがXmarksのサービスを提供するサーバーにバックアップされるようになります。これによって、新しいパソコンにXmarksをインストールしたら、IDを入力することで、すぐにサーバーにあるお気に入りを同期して利用できます。パソコン1台、ブラウザ1種類だけでも、利用するメリットがあるわけです。
Xmarks
http://www.xmarks.com/
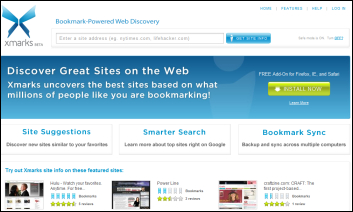
Internet Explorer版のXmarksをインストールする
Internet ExplorerでXmarksを使ってみましょう。まずインストールを行い、その後、アカウント登録をしてサーバーと同期を行います。
1.Xmarksのサイトからインストールする
![1「http://www.xmarks.com/」にアクセスし[INSTALL NOW]をクリック,2[Download Xmarks for Internet Explorer]をクリック,3[セキュリティの警告]が表示されたら[実行]をクリック,4 再度[セキュリティの警告]が表示されたら[実行する]をクリック,[Download Xmarks]が表示された](/contents/110/img/img20090507170942000898.jpg)
![5[Next]をクリック,[Xmarks for IE Setup]が表示された](/contents/110/img/img20090415160649060055.jpg)
![6[I accept the terms in the Licence Agreement]をチェック,7[Next]をクリック,利用条件を確認する,[End-User License Agreement]が表示された](/contents/110/img/img20090507171016090924.jpg)
![8[Next]をクリック,9 次の画面で[Install]をクリック,インストールが完了したら[Finish]をクリックする,インストールが行われる,[Destination Folder]が表示された](/contents/110/img/img20090507171053042791.jpg)
2.Xmarksのアカウントを登録する
![1[Next]をクリック,Xmarksのインストールが完了した,[Xmarks Setup Wizard]が表示された](/contents/110/img/img20090415161033071126.jpg)
![2[No:Create an account for me]をクリック,3[Next]をクリック,ここでは新規にユーザーアカウントを取得する,[Xmarks Account]が表示された](/contents/110/img/img20090415161019015251.jpg)
![4 ユーザー名を入力,5 メールアドレスを入力,6 パスワードを入力,7[Next]をクリック,8 次の画面で[Next]をクリック,アカウントの作成が完了した,[Create New Account]が表示された](/contents/110/img/img20090507171232021777.jpg)
3.最初の同期を行う
![サーバーとの同期が行われる,同期の準備が完了した,[Ready to Sync]が表示された,[Synchronize]をクリック](/contents/110/img/img20090507171352092399.jpg)
![Internet Explorerに[Success!]のページが表示される,サーバーとの同期が完了した,タスクトレイに[Xmarks for IE]アイコンが表示される,[Synchronization Complete]と表示された](/contents/110/img/img20090420212824018959.jpg)
[ヒント]Foxmarksのアカウントで利用できる
FirefoxですでにFoxmarksのアカウントを取得している場合は、FoxmarksのアカウントでXmarksも利用できます。この場合、[Xmarks Account]が表示されたときに[Yes:Log me in]をクリックしておき、ユーザー名とパスワードを入力してログインします。
[ヒント]同期を自分でコントロールするには
Xmarksで最初の同期をした後は、自動的に同期が行われます。これを自分でコントロールしたい場合は、タスクトレイにある[Xmarks for IE]アイコンをクリックして、Xmarksの設定画面を開きます。設定画面で[Synchronize now]をクリックすることで、手動で同期を行うことができます。また、自動同期を無効に設定することも可能です。お気に入りの内容を整理したい場合は、設定画面の[Advanced]をクリックして[Xmarks Advanced Settings]を表示してから、[Upload]をクリックすることでパソコン側の内容を強制的にサーバー側に転送(パソコン側で整理した内容を反映したい場合に有効)、[Download]でサーバー側の内容を強制的にパソコン側に転送(新しいパソコンなどで、現在入っているお気に入りを消してしまいたい場合に有効)が、それぞれできます。
![このチェックをはずすと自動同期を無効にできる,シャットダウン前の同期時に確認メッセージを表示する,タスクトレイの[Xmarks for IE]をクリックし[Xmarks]を表示する,パソコンのシャットダウン前に同期する,手動で同期する,[Xmarks Advanced Settings]を表示する](/contents/110/img/img20090420213206016252.jpg)
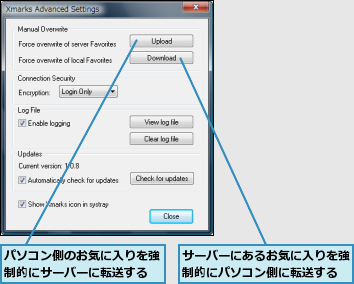
[ヒント]検索結果にXmarksからの情報が表示されるようになる
Xmarksをインストールすると、Googleなどの検索結果にXmarksによる水色のアイコンが表示されるようになります。これは世界中のXmarksユーザーが、検索結果に表示されたサイトをお気に入りに入れていることを示すものです。これを消したい場合には、設定画面から[Discovery]をクリックし、[Enable Smarter Search]のチェックをはずします。