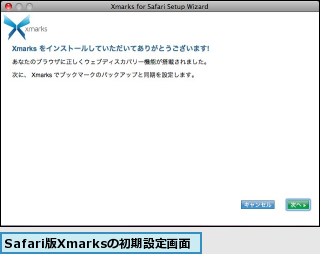Firefox版はパスワード同期など機能が豊富
「Xmarks」は、Internet Explorer、Firefox、Safariの3種のWebブラウザに対応し、ブックマーク(お気に入り)を同期します。レッスン4でも紹介したとおり、Firefoxのアドオン(拡張機能)「Foxmarks」の発展版にあたります。そのためか、Firefox版のXmarksは、IE版、Safari版に比べて機能が豊富です。
Firefox版だけに搭載されている機能としては、安全性の高い通信によるパスワードの同期、ブックマーク追加時に、おすすめのタグを自動的に表示する推奨タグ機能(オプション)、現在表示しているページの情報を表示する機能があります。
Xmarks
http://www.xmarks.com/
Firefox版のXmarksをインストールする
Firefox版XmarksはFirefoxの「アドオン(拡張機能)」として提供されるため、比較的簡単な手順でインストールできます。インストールが完了したら、一度Firefoxを再起動する必要があります。
ここではすでにXmarksのアカウントはあるものとして初期設定を行います。
1.Xmarksのサイトからインストールする
![1「http://www.xmarks.com」にアクセスし[INSTALL NOW]をクリック,2[Download Xmarks]が表示されたら[Download Xmarks for Firefox]をクリック,3[許可]をクリック,[あなたのコンピュータを保護するため…]という警告が表示された](/contents/110/img/img20090417164244009718.jpg)
![4[今すぐインストール]をクリック,[ソフトウェアのインストール]が表示された](/contents/110/img/img20090417164259018215.jpg)
![5[Firefoxを再起動]をクリック,インストールが完了した,[アドオン]が表示された](/contents/110/img/img20090417164336056801.jpg)
2.Xmarksのアカウントを設定する
![1[次へ]をクリック,Firefoxが再起動した,[Xmarks]が表示された](/contents/110/img/img20090417164409085762.jpg)
![2[はい:ログインします]をクリック,3[次へ]をクリック,[Xmarksアカウント]が表示された](/contents/110/img/img20090415162352018111.jpg)
![4 ユーザー名とパスワードを入力,5[次へ]をクリック,6[ログイン成功]が表示されたら[次へ]をクリック,[ログイン]が表示された](/contents/110/img/img20090508100306091911.jpg)
3.最初の同期を行う
![1[いいえ]をクリック,2[次へ]をクリック,ここでは同期しないように設定する,パスワードを同期するか設定する,[Xmarksセットアップウィザード]が表示された](/contents/110/img/img20090415162737016421.jpg)
![3[サーバー上のブックマークをコンピュータ内のブックマークに連動してください]をクリック,4[次へ]をクリック,ここではサーバーのお気に入りとFirefoxのブックマークを一緒にする,最初の同期をどのように行うか選択する](/contents/110/img/img20090415162630016651.jpg)
![5[サーバ上のブックマークから始める]をクリック,6[次へ]をクリック,7 次の画面が表示されたら[次へ]をクリック,8[成功しました!]が表示されたら[完了]をクリック,同期が行われる,[Success!]のページが表示される](/contents/110/img/img20090508100327054907.jpg)
[ヒント]パスワードの同期とは?
Firefox版Xmarksでは、複数のパソコンにインストールしたFirefoxの間でWebサイトのパスワード情報を同期し、ログインを簡単にできます。このとき、安全性を高めるためにパスワードを守るためのパスワードといえる「PIN」というキーワードを設定する必要があります。パスワードの同期は、設定画面からいつでも行うことができます。
![1 Firefoxの[ツール]-[Xmarks]-[設定]をクリック,2[タイプ]をクリック,[Firefox ブックマーク同期設定]が表示された,[パスワード]をクリックするとパスワードを同期するためのPINの設定画面が表示される](/contents/110/img/img20090508100345060447.jpg)
[ヒント]推奨タグ機能を利用するには
推奨タグ機能とは、ブックマークに追加したとき、そのWebページに付けるべきおすすめのタグを表示してくれる機能です。これを利用するには、あらかじめ有効化の設定をしておく必要があります。有効な状態でWebページをブックマークに追加すると、ページに応じたおすすめのタグを表示してくれることがあります。ただし日本語には対応していません。
![1[Firefox ブックマーク同期設定]で[発見]をクリック,2[推奨タグを有効に]をチェック,3[OK]をクリック](/contents/110/img/img20090417164606092557.jpg)
![Webページをブックマークに追加する,タグにチェックを付けると[タグ]に入力される,[Suggested Tags]が表示された](/contents/110/img/img20090415163451053843.jpg)
[ヒント]表示中のページの情報が見られる
Xmarksをインストールすると、FirefoxのロケーションバーにXmarksのアイコンが表示されるようになります。これをクリックすると、表示しているページに関するXmarksの情報(ブックマーク人気度など)が表示されます。この機能は[Xmarksブックマーク同期設定]の[発見]で[サイト情報を有効に]のチェックをはずすことで無効にできます。
![ロケーションバーの[サイト情報取得]をクリックする,表示中のページに関する情報が表示された](/contents/110/img/img20090417164804068958.jpg)
[ヒント]Safari版Foxmarksをインストールするには
Safari版のXmarksも、http://www.xmarks.com/からインストールを行います。インストール方法はIE版と似ていて、インストール完了後にシステムの再起動が必要になります。その後、初期設定を済ませたら、利用を開始できます。