プレイリストを作成する
1.プレイリストに追加したい曲を選択する
![1 音符のアイコンをタップ,ライブラリを表示しておく,曲をタップすると再生されるので注意する,2 ナビゲーションコントロールの上下を押し、プレイリストに追加したい曲を選択,[全ての曲] が表示された](/contents/027/img/img20090415132634049284.jpg)
2.[プレイリストに追加]を表示する
![1[メニュー]をタップ](/contents/027/img/img20090415132721091533.jpg)
![2[プレイリストに追加]をタップ,メニューが表示された](/contents/027/img/img20090302170012052202.jpg)
3.新しいプレイリストを作成する
![1[追加]をタップ,2 入力パネルアイコンをタップ,ここでは[<新規プレイリスト>]に曲を追加する,[プレイリストに追加] が表示された](/contents/027/img/img20090415132839052449.jpg)
![3 プレイリスト名を入力,4[OK]をタップ](/contents/027/img/img20090415132908031941.jpg)
4.選択した曲がプレイリストに追加された
![[ok]をタップ,[プレイリストに追加]に戻った,[情報]が表示された](/contents/027/img/img20090302171557084350.jpg)
5.2曲目を追加する
![1 ナビゲーションコントロールの上下を押し、プレイリストに追加したい曲を選択,2[メニュー]‐[プレイリストに追加]をタップ,[全ての曲]に戻った](/contents/027/img/img20090416181112099355.jpg)
6.プレイリストを選択して曲を追加する
![1 作成したプレイリストを選択,3[情報]が表示されたら[ok]をタップ,作成したプレイリストと[<新規プレイリスト>] が表示される,同様に曲を追加していく,2[追加]をタップ](/contents/027/img/img20090302175438051854.jpg)
作成したプレイリストを確認する
1.作成したプレイリストを表示する
![1 プレイリストのアイコンをタップ,ライブラリを表示しておく,2 作成したプレイリストをタップ,[プレイリスト]が表示された](/contents/027/img/img20090302175813073273.jpg)
2.プレイリストの内容を確認する
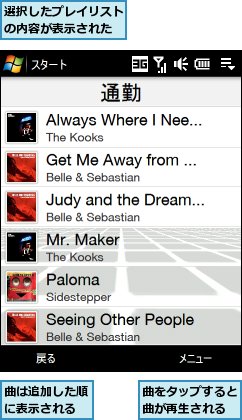
[ヒント]再生中の曲もプレイリストに追加できる
ここでは[全ての曲]の一覧から曲を選んでいますが、音楽の再生中に[メニュー]-[プレイリストに追加]をタップすれば、同様にプレイリストに追加が可能です。聴いていて気に入った曲をすぐにお気に入りの曲用プレイリストに加える、といった使い方ができます。
[ヒント]Bluetoothヘッドフォンがあればワイヤレスで音楽を楽しめる
Touch DiamondはBluetoothを搭載しているので、Bluetoothヘッドフォンを利用することで、Touch Diamond本体とヘッドフォンをつなぐケーブルに煩わされることなく、ワイヤレスで音楽を楽しむことができます。Touch Diamondのコンパクトさを最大限に生かすために、ぜひ使ってみたい周辺機器です。
[ヒント]Windows Media Playerの「再生リスト」を同期するには
Windows Media Playerで[ライブラリ]の下にある[▼]-[再生リストの作成]をクリックし、再生リストの名前を入力すると、再生リストの編集ができます。レッスン23で同期リストを作った手順を参考に[ここに項目をドラッグして新しい再生リストに追加します。]に曲をドラッグし、[再生リストの保存]をクリックすると、再生リストが完成します。次に[同期]をクリックして同期リストの編集に切り替え、先に保存した再生リストをドラッグし、同期を行います。これで、作成した再生リストがTouch Diamond上でプレイリストとして利用できるようになります。




