Windows Live Messengerをセットアップする
1.[プログラム]を表示する
![Windows Live IDを取得しておく,[スタート]‐[プログラム]をタップ](/contents/027/img/img20090421115032065332.jpg)
2.[Windows Live]を表示する
![[Messenger]をタップ,[プログラム]が表示された](/contents/027/img/img20090421115110029759.jpg)
3.セットアップを開始する
![[Windows Live]が表示された,[サインイン]をタップ](/contents/027/img/img20090421115128034341.jpg)
4.Windows Liveの使用条件などを承諾する
![はじめてサインインするときは使用条件などが表示される,内容を確認して[承諾]をタップ](/contents/027/img/img20090303114231020690.jpg)
5.メールアドレスとパスワードを入力する
![1 メールアドレスとパスワードを入力,「@」以下の部分はここをタップして選択するか、[その他]を選択して入力する,[Windows Live にサインイン]が表示された](/contents/027/img/img20090421115235013034.jpg)
![3[ 次へ]をタップ,4[[Today]画面にWindows Liveを表示する]が表示されたら[次へ]をタップ,Windows Live IDを持っていない場合は、ここをタップしてIDを取得する,接続状態によっては次の画面まで数分かかることがある,2[パスワードを保存する]をチェック](/contents/027/img/img20090421115636096432.jpg)
6.同期を開始する
![各オプションはチェックしたままでよい,同期が開始される,[以下のオプションを選択します]が表示された,[次へ]をタップ](/contents/027/img/img20090303115546049212.jpg)
7.セットアップを完了する
![Windows Live Messengerにサインインできた,同期が完了した,次回からは手順3の画面で[サインイン]をタップすればサインインできる,[完了] をタップ](/contents/027/img/img20090303115907010793.jpg)
Windows Live Messengerで会話する
1.会話したいメンバーを選択する
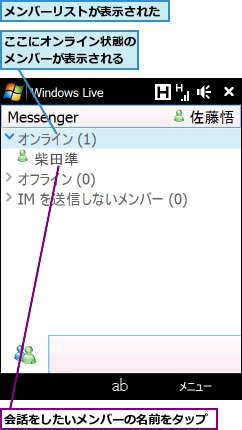
2.メッセージ画面を表示する
![メンバーのアイコンとメールアドレスが表示された,[メッセージの送信]をタップ](/contents/027/img/img20090303122544029493.jpg)
3.メッセージを送信する
![1 メッセージを入力,メッセージ画面が表示された,入力パネルが表示された,2[ 送信]をタップ](/contents/027/img/img20090303122841095008.jpg)
4.メッセージが送信された
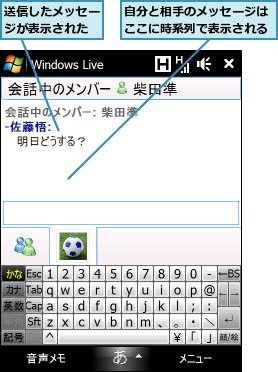
5.会話を終了する
![[メニュー]-[会話を終了]をタップ](/contents/027/img/img20090303123228061320.jpg)
6.サインアウトする
![メンバーリストに戻った,[メニュー]-[サインアウト]をタップ](/contents/027/img/img20090303123410054068.jpg)
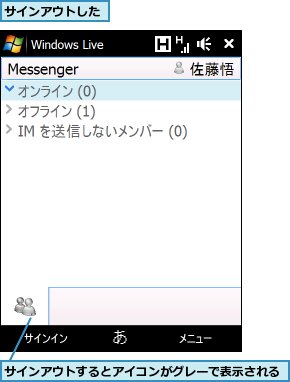
[ヒント]「Windows Live ID」はパソコンで取得しておこう
サインインに必要な「Windows Live ID」は、パソコンで取得しておくと簡単です。無料で取得できるので、Windows Liveホームにアクセスして新規登録を行いましょう。日本国内では、基本的にIDの「@」以下の部分は「live.jp」か「hotmail.co.jp」となるので、手順5では[その他]を選択して自分で入力する必要があります。
[ヒント]「Windows Live」ってなに?
Windows Live Messengerは、マイクロソフトが提供する「Windows Live」というソフトウェア&サービス群の1つです。Windows Liveでは、無料メール「Windows Live Hotmail」や写真共有サービス「Windows Liveフォト」などのサービスが提供されており、Touch Diamondでも利用できます。
▼Windows Liveホーム
http://home.live.com/
[ヒント]その場で録音した音声や撮った写真も送信できる
会話中に[音声メモ]をタップすると、その場で音声を録音し、相手に送信できます。また、[メニュー]-[送信]-[画像]をタップすると、保存している画像ファイルはもちろん、その場でカメラを起動して撮影した写真を相手に送信することもできます。
[ヒント]絵文字を入力するには
メッセージを入力するときに[メニュー]-[絵文字の追加]をタップすると絵文字の一覧が表示され、好きな絵文字をタップして入力します。メッセージの入力欄には絵文字でなく記号(すまし顔なら「:)」、怒った顔なら「:@」など)が表示されますが、相手に送信すると絵文字になります。この記号を直接入力しても、絵文字を送信することができます。
[ヒント]Windows Liveの連絡先やHotmailを同期できる
「Windows Live Messengerで会話する」の手順6の画面にある[Windows Liveの連絡先を携帯電話のアドレス帳に保存する]をチェックしておくと、Windows Live Messengerのメンバーリスト(連絡先)がTouch Diamondの[連絡先]にインポートされます。また[電子メールを同期する]をチェックしておくと、TouchFLO 3Dの[Outlook]にWindows Live Hotmailのアカウントが加わり、受信したメールが同期されます。さらに、[スタート]-[プログラム]の[Windows Live]をタップするか、Windows Live Messengerの起動中に[メニュー]-[Windows Live]をタップすると、自分のWindows Liveの[ホーム]にアクセスできます。ここではWindows Live Hotmailの新着メールのほか、同期の状況などを確認することも可能です。
![Windows Liveの[ホーム]ではWindow Live Hotmailの新着メールを確認できる,ここをタップするとWindows Live Messengerや同期の状況を確認できる](/contents/027/img/img20090421120401056933.jpg)




