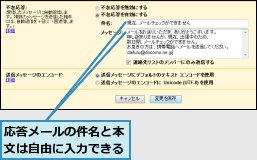自動的にラベルを付ける
1.[フィルタを作成]を表示する
![[フィルタを作成]をクリック,ここでは「花火」というキーワードを含むメールに[花火]というラベルを付けるフィルタを作成する](/contents/001/img/img20070808150355045040.jpg)
2.フィルタ条件を指定する
![1 [キーワード]に「花火」と入力,2 [次のステップ]をクリック,[フィルタを作成]の[フィルタ条件を指定]が表示された](/contents/001/img/img20070827153443036927.jpg)
3.フィルタによる操作を選択する
![1 [ラベルを適用]にチェックを付ける,2 [ラベルを選択]をクリックして[花火]を選択,[フィルタを作成]の[操作の選択]が表示された,手順2で指定した条件に一致するメールが表示される](/contents/001/img/img20070827153612049496.jpg)
4.フィルタを作成する
![1 [フィルタを次の○スレッドにも適用]にチェックを付ける,2 [フィルタを作成]をクリック](/contents/001/img/img20070827153633005206.jpg)
5.作成したフィルタを確認する
![1 フィルタが作成されていることを確認,2 [すべてのメール]をクリック,[削除]をクリックすると、フィルタを削除できる,[編集]をクリックすると、フィルタの条件と操作を変更できる,[設定]の[フィルタ]が表示された](/contents/001/img/img20070810163306030004.jpg)
6.フィルタが適用されたか確認する
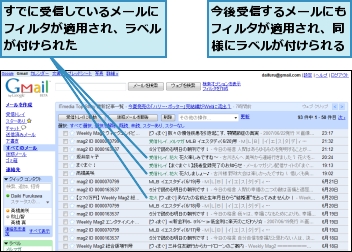
自動的に転送する
1.フィルタ条件を指定する
![1 [差出人]に「美咲」と入力,2 [キーワード]に「花火」と入力,3 [次のステップ]をクリック,[フィルタを作成]の[フィルタ条件を指定]を表示しておく,ここでは「美咲」を含む差出人に絞り込んで、「花火」というキーワードを含むメールを転送するフィルタを作成する](/contents/001/img/img20070810161929078134.jpg)
2.フィルタによる操作を指定する
![1 [次のアドレスに転送]にチェックを付ける,2 転送先のメールアドレスを入力,3 [フィルタを作成]をクリック,[フィルタを作成]の[操作の選択]が表示された](/contents/001/img/img20070810164159036966.jpg)
3.作成したフィルタを確認する
![Gmail が迷惑メールと判断したメールは転送されない,[設定]の[フィルタ]が表示された,フィルタが作成されていることを確認,今後受信するメールにフィルタが適用され、手順2で入力したメールアドレスに転送される](/contents/001/img/img20070810163829060118.jpg)
[ヒント]条件に一致するメールを事前に確認するには
手順2で[次のステップ]をクリックする前に[フィルタテスト]をクリックすると、現在のフィルタ条件に一致するメールを検索できます。思い通りのメールが抽出されなかったときでも、すぐに条件を見直すことができるので、フィルタを適用するメールを綿密に絞り込みたいときに利用しましょう。
[ヒント]複数の差出人に対して同じラベルを適用するには
例えば「○○さんと□□さんからのメールに同じラベルを付けたい」といった場合は、簡単な演算子を使ってフィルタ条件を指定しましょう。[差出人]に「○○ OR □□」というように、2つ以上の差出人名を半角大文字の「OR」で区切って入力すると、それぞれに同じフィルタを適用できます。この演算子は[差出人]に限らず、[宛先]や[キーワード]でも同様に利用可能です。
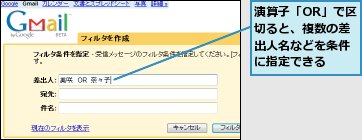
[ヒント]不在を伝えるメールを自動的に送信するには
しばらくメールチェックができなくなる場合は、Gmailの自動不在応答機能を利用しましょう。[設定]の[全般]にある[不在応答]で設定できます。この機能を利用すると、受信したすべてのメールに対して、任意の応答メールを自動的に返信します。ただ、そのままではメールマガジンなどにも応答してしまうので、[連絡先リストのメンバーにのみ返信する]にチェックを付けるとよいでしょう。