1.無線LAN に必要な情報を用意する

2.[接続管理]を表示する

![2[接続管理]をクリック,アプリケーションリストが表示された](/contents/028/img/img20090427105218095349.jpg)
3.Wi-Fiがオンになっているかを確認する
![オンになっていない場合は、クリックしてオンにする,[Wi-Fi]がオンになっていることを確認,[接続管理]の詳細が表示された](/contents/028/img/img20090420162344017543.jpg)
4.Wi-Fiネットワーク設定ウィザードを起動する
![[Wi-Fiネットワーク設定]をクリック](/contents/028/img/img20090420162523011163.jpg)
5.Wi-Fiネットワーク設定を開始する
![[Wi-Fiセットアップへようこそ!]が表示された](/contents/028/img/img20090420162714091228.jpg)
![1 画面をスクロール,2[ 次へ]をクリック](/contents/028/img/img20090420162813082789.jpg)
6.ネットワークをスキャンする
![[オプションを選択]が表示された,[ネットワークをスキャン]をクリック](/contents/028/img/img20090420163119058424.jpg)
7.接続したいWi-Fiネットワークを選択する
![接続したいネットワーク名をクリック,現在の場所から見えるWi-Fiネットワークの一覧が表示される,鍵のアイコンが付いているWi-Fiネットワークにはパスワードが設定されている,[利用可能なWi-Fiネットワーク]が表示された](/contents/028/img/img20090427105755064384.jpg)
8.Wi-Fiネットワークのパスワードを入力する
![1 パスワードを入力,2[ 接続]をクリック,[Wi-Fiセキュリティ]が表示された](/contents/028/img/img20090421111441016536.jpg)
9.Wi-Fiネットワークが使えるようになった
![1[このWi-Fiネットワークをプロファイルとして保存しますか?]が[はい]となっていることを確認,2[ 次へ]をクリック,[接続に成功しました!]が表示された](/contents/028/img/img20090420164416032724.jpg)
10.Wi-Fiの設定が完了した
![[Wi-Fiのセットアップが完了しました]が表示された,[完了]をクリック](/contents/028/img/img20090420164547074762.jpg)
11.Wi-Fiの設定が完了した


[ヒント]Wi-Fiってなに?
BlackBerry BoldにはNTTドコモのFOMAネットワークに接続する携帯電話としての機能のほかに、オフィスや家庭、公衆無線LANサービスなどで使われている無線LANに対応した機能を搭載しています。この無線LANに対応した機器の相互接続性を認める業界団体「Wi-Fi Alliance」があり、一般的に無線LANのことを「Wi-Fi(ワイファイ)」と呼んでいます。無線LANにはいくつかの規格がありますが、BlackBerry BoldはIEEE802.11a/b/gの3つの規格に対応しており、それぞれの規格に対応した無線LANアクセスポイントなどに接続することができます。
[ヒント]ネットワーク名と事前共有キーってなに?
手順6でネットワークをスキャンしたり、手動でネットワークを設定するとき、「ネットワーク名」を入力したり、セキュリティの設定をします。ネットワーク名は無線LANのネットワークを識別するための名称で、無線LAN機器では「ESSID」や「SSID」と表記されています。セキュリティの設定ではセキュリティの種類によって、「WEPキー」や「事前共有キー」を入力します。これはBlackBerry Boldと無線LANアクセスポイントの間で暗号化通信を行なうために必要なもので、無線LAN利用のためのパスワードに相当するものです。
[ヒント]ネットワークが見つからないときは
無線LANでネットワークをスキャンしても見つからないときは、無線LAN接続の設定を手動で追加します。手順6の画面で[ネットワークを手動で追加]を選択し、「ネットワーク名」や「事前共有キー」、「WEPキー」などを入力します。このとき、セキュリティの種類は、接続する無線LAN機器で設定しているものを選択してください。
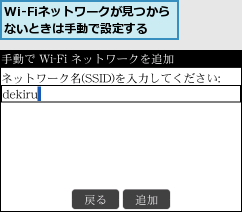
[ヒント]Wi-Fiの設定を削除したいときは
設定したWi-Fiの設定は削除することができます。アプリケーションリストから[オプション]-[Wi-Fi接続]の順に選択します。Wi-Fiプロファイルの一覧が表示されるので、削除したい項目にカーソルを合わせ、メニューキーを押して[削除]を選択します。ただし、削除したWi-Fiプロファイルは消去され、再度接続するには再設定しなくてはいけないので、注意が必要です。もし、一時的に利用を休止するのであれば、同じメニューから[無効]を選択し、そのWi-Fiプロファイルを無効にしておくのも手でしょう。
[ヒント]複数のWi-Fiを設定したときは優先順位を付けられる
BlackBerry Boldでは複数のWi-Fiの接続先を設定できます。複数の接続先を設定したときは、優先順位を付けることができます。アプリケーションリストから[オプション]を選択、Wi-Fi接続を選択します。Wi-Fi接続の一覧が表示されるので、順位を移動したい保存済みWi-Fiプロファイルに合わせ、メニューキーを押して[移動]を選択します。トラックボールで位置を合わせてクリックします。
[ヒント]公衆無線LANを使うには
公衆無線LANサービスを使うときは、ここで解説した手順と同じように、公衆無線LANサービスのためのWi-Fiプロファイルを作成しておきます。多くの公衆無線LANサービスでは、接続時に別途、ユーザー名やパスワードを入力する必要があります。公衆無線LANが利用できる場所に移動したら、アプリケーションリストから[接続管理]-[Wi-Fiネットワーク設定]の順に選択します。Wi-Fiセットアップ画面が表示されるので、[次へ]を選択し、オプションの画面で「Wi-Fiホットスポットログイン」を選択します。ブラウザが起動するので、ユーザー名やパスワードを入力して、ログインします。ちなみに、公衆無線LANサービスでは一部を除き、あらかじめ申し込みが必要です。NTTドコモでは公衆無線LANサービスとして、「Mzone」と「mopera U公衆無線LANコース」を提供しています。
[ヒント]セキュリティはどれを選べばいいの?
手動設定のときは、ネットワーク名のほかに、セキュリティの種類を選択し、事前共有キーやWEPキーを設定します。「セキュリティの種類」は接続する無線LANアクセスポイントの暗号化通信と同じ方式を選択します。もっとも広く使われているのは「WEP」ですが、最近ではより強固な「WPA」と呼ばれる方式も使われています。WPAの場合は「Pre-Shared Key(PSK)」を選択します。




