WMWifiRouterをインストールする
1.EMnetのページにアクセスする
![1 TouchFLO 3Dから[インターネット]を選択,2[EMnetサービス]をタップ](/contents/027/img/img20090304124142077514.jpg)
2.WMWifiRouterのダウンロードページを表示する
![EMnetのページが表示された,[おすすめ]から[WMWifiRouter]をタップ,[おすすめ]にない場合は[アプリ]‐[WiFi 関連]‐[WMWifi Router]をタップする](/contents/027/img/img20090304125006050574.jpg)
3.WMWifiRouterをダウンロードする
![WMWifiRouterのダウンロードページが表示された,ここではトライアル版をダウンロードする,[無料でためす]をタップ](/contents/027/img/img20090304125558090851.jpg)
4.使用許諾契約書に同意する
![1[ソフトウェア使用許諾書に同意する]をチェック,2[ 次へ]をタップ,[使用許諾契約書]が表示された](/contents/027/img/img20090501181104099754.jpg)
5.ファイルを開く
![1[開く]をタップ,ファイルのダウンロード画面が表示された,2 警告が表示されたら[はい]をタップ](/contents/027/img/img20090304131228011366.jpg)
6.インストールを完了する
![1[デバイス]をタップ,2[インストール]をタップ,3 インストールの完了画面が表示されたら[ok]をタップ,インストールする場所を選択する画面が表示された](/contents/027/img/img20090501181148088785.jpg)
WMWifiRouterをセットアップする
1.セットアップを開始する
![1[スタート]-[プログラム]の[WMWifiRouter]をタップ,2[Continue]をタップ,WMWifiRouterのセットアップウィザードが表示された](/contents/027/img/img20090304163154041253.jpg)
2.使用する携帯通信ネットワークを選択する
![1[EMnet]を選択,2[Continue]をタップ,使用する携帯通信ネットワークを設定する画面が表示された](/contents/027/img/img20090304163427030505.jpg)
3.無線LANネットワークの管理方法を選択する
![1 標準では[Dynamic(Safer)]を選択,2[Next]をタップ,無線LANネットワークの管理方法を設定する画面が表示された](/contents/027/img/img20090501181315037392.jpg)
4.接続モードを選択する
![1 標準では[Ad-hoc(Advised)]を選択,2[Next]をタップ,接続モードを設定する画面が表示された](/contents/027/img/img20090501181822011669.jpg)
5.ネットワーク名を入力する
![1 ネットワーク名を入力,2[Next]をタップ,ネットワーク名はアルファベット、数字、アンダースコア(「_」)を使用し、6 〜32 文字で入力する,ネットワーク名を設定する画面が表示された](/contents/027/img/img20090501181358030785.jpg)
6.暗号化の設定をする
![1[WEP/Open(Advised)]を選択,2[Next]をタップ,暗号化の設定画面が表示された](/contents/027/img/img20090501181415038856.jpg)
7.WEPキーを入力する
![1 WEPキーを入力,2[Next]をタップ,WEPキーは英数字を使用し、5文字か13文字で入力する,WEPキーを入力する画面が表示された](/contents/027/img/img20090501181445048211.jpg)
8.WEPキーを確認する
![入力したWEPキーが表示された,[Next]をタップ](/contents/027/img/img20090304175722042389.jpg)
9.入力したWEPキーに番号を設定する
![1[1]を選択,2[Next]をタップ,WEPキーの番号を設定する画面が表示された](/contents/027/img/img20090501181533097360.jpg)
10.セットアップを完了する
![1[Continue]をタップ,2[Setup complete!]が 表示されたら[Continue]をタップ](/contents/027/img/img20090304180816053378.jpg)
11.ライセンスキーの入力をスキップする
![トライアル版の場合はライセンスキーは入力しない,ライセンスキーの入力画面が表示された,[Trial]をタップ](/contents/027/img/img20090304181045057994.jpg)
12.利用規約に同意する
![次回からは手順1〜12の画面は表示され ない,[Accept]をタップ](/contents/027/img/img20090304181221088832.jpg)
Touch Diamondを無線LANルーター化す
1.無線LAN ルーター化する
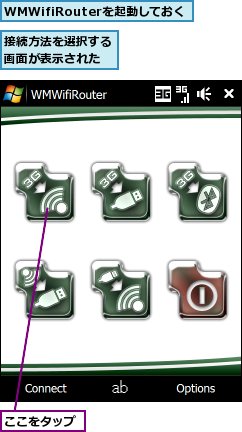
2.無線LANルーター化が完了した
![Touch Diamondを無線LANルーターとして使えるようになった,ここをタップすると接続状態を確認できる,しばらくすると[Ready]が表示され る,タイトルバーに無線LANのアイコンが表示された](/contents/027/img/img20090304181838064386.jpg)
パソコンで接続を確認する
1.設定したネットワークを選択する
![1[スタート]‐[接続先]をクリック,3[接続]をクリック,ネットワークの一覧が表示された,2 WMWifiRouterのセットアップ時に設定したネットワークを選択,[ネットワークに接続]が表示された](/contents/027/img/img20090304182212029027.jpg)
2.WEPキーを入力する
![1 WMWifiRouterのセットアップ時に設定したWEPキーを入力,2[ 接続]をクリック,WEPキーの入力画面が表示された](/contents/027/img/img20090304183222038903.jpg)
3.ネットワークに接続された
![[このネットワークを保存します]をチェックすると、次回からWEPキーの入力を省略できる,[閉じる]をクリック,[(ネットワーク名)に正しく接続しました]が表示された](/contents/027/img/img20090304183654099399.jpg)
4.ネットワークの場所を選択する
![[ネットワークの場所の設定]が表示された,[公共の場所]をクリック](/contents/027/img/img20090305100254008213.jpg)
5.ネットワークの場所の設定が完了した
![手順4〜5の画面は次回からは表示されない,[ネットワーク設定が正しく設定されました]が表示された,[閉じる]をクリック](/contents/027/img/img20090305100650002281.jpg)
6.インターネット接続を確認する
![1[スタート]‐[インターネット]をクリック,Webページが表示された,インターネットに正しく接続されているか確認するためにWebブラウザーを起動する,2 インターネットに接続されたことを確認](/contents/027/img/img20090305101042057784.jpg)
接続を切断する
1.WMWifiRouterによる接続を切断する
![WMWifiRouterの[Ready]を表示 しておく,接続が切断される,[×]をタップ](/contents/027/img/img20090305101308084098.jpg)
2.WMWifiRouterを終了する
![WMWifiRouterが終了し[プログラム]に戻る,ここをタップ,接続方法を選択する画面に戻った](/contents/027/img/img20090305101526099583.jpg)
[ヒント]WMWifiRouterで定額通信できるのはイー・モバイルのみ
NTTドコモではWMWifiRouterを利用したデータ通信は定額オプションの対象外となるため、別途パケット通信料が発生します。ソフトバンクモバイルでは、利用自体が不可となっています。
[ヒント]NTTドコモでWMWifiRouterを購入するには
NTTドコモのTouch DiamondでWMWifiRouterを利用したい場合、オリジナルの「WMWifiRouter.com」(英語。ユーロまたはUSドル立てのカード支払い)か、日本で代理販売しているサイトで購入することになります。日本では「Vector」「pocketgamesPDA 秘宝館」など、いくつかのサイトが販売を行っています。イー・モバイルでもこれらのサイトで購入し、利用することは可能です。
▼WMWifiRouter
http://www.wmwifirouter.com/
[ヒント]DSやPSPは接続できない
一般的な無線LANルーターは「インフラストラクチャモード」という通信方式ですが、WMWifiRouterは「アドホックモード」です。パソコンやiPod touchは接続できますが、ニンテンドーDSやプレイステーション・ポータブル(PSP)などのゲーム機は接続できません。
[ヒント]パソコンから簡単にネット接続できるのが魅力
WMWifiRouterは、パソコン側の設定さえ済んでいれば起動するだけで対応機器をネットに接続できます。ワイヤレスなので扱いが楽なうえ、WindowsパソコンやMac、iPod touchといった複数のデバイスを同時に使えるのも利点です。ただ、バッテリーの消費が激しかったり、ケーブル接続でのモデム利用(レッスン28を参照)よりも通信速度が遅かったりする難点もあります。場面に応じて使い分け、必要のないときは終了するようにしましょう。なお、無料の試用期間は20日間で、継続して利用するには3,150円(「shareEDGE forモバイル」での価格。税込)でライセンスを購入する必要があります。
[ヒント]EMnetに加入していなくても使える?
EMnetの契約をしていない場合は、WMWifiRouterの設定で[emb]が選択されている必要があります。WMWifiRouterのセットアップが完了したあとに[Options]-[Configuration]-[CellularConnection]をタップし、[EMnet]から[emb]に変更しましょう。




