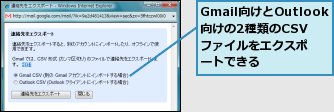メールソフトのアドレス帳をエクスポートする
1.エクスポートを開始する
![1[ファイル]をクリック,2[エクスポート]の[Windowsアドレス帳]をクリック,Windowsメールを起動しておく,ここではWindowsメールのアドレス帳(Windowsアドレス帳)をGmailで使えるようにする](/contents/001/img/img20070813154501017266.jpg)
2.エクスポートする形式を選択する
![1[CSV(カンマ区切り)]をクリック,2[エクスポート]をクリック,[Windowsアドレス帳のエクスポート]が表示された](/contents/001/img/img20070813154611093123.jpg)
3.エクスポート先を指定する
![1[参照] をクリック,[CSVのエクスポート]が表示された](/contents/001/img/img20070813154643009259.jpg)
![2 保存先を選択,3 ファイル名を入力,4[保存]をクリック,[名前を付けて保存]が表示された](/contents/001/img/img20070813154945079967.jpg)
4.エクスポート先を確認する
![1 保存先とファイル名を確認,2[次へ]をクリック,[CSVのエクスポート]に戻った](/contents/001/img/img20070813155414034573.jpg)
5.エクスポートするフィールドを選択する
![1[表示名]と[電子メールアドレス]以外のチェックをはずす,2[完了]をクリック,3[アドレス帳が新しい形式に変換され、指定した場所にエクスポートされました。]と表示されたら、[OK]をクリック,4[Windowsアドレス帳のエクスポート]に戻ったら、[閉じる]をクリック,エクスポートが完了した](/contents/001/img/img20070813155846061838.jpg)
エクスポートしたCSVファイルを修正する
1.メモ帳で開く
![1 CSVファイルを右クリック,2[プログラムから開く]の[メモ帳]をクリック,CSVファイルを保存したフォルダを表示しておく](/contents/001/img/img20070813155956043443.jpg)
2.CSVファイルの内容を確認する
![正しくエクスポートされていることを確認,[メモ帳]が表示された](/contents/001/img/img20070813151150031880.jpg)
3.CSVファイルを保存する
![1[ファイル]メニューの[名前を付けて保存]をクリック](/contents/001/img/img20070813160227015864.jpg)
![2[文字コード]で[ANSI]を選択,3[保存]をクリック,4「上書きしますか?」と表示されたら、[はい]をクリック,5[×]をクリックして閉じる,[名前を付けて保存]が表示された](/contents/001/img/img20070813161442009987.jpg)
Gmailの連絡先にインポートする
1.[連絡先をインポート]を表示する
![[インポート]をクリック,[連絡先]を表示しておく](/contents/001/img/img20070813162232070979.jpg)
2.インポートするファイルを参照する
![[参照]をクリック,[連絡先をインポート]が表示された](/contents/001/img/img20070813164512018964.jpg)
3.インポートするファイルを選択する
![1 CSVファイルをクリック,2[開く]をクリック,[ファイルの選択]が表示された](/contents/001/img/img20070813164832054787.jpg)
4.インポートを開始する
![1[インポートするファイル]にCSVファイルが表示されていることを確認,2[連絡先をインポート]をクリック,[連絡先をインポート]に戻った](/contents/001/img/img20070813165216020298.jpg)
5.インポートが完了する
![[○件の連絡先をインポートしました。]と表示された,[インポートを完了しました]が表示された,[閉じる]をクリック](/contents/001/img/img20070813172638034630.jpg)
6.インポートした連絡先を確認する
![インポートが完了した,インポートした連絡先が表示された,[すべての連絡先]をクリック,[連絡先]を表示しておく](/contents/001/img/img20070813172956007833.jpg)
[ヒント]さまざまなメールソフトのアドレス帳を移行できる
アドレス帳の移行に用いるCSVファイルとは、文字や数字などを「, (半角カンマ)」で区切った形式のファイルです。異なるソフトやサービスにおけるデータの移行によく使われる形式で、Windowsメール以外のメールソフト(Outlook Expressなど)や一部のWebメール(Windows Live Hotmailなど)も対応しています。
[ヒント]同じメールアドレスの連絡先は上書きされる
CSVファイル内に、すでにGmailの連絡先に登録されているメールアドレスがある場合は、CSVファイルのデータが優先されます。 Gmailの連絡先の名前は、CSVファイル内の[表示名]に変更されるので注意してください。なお、Gmailでは1つの連絡先に複数のメールアドレスを登録できないので、複数のメールアドレスを持つ相手を登録するときは、「名前(会社)」「名前(携帯)」といったように、連絡先の名前を工夫して登録するとよいでしょう。
[ヒント]Gmailの連絡先をほかのメールソフトで使うには
Gmailの連絡先は、[連絡先]の右上にある[エクスポート]をクリックすることで、CSVファイルとしてエクスポートできます。2種類の形式を選択できますが、通常は[Gmail CSV]で問題ありません。メールソフトや別のGmailアカウントと連絡先を共有したいときなどに利用しましょう。