Google Mapsをインストールする
1.Googleマップのページにアクセスする
![1 Internet Browserで「http://m.google.com/gmm」にアクセス,2[いますぐインストール]をクリック ,[Googleマップ]が表示された](/contents/028/img/img20090525142423067081.jpg)
2.Google Mapsをダウンロードする
![Google Mapsがダウンロードされる ,[Google Mapsをダウンロード]が表示された,[ダウンロード]をクリック](/contents/028/img/img20090525142441093961.jpg)
3.Google Mapsのダウンロードが完了した
![続けてすぐにGoogle Mapsが起動する,[アプリケーションは正常にインストールされました]が表示された](/contents/028/img/img20090525142153044408.jpg)
4.アプリケーションの権限を許可する
![[アプリケーションの権限]が表示された ,[許可]をクリック](/contents/028/img/img20090513123734028711.jpg)
5.利用規約を確認する
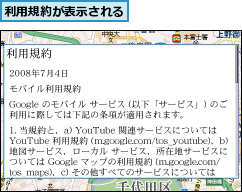
![1 画面をスクロール,2[同意する]をクリック](/contents/028/img/img20090525142511024764.jpg)
6.Google Mapsが起動した
![地図が表示された,次回からはアプリケーションリストから[ダウンロード]-[Google Maps]の順にクリックすると起動できる,現在地が青い丸で表示される](/contents/028/img/img20090525142555067837.jpg)
場所を検索する
1.[地図を検索]を表示する

![2[マップを検索]をクリック](/contents/028/img/img20090423175855012521.jpg)
2.地名を入力する
![1「麹町駅」と入力,2[検索]をクリック,住所を入力してもよい,[地図を検索]が表示された](/contents/028/img/img20090525142634007496.jpg)
3.地図を拡大する

4.地図が拡大された
![1キーを押すと地図が縮小される,Google Mapsを終了するにはメニューキーを押して[終了]を選択する,地図が拡大された,地図を上下左右にスクロールして確認](/contents/028/img/img20090525142708096684.jpg)
[ヒント]Google Mapsはどこに保存されている?
ダウンロードしてインストールしたアプリケーションは、アプリケーションリストの[ダウンロード]に保存されています。アイコンは好きな位置に移動することができるので、使いやすい位置へ移動しておくといいでしょう。
[ヒント]お気に入りに登録するには
頻繁に訪れる場所や友人の自宅などをクリックして[お気に入りに保存]を選択すると、「お気に入り」として登録できます。一度、登録しておけば、*キーで簡単に呼び出すことができます。
[ヒント]経路検索もできる
メニューキーを押して[経路を検索]を選択すると、地図上で指定した場所や住所で検索した場所を出発地または到着地に指定して経路検索ができます。例えば、現在地や地図上でクリックして出発地を指定します。到着地を検索、または地図上でクリックして、[道順を表示]や[経路を表示]をクリックすると、[運転経路]には車や徒歩で移動する際の移動経路が、[公共交通機関]では最寄り駅までの徒歩経路や電車の乗換駅、料金、到着時間などが表示されます。
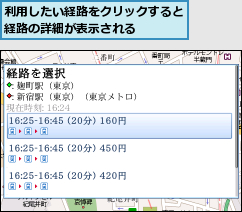
[ヒント]ストリートビューにも対応している
地図上でクリックして、メニューから[ストリートビュー]が選択できる場所であれば、ストリートビューを楽しむことができます。ストリートビューでは、その場所から見える風景画像が表示され、トラックボールで風景の中を移動することも可能です。
![メニューキーを押して[拡大]を選択すると画面全体に表示される,矢印が表示されている場合は上にスクロールすると前進する](/contents/028/img/img20090513124244033701.jpg)




