Gmail Notifierをインストールする
1.ダウンロードを開始する
●Gmail Notifier
http://toolbar.google.com/gmail-helper/
![1 ブラウザのアドレスバーに「http://toolbar.google.com/gmail-helper/」と入力,2[Enter]キーを押す,3[Download Gmail Notifier for Windows]をクリック,[Check your Gmail messages without opening your browser]が表示された](/contents/001/img/img20070824203918086605.jpg)
2.インストーラを実行する
![1[実行]をクリック,2 ダウンロードが完了するまでしばらく待つ,[ファイルのダウンロード - セキュリティの警告]が表示された](/contents/001/img/img20070816162158075148.jpg)
![3[ユーザーアカウント制御]が表示されたら[続行]をクリック](/contents/001/img/img20070816162247067875.jpg)
3.ライセンス規約に同意する
![[Gmail Notifier Setup]の[License Agreement]が表示された,[I Agree]をクリック](/contents/001/img/img20070816162522065068.jpg)
4.コンポーネントを選択する
![ここでは設定を変更しない,[Gmail Notifier Setup]の[Choose Components]が表示された,[Next]をクリック](/contents/001/img/img20070816162614099387.jpg)
5.インストール先を確認する
![ここではインストール先を変更しない,[Gmail Notifier Setup]の[Choose Install Location]が表示された,[Next]をクリック](/contents/001/img/img20070816162708064479.jpg)
6.スタートメニューへの登録を確認する
![ここでは設定を変更しない,インストールが開始される,[Gmail Notifier Setup]の[Choose Start Menu Folder]が表示された,[Install]をクリック](/contents/001/img/img20070816163017021002.jpg)
7.インストールを完了する
![[Close]をクリック,[Gmail Notifier Setup]の[Installation Complete]が表示された](/contents/001/img/img20070816163251033983.jpg)
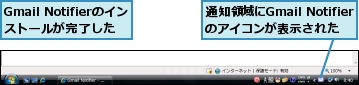
Gmail Notifierを利用する
1.Googleアカウントにログインする
![1 ユーザー名を入力,2 パスワードを入力,3[OK]をクリック,自分以外の人も使うパソコンでは、[パスワードを記憶する]のチェックをはずす,表示されない場合は、通知領域にあるGmail Notifier のアイコンをダブルクリックする,[www.google.comへ接続]が表示された,[パスワードを記憶する]のチェックをはずすと、パソコンの起動時にも同じ画面が表示されるようになる](/contents/001/img/img20070816164410051964.jpg)
2.Gmail Notifierからの通知を確認する
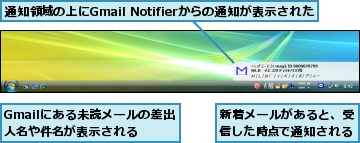
[ヒント]まるでメールソフトのようにGmailの受信状況をチェックできる
Gmail Notifierとは、Googleが公式に提供しているGmail用ソフトの1 つです。インストールすれば、次回からはパソコンと同時に起動して、Windowsの通知領域に常駐します。そして、インターネットに接続している間は常にGmailをチェックし続け、新着・未読メールの情報を通知領域の上に表示します。ただ、公式に発表されている動作環境はWindows XPとWindows 2000、Mac OS 10.4のみで、英語版しか用意されていません。Windows Vistaでも動作することを確認していますが、不安な人はレッスン19で紹介したGoogle トークや、レッスン22で紹介するGoogleツールバーを利用するとよいでしょう。
[ヒント]手動でメールチェックを行うには
Gmail Notifierは2分程度の間隔で、自動的に新着メールをチェックしています。すぐにチェックしたい場合は、タスクトレイのアイコンを右クリックして[Check Mail Now]をクリックしましょう。なお、[Tell me Again]をクリックすると未読メールを表示し、[View Inbox]をクリックするかアイコンをダブルクリックすると、ブラウザが起動してGmailの[受信トレイ]を表示します。
![[Check Mail Now]をクリックすると、すぐにメールチェックできる](/contents/001/img/img20081218120115007491.jpg)
[ヒント]Gmail Notifierをアンインストールするには
Gmail Notifierが不要になった場合は、タスクバーの[スタート]をクリックして[すべてのプログラム]-[Gmail Notifier]- [Uninstall]をクリックすることで削除できます。




