Googleツールバーをインストールする
1.Googleツールバーの機能を確認する
●Googleツールバー
http://toolbar.google.com/
![1 ブラウザのアドレスバーに「http://toolbar.google.com/」と入力,2[Enter]キーを押す,3[Googleツールバーをインストール]をクリック,[Googleの機能をウェブ上のどこからでもご利用いただけます]が表示された](/contents/001/img/img20070824204120094590.jpg)
2.利用規約とプライバシーポリシーに同意する
![[Googleアップデータ付 Googleツールバーをインストール]が表示された,[同意してダウンロード]をクリック](/contents/001/img/img20070817160025085179.jpg)
3.インストーラを実行する
![1[実行]をクリック,[ファイルのダウンロード - セキュリティの警告]が表示された](/contents/001/img/img20070817160102057421.jpg)
![2[実行する]をクリック,3[ユーザーアカウント制御]が表示されたら[続行]をクリック,[Internet Explorer - セキュリティの警告]が表示された](/contents/001/img/img20070817160312082347.jpg)
4.Googleツールバーを起動する
![1 インストールが完了するまでしばらく待つ,2[Googleツールバーを起動]をクリック,[Googleアップデータ]が表示された,[インストール完了]と表示された](/contents/001/img/img20070817160425074007.jpg)
5.インストールが完了する
![1 Googleツールバーが表示されていることを確認,2[OK]をクリック,[Googleツールバーのインストール完了]が表示された](/contents/001/img/img20070817160712018833.jpg)
Googleツールバーを利用する
1.Googleアカウントにログインする
![1[設定]をクリック,2[ログイン]をクリック,[設定]のアイコンがグレーで表示されている](/contents/001/img/img20070817161021017333.jpg)
![3 ユーザー名とパスワードを入力,4[ログイン]をクリック,[Googleアカウント]が表示された](/contents/001/img/img20070817163623025132.jpg)
2.Googleツールバーで新着メールをチェックする
![未読メールがある場合は[Gmail]のアイコンの表示が変わる,[▼]をクリックすると、未読メールの一覧が表示される,[設定]のアイコンが緑色に変わった](/contents/001/img/img20070817163918048619.jpg)
[ヒント]Googleツールバーの検索欄ではキーワードの候補が自動表示される
Googleツールバーをインストールすると、ブラウザのツールバーでGoogleでの検索が行えます。この検索欄はインクリメンタルサーチ(逐次検索)に対応しており、キーワードの一部しか入力していなくても、世間で検索されているキーワードや自分の検索履歴から、キーワードの候補が表示されます。Googleツールバーのその他の機能については[設定]の[ヘルプ]を参照してください。

[ヒント]ほかのページを表示していてもすぐにGmailにアクセスできる
Googleツールバーを利用してGoogleアカウントにログインすれば、ブラウザの使用中は常にGmailにログインしている状態が保たれます。ツールバーにあるGmailのアイコンで新着メールの有無を確認できるだけでなく、アイコンの右側にある[▼]をクリックすれば未読メールの一覧(最大20件)が表示され、件名をクリックすることでメールの本文に直接アクセスできます。

[ヒント]見ているページを丸ごとGmailから送信できる
Googleツールバーにある[次に送信]-[Gmail]をクリックすると、現在ブラウザで表示しているページをリッチテキスト形式のメールに変換して送信できます。そのまま自分にメールを送信すれば、そのページをスクラップブックのように保存することが可能です。ただ、ページによっては正しく変換できないことがあります。
![1[次に送信]をクリック,2[Gmail]をクリック,メールに変換したいページを表示しておく](/contents/001/img/img20081218120613031427.jpg)
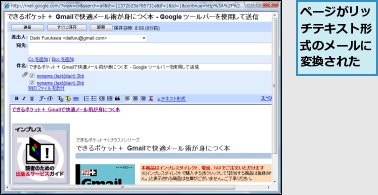
[ヒント]Googleツールバーを非表示にするには
Googleツールバーが一時的に不要になった場合は、ツールバーを右クリックして[Google]をクリックすると非表示にでき、同様の手順を繰り返すと再表示できます。削除したい場合は、[設定]- [ヘルプ]-[アンインストール]をクリックします。




