1.モバイルGmailにログインする
![1 携帯電話のURL 入力画面に「http://gmail.com/」と入力,2 インターネットに接続,3 ユーザー名とパスワードを入力,4[ログイン]を選択,5 携帯電話の選択ボタンを押す,[Googleアカウント]が表示された](/contents/001/img/img20070828121454084918.jpg)
2.メールを読む
![1 読みたいメールの件名を選択,2 携帯電話の選択ボタンを押す,ここではスレッドにまとめられたメールを読む,[受信トレイ]が表示された](/contents/001/img/img20070828121658015376.jpg)
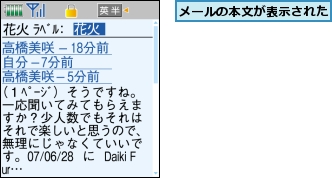
3.[メールを作成]を表示する
![1 画面を下までスクロール,2[メールを作成]を選択,3 携帯電話の選択ボタンを押す,[受信トレイ]などを表示しておく](/contents/001/img/img20070828121738093558.jpg)
4.[よく使う連絡先]を表示する
![1[宛先を追加]を選択,2 携帯電話の選択ボタンを押す,[メールを作成]が表示された](/contents/001/img/img20070828121916019063.jpg)
![3 メールを送信したい連絡先にチェックを付ける,4[追加]を選択,5 携帯電話の選択ボタンを押す,[よく使う連絡先]が表示された](/contents/001/img/img20070830221611095262.jpg)
5.メールを送信する
![1 メールの件名と本文を入力,[メールを作成]に戻った](/contents/001/img/img20070828122611017658.jpg)
![2[送信]を選択,3 携帯電話の選択ボタンを押す,メールが送信される](/contents/001/img/img20070828122805040173.jpg)
[ヒント]モバイルGmailの対応環境
モバイルGmailの対応環境は、iモード、EZweb、Yahoo!ケータイの対応機種(一部機種を除く)が基本です。さらに、XHTMLに対応したブラウザを搭載していること、ブラウザの設定でCookieが有効になっていること、SSLを利用した通信が可能なことの3点をクリアしている必要があります。詳しくは、Gmailのヘルプを参照してください。モバイルGmailとパソコン用のGmailの同期は自動で行われるため、携帯電話で読んだメールはパソコンで見ても既読になり、スターなども同様に反映されます。
[ヒント]次回から簡単にログインするには
モバイルGmailのログイン画面は、携帯電話によって異なります。このコンテンツで紹介しているiモードの場合は、[ログイン]をクリックするだけでUTN(端末の製造番号)が送信されるので、手動でログアウトしない限りは、[オートログイン]を使ってログインすることが可能です。EZwebまたはYahoo!ケータイの場合は、ログイン画面に[次回から入力を省略]が表示されるので、チェックを付けてログインしましょう。
[ヒント][受信トレイ]以外のメールを見たいときは
初期状態のモバイルGmailでは、[受信トレイ]のメールしか見られません。[スターあり]などのメールも確認したい場合は、[受信トレイ]で画面を下までスクロールして[表示メニューの変更]を選択しましょう。ラベルが付いたメールの一覧は、ラベルごとに表示・非表示を切り替えることも可能です。
[ヒント]添付ファイルも確認できる
画像やPDF形式、Word形式の添付ファイルは、モバイルGmailでも部分的にプレビューできます。画像は端末によって表示サイズが異なりますが、縮小して表示することが可能です。PDFやWordのファイルはテキストに変換して表示します。なお、添付ファイルのサイズによってはプレビューできない場合があります。




