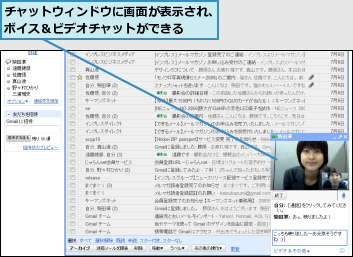チャットをする
1.チャットを開始する
![1[チャットリスト]に表示されている連絡先にマウスポインターを合わせる,メールの一覧に表示されている差出人名にマウスポインターを合わせてもよい,2[チャット]をクリック ,[受信トレイ]などを表示しておく](/contents/033/img/img20090826174721035089.jpg)
2.メッセージを送信する
![1 送信したいメッセージを入力,ここをクリックすると絵文字を選択できる,チャットウィンドウが表示された,2[Enter]キーを押す](/contents/033/img/img20091005115707073146.jpg)
![メッセージが送信された,[ポップアウト]をクリックすると、チャットウィンドウを別ウィンドウで表示できる](/contents/033/img/img20091005115741077361.jpg)
3.メッセージを受信する
![チャットウィンドウの色が変わった ,相手からメッセージを受信した,[×]をクリックするとチャットを終了できる](/contents/033/img/img20091005115900081303.jpg)
チャットの履歴を確認する
1.[チャット]を表示する
![1[他○個]をクリック,2[チャット]をクリック](/contents/033/img/img20091005120009082920.jpg)
2.チャットの履歴を表示する
![読みたいチャットの履歴をクリック,[チャット]が表示された](/contents/033/img/img20091005115946087297.jpg)
3.チャットの履歴を確認する
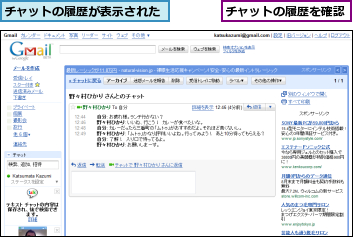
[ヒント]相手がGmailユーザーなのに[チャット]と表示されないときは
Gmailユーザーでも、メールで数回やり取りしないと[チャット]が表示されません。その場合、[チャットに招待]をクリックして、相手から承諾されればチャットができます。
[ヒント]通知するステータスを変更するには
[チャットリスト]にある[ステータスを設定]の[▼]をクリックすると、自分のステータス(現在の状況)を変更し、チャットができる状態の連絡先に知らせることができます。プレゼン中など集中したいときは[取り込み中]を選択しましょう。[カスタムメッセージ]を選択すれば、「電話中」などと自由に入力して表示できます。
![[取り込み中]を選択すると、チャットに対応できない状態であることを相手に知らせることができる](/contents/033/img/img20090824160657034886.jpg)
[ヒント]絵文字を選択すると記号が表示されるけれど大丈夫?
絵文字を選択すると「:)」などの記号が表示されますが、送信すれば絵文字となって相手に表示されます。キーボードからこの記号を直接入力しても同様の結果が得られます。
[ヒント]チャットの履歴を保存したくないときは
チャットの履歴もあとで役に立つデータですが、プライベートなやり取りを保存したくない場合は、チャットウィンドウの[ビデオ&その他]‐[オフレコにする]をクリックすると、そのチャットでの履歴は保存されません。また、常に履歴を保存しない場合は[設定]‐[チャット]で[チャットの履歴を保存しない]を選択します。
![[オフレコにする]を選択すると、自分と相手の両方でそのチャットの履歴が保存されない](/contents/033/img/img20090826175135012784.jpg)
[ヒント]「Googleトーク」でGmailユーザー以外とも チャットができる
Googleが提供する「Googleトーク」でGmailユーザー以外ともチャットができます。Gmailの新着メールの確認や、音声通話も可能です。
▼Googleトーク
http://www.google.com/talk/intl/ja/
![Gmailの新着メールがチェックできる,Googleトークの[友だちリスト]には、Gmailの[チャットリスト]と同じ連絡先が表示される](/contents/033/img/img20091005120141020362.jpg)
[ヒント]Gmail上でボイス&ビデオチャットもできる
「http://tools.google.com/videochat/」にアクセスし、画面の指示にしたがってプラグインをインストールすると、Gmail上でボイス&ビデオチャットができます。